Laatija: Lauren Janas PowerPoint PM
PowerPoint for Microsoft 365:ssä, PowerPoint 2019:ssä (PC- ja macOS-versioissa) ja PowerPointin verkkoversiossa on Muodonvaihto, joka auttaa luomaan sulavia animaatioita, muodonvaihtoja ja objektien liikkeitä esityksesi dioihin.

Tässä artikkelissa kuvataan, mitä kehittyneitä toimintoja voit tehdä Muodonvaihto-ominaisuuden avulla. Saat perustietoja Muodonvaihto-muodonvaihdon soveltamisesta artikkelista Morph-muodonvaihdon käyttö PowerPointissa.
Hallitse, minkä objektien muotoa vaihdetaan
Muodonvaihto antaa nyt hallita paremmin sitä, mihin objekteihin haluat ja et halua käyttää muodonvaihtotoimintoa. Mukautetun nimeämismallin avulla voit liittää toisiinsa kaksi objektia peräkkäisissä dioissa ja pakottaa toisen objektin muuntumaan toiseksi.
Hyödynnä nimeämismallia kirjoittamalla objektin nimen eteen !! (kaksi huutomerkkiä) ja määrittämällä sama mukautettu nimi molemmille objekteille. Voit muuttaa objektin nimen käyttämällä seuraavassa osassa kuvattavaa valintaruutua.
Voit esimerkiksi lisätä ympyrän nimeltä !!Muoto1 diaan 7 ja neliön nimeltä !!Muoto1 diaan 8. Kun määrität Muodonvaihto-muodonvaihdon diaan 8, ympyrä muuntuu neliöksi seuraavaan diaan siirryttäessä.
Objektien nimeäminen uudelleen valintaruudun avulla
-
Valitse Windowsissa Aloitus-välilehden Muokkaus-ryhmästä Valitse > Valintaruutu.
Valitse macOS:ssa Aloitus-välilehden Järjestä-ryhmästä Valintaruutu.
-
Valitse objekti napsauttamalla nimeä luettelossa. Tee nimestä muokattava napsauttamalla sitä toisen kerran.
Valintaruutu avautuu oikeaan reunaan. Siinä näkyy luettelo kaikista nykyisen dian objekteista. Useimmat oletusnimet koostuvat kuvaavasta sanasta ja luvusta, kuten Title 1. -
Valitse koko nimi painamalla näppäinyhdistelmää Ctrl+A. Kirjoita ensin !! ja sitten haluamasi nimi, esimerkiksi !!Muodonvaihtomuoto.
-
Tallenna kirjoittamasi nimi painamalla Enter-näppäintä.
Ominaisuuden hyödyntäminen
-
Voit käyttää muodonvaihtoa kahteen eri muotoon (esimerkiksi ympyrään ja neliöön).
-
Voit käyttää muodonvaihtoa kahteen saman muodon eri esiintymään (joissa kummassakin on eri teksti).
-
Voit käyttää muodonvaihtoa kahteen kuvaan.
-
Voit käyttää muodonvaihtoa mihin tahansa kahteen samantyyppiseen objektiin (taulukko/taulukko, SmartArt-grafiikka/SmartArt-grafiikka). Yksi poikkeus ovat kaaviot: niissä ei käytetä muodonvaihtoa, vaan ristihäivytystä.
-
Voit edelleen nimetä objekteja ilman !!-alkua vaikuttamatta tapaan, jolla Muodonvaihto käsittelee niitä.
Säännöt, joita Muodonvaihto noudattaa !! -nimeämismallissa
-
Kun Muodonvaihto näkee kahdessa diassa kaksi samantyyppistä ja samannimistä objektia, joiden nimi alkaa !!, se muuntaa ensimmäisen objektin toiseksi siirryttäessä ensimmäisestä diasta toiseen.
-
Muodonvaihto ei yhdistä “!!”-alkuista objektia objektiin, jonka nimi ei ala “!!”.
-
Muodonvaihto odottaa objektien yhdistyvän 1:1, joten parhaiden tulosten saamiseksi dian objektilla tulisi olla tietty, uniikki !!Nimi.
Mukautettujen muotojen käyttäminen
-
PowerPoint ei voi tehdä geometrista muodonvaihtoa muodolle, jossa on enemmän kuin yksi reikä.
-
Jos muodonvaihdon kohdemuodossa on muokattavia pisteitä:
-
Ennen- ja jälkeen-muodoissa tulee olla suurin piirtein sama määrä muokattavia pisteitä. Jokaisen pisteen sijainnin on oltava suurin piirtein sama kuin vastaavan pisteen sijainti muodossa, johon haluat muodon muuntuvan.
-
Muotojen tulee olla piirretty samaan suuntaan (myötäpäivään tai vastapäivään).
-
PowerPoint-versiot, jotka tukevat !!-nimeämismallia
|
Tuote |
Vähimmäisversio, joka tukee !!-nimeämismallia |
|---|---|
|
PowerPoint for Microsoft 365 for Windows, ajantasainen kanava |
1903 |
|
PowerPoint for Microsoft 365 for Windows, puolivuosittainen kanava yrityksille |
1908 |
|
PowerPoint for Microsoft 365 for Mac |
16.23 |
|
PowerPoint 2019 for Windows |
1908 |
|
PowerPoint 2019 for Mac |
16.28 |
|
PowerPoint 2016 for Windows |
16.0.4888 (Tässä versiossa Muodonvaihto-siirtymän toistoa tuetaan diaesityksessä, mutta muodonvaihtosiirtymän luomista normaalinäkymässä ei tueta.) |
|
PowerPoint for iOS |
2.24 (Tässä versiossa Muodonvaihto-siirtymän toistoa tuetaan diaesityksessä, mutta muodonvaihtosiirtymän luomista normaalinäkymässä ei tueta.) |
|
PowerPoint Mobile |
1903 (Tässä versiossa Muodonvaihto-siirtymän toistoa tuetaan diaesityksessä, mutta muodonvaihtosiirtymän luomista normaalinäkymässä ei tueta.) |
Muodonvaihto-muodonvaihdon avulla voit luoda seuraavia tehosteita ja animaatioita:
Avaa osio valitsemalla sen otsikko alla ja lue ohjeet.
-
Luo dia, jossa objekti on sijoitettu aloitustilaansa.
-
Monista dia tai siirrä ja liitä objekti, jonka haluat siirtää tai jota haluat korostaa, seuraavaan diaan.
Tee jokin seuraavista:
-
Voit luoda liikerata-animaation siirtämällä objektin toiseen diaan haluamaasi lopulliseen paikkaan.
-
Valitse kiertoanimaatiota varten objekti ja käännä objektia Kierrä-kahvalla seuraavassa diassa, jossa haluat sen kiertyvän Muodonvaihto-muodonvaihdon aikana.
-
Voit luoda zoomausanimaation muuttamalla objektin kokoa seuraavassa diassa sen suurentamiseksi tai pienentämiseksi paikalleen.
-
Valitse kääntöanimaatiota varten objekti seuraavassa diassa ja siirry kohtaan Aloitus > Järjestä > Kierrä > Käännä vaakasuunnassa tai Käännä pystysuunnassa.
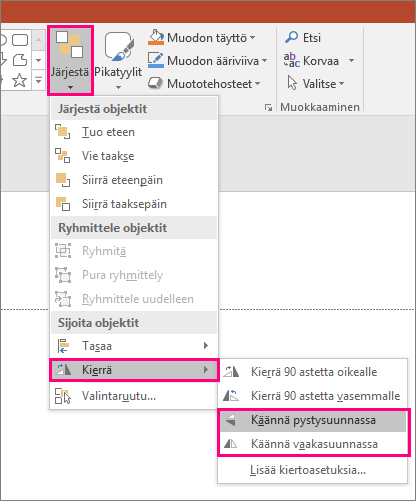
-
Jos muutat objektin väriä tai muotoilua koskevia ominaisuuksia toisessa diassa, Muodonvaihto animoi muotoilumuutokset sulavasti ja saumattomasti, kun siirryt ensimmäisen ja toisen dian välillä.
-
-
Valitse toinen dia pikkukuvaruudusta ja käytä Morph-muodonvaihtoa siirtymällä kohtaan Muodonvaihdokset > Morph. Napsauta sitten Esikatselu, ja näet, miten se toimii käytännössä.
Mitä tahansa näistä tehosteista voidaan käyttää yhdessä — objektia voidaan siirtää, sen kokoa voidaan muuttaa, sitä voidaan kääntää ja sen väriä voidaan muuttaa samalla kerralla. Sinun on vain määritettävä ensimmäisen ja toisen dian aloitus- ja lopetustilat, käytettävä Muodonvaihto-muodonvaihtoa toisessa diassa lopetustilan kanssa, ja Morph hoitaa loput.
-
Luo dia, jossa objekti on sijoitettu aloitustilaansa.
-
Monista dia tai siirrä ja liitä objekti, jonka haluat siirtää tai jota haluat korostaa, seuraavaan diaan.
Tee jokin seuraavista:
-
Aloitusanimaation himmennys: Lisää uusi objekti toiseen diaan, kun olet monistanut dian.
-
Lopetusanimaation himmennys: Poista objekti toisessa diassa, jotta se katoaa muodonvaihdon aikana.
-
Lisäys lennähtäen -animaatio: Siirrä objekti pois ensimmäisestä diasta (suuntaan, josta haluat sen lisätä lennähtämällä). Voit joutua Lähentämään tai loitontamaan näkymää asiakirjassa, esityksessä tai laskentataulukossa tehdäksesi tilaa objektin vetämiseksi pois diasta.
-
Poisto lennähtäen -animaatio: Objektin siirtäminen pois toisesta diasta (suuntaan, josta haluat sen poistaa lennähtämällä). Voit joutua Lähentämään tai loitontamaan näkymää asiakirjassa, esityksessä tai laskentataulukossa tehdäksesi tilaa objektin vetämiseksi pois diasta.
-
-
Valitse toinen dia pikkukuvaruudusta ja käytä Muodonvaihto-muodonvaihtoa siirtymällä kohtaan Muodonvaihdokset > Morph. Napsauta sitten Esikatselu, ja näet, miten se toimii käytännössä.
-
Luo dia, jossa on sanat, joita haluat animoida ja jotka on sijoitettu aloitustilaansa.
-
Monista dia tai kopioi ja liimaa sanat, jotka haluat siirtää tai joita haluat korostaa, seuraavaan diaan.
-
Siirrä sanoja ympäriinsä tilassa, johon haluat ne sijoittaa — tai muuta jotain muita asioita, kuten fontin tyyliä, kokoa tai väriä — toisessa diassa ja käytä Muodonvaihto-muodonvaihtoa.
Määritä Muodonvaihdot-välilehdessä Tehosteasetus -asetukseksi Sanat. Halutun tehosteen mukaan voit korostaa sanan lisäystä, poistoa, liikettä tai ulkoasua yhdestä diasta seuraavaan. Katso, miltä toiminto näyttää napsauttamalla Esikatselu.
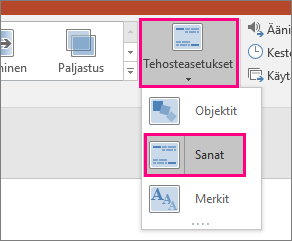
Muodonvaihto voi järjestää uudelleen dian yksittäisiä merkkejä, ja luoda sanaan tai lauseeseen anagrammitehosteen.
-
Luo dia, jossa on merkkejä, joita halua animoida ja jotka on sijoitettu aloitustilaansa.
-
Monista dia tai kopioi ja liitä merkit, jotka haluat siirtää tai joita haluat korostaa, seuraavaan diaan.
-
Siirrä merkkejä ympäriinsä tilassa, johon haluat ne sijoittaa seuraavassa diassa, ja käytä Muodonvaihto-muodonvaihtoa.
Määritä Muodonvaihdokset-välilehdessä Tehosteasetus -asetukseksi Merkit. Napsauta Esikatselu, jotta näet, miten se toimii käytännössä.
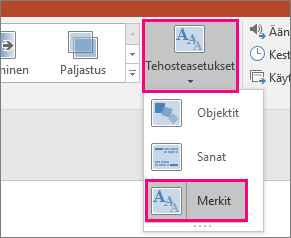
Jos sinulla on kuva, joka peittää dian koko taustan, voit luoda zoomaustehosteen tekemällä siitä suuremman kuin dian piirtoalustan.
-
Luo dia, jossa on kuva, jota haluat lähentää taustaan verrattuna.
-
Monista dia tai kopioi ja liitä kuva seuraavaan diaan.
-
Vedä kuvan kulmia siten, että se ulottuu dian piirtoalustan ulkopuolelle niin pitkälle kuin haluat luoda zoomaustehosteen.
-
Valitse toinen dia pikkukuvaruudusta ja käytä Muodonvaihto-muodonvaihtoa siirtymällä kohtaan Muodonvaihdokset > Morph. Napsauta sitten Esikatselu, ja näet, miten se toimii käytännössä.
Voit luoda vieritystehosteen käyttämällä pystysuuntaista kuvaa (kuten verkkosivun näyttökuvaa), joka on tavallista vaakasuuntaista diaa korkeampi, a näyttää kuvan yläosan. Siirrä sitten toisessa diassa kuvaa ylös siten, että korostettava osa on keskitetty diassa. Käytä Muodonvaihtoia toisessa diassa ja katso, miten esitys näyttää vierivän kuvan asianomaiseen osaan.
Muodonvaihtoin avulla voidaan myös tuoda liikettä kuvaan rajaamalla ja korostamalla siten helposti yhtä kuvan osaa.
-
Luo dia, jossa on objekti, ja lisää alkuperäinen 3D-kierto siirtymällä kohtaan Piirtotyökalut > Muototehosteet > 3D-kierto.
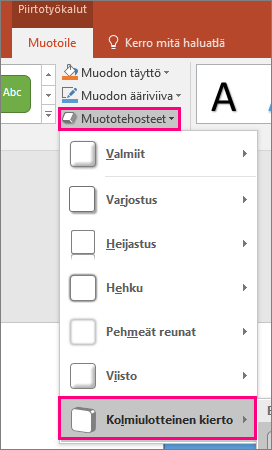
-
Monista dia ja siirry jälleen kohtaan Piirtotyökalut > Muototehosteet > 3D-kierto, jotta voit luoda 3D-kierron lopetustilan.
-
Valitse toinen dia pikkukuvaruudusta ja käytä Muodonvaihto-muodonvaihtoa siirtymällä kohtaan Muodonvaihdokset > Morph. Napsauta sitten Esikatselu, ja näet, miten se toimii käytännössä. Näkyviin tulee objekti, jota on animoitu 3D-tilassa sen aloituskohdasta lopetuskohtaan.










