Huomautus: Tämä artikkeli on täyttänyt tarkoituksensa, ja se poistetaan pian. Jotta Sivua ei löydy -ongelmat voidaan välttää, kaikki tunnetut linkit sivuun poistetaan. Jos olet luonut linkkejä tähän sivuun, poista ne, jotta verkko pysyy yhtenäisenä.
Voit käyttää tyylejä asiakirjan muotoiluun, jolloin voit nopeasti ja helposti käyttää joukkoa muotoiluvaihtoehtoja yhtenäisesti koko asiakirjassa. Jos haluat muotoilu vaihtoehdot, jotka eivät ole käytettävissä Wordin valmiiden tyylien ja teemojen avulla, voit muokata aiemmin luotuja tyylejä, luoda uusia tyylejä ja tallentaa muutokset asia kirjaan ja malliin. Voit myös lisätä ne Pikatyyli-luetteloon käytön helpottamiseksi.
Tyyli valikoiman käyttäminen
Valitse asia kirjan sijainti tai teksti ja tee jokin seuraavista:
-
Valitse Aloitus -väli lehden Tyylit -ryhmästä haluamasi tyyli.
-
Jos haluat käyttää mukautettua tyyliä tai pikatyylijoukkoa, valitse Aloitus -väli lehden Tyylit -ryhmässä Tyylit-ruutu -painike ja valitse sitten tyyli Käytä tyyliä -luettelosta.
Valmiin tyylin muokkaaminen
-
Valitse Muotoile-valikosta Tyyli.
-
Valitse Tyyli-valintaikkunassa Muokkaa.
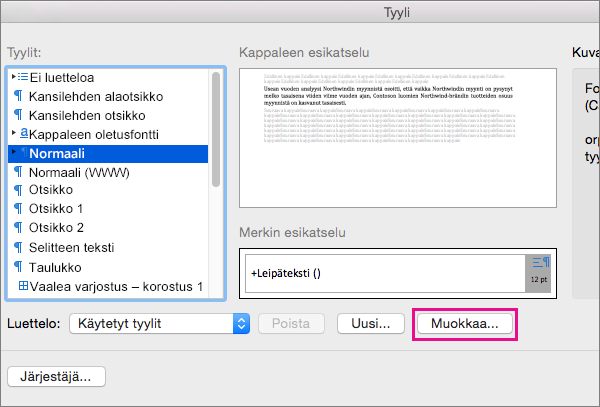
-
Muuta haluamaasi asetusta, esimerkiksi fonttia, Muokkaa tyyliä -valintaikkunassa.
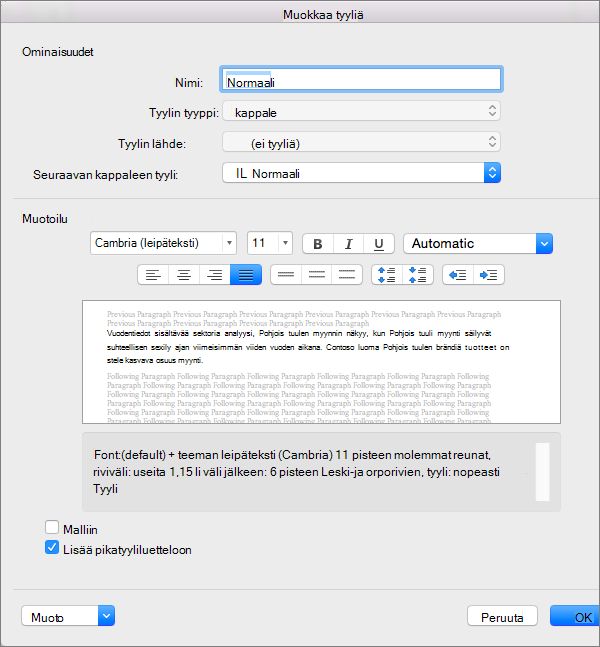
-
Voit määrittää, että uusi tai mukautettu tyyli lisätään nykyisen asiakirjan pohjana olevaan malliin, valitsemalla Lisää malliin.
-
Voit helpottaa tyylin käyttämistä Wordia käyttäessäsi valitsemalla Add to the Quick Style list (Lisää Pikatyylit-luetteloon).
Pikatyyliluettelo näyttää tyylit Aloitus-välilehdessä.

-
Valitse OK.
Uuden mukautetun tyylisi lisääminen
Voit luoda uuden tyylisen ja lisätä sen pikatyyliluetteloon.
-
Valitse Aloitus -väli lehden Tyylit -ryhmässä Tyylit-ruutu -painike.
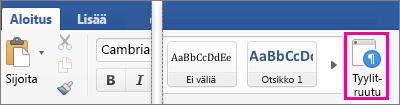
-
Valitse Uusi tyyli.
-
Kirjoita uuden tyylin nimi Nimi-ruutuun.
-
Valitse Ominaisuudet-kohdassa haluamasi lisä asetukset.
-
Valitse Muotoile-kohdassa haluamasi muotoilu asetukset.
-
Valitse Lisää pikatyyliluetteloon -valintaruutu ja valitse sitten OK.
-
Uusi tyyli lisätään Aloitus -väli lehden Tyylit -ryhmään.
Mukautetun tyylisen tiedoston poistaminen
Voit poistaa mukautetun pikatyylivalikoimasta, kun et enää tarvitse sitä.
-
Valitse poistettava tyyli Aloitus -väli lehden Tyylit -ryhmässä ja napsauta poistettavaa tyyliä tai napsauta sitä hiiren kakkos painikkeella ja valitse sitten Poista pikatyylivalikoimasta.
Tutustu myös seuraaviin ohjeaiheisiin
Tyylin käyttäminen
Wordissa voit muotoilla tekstiä helposti ja nopeasti valitsemalla sopivan tyylin. Käytettävissä on neljänlaisia tyylejä: kappale-, merkki-, taulukko- ja luettelotyylejä.
|
Tyyli-valintaikkunassa näkyvä symboli |
Tyylin tyyppi |
|
|
Kappaletyylit määrittävät tiedoston tekstin ulkoasun kappaletasolla. Kun valitset tekstille tietyn kappaletyylin, kyseistä tyyliä käytetään koko kappaleessa. Kappaletyylien avulla määritetään tyypillisesti suurten tekstiosien, kuten uutiskirjeen tai lehtisen leipätekstin, yleistä ulkoasua. Kappaletyyli voi sisältää kaikki merkkityylin muotoilumääritykset. Lisäksi sillä määritetään kaikki kappaleen ulkoasuun liittyvät asiat, kuten tekstin tasaus, sarkainkohdat, rivivälit ja reunat. Uudessa tyhjässä käytetään oletusarvoisesti Normaali-kappaletyyliä. Luettelokappale-tyyliä taas käytetään luetteloissa, jos esimerkiksi luot luettelomerkeillä varustetun luettelon Luettelomerkit-komennolla. |
|
|
Myös merkkityylit määrittävät tiedostossa olevan tekstin ulkoasua, mutta niiden vaikutus näkyy merkkitasolla. Merkkityyleillä määritetään tyypillisesti pienempien tekstiosien muotoilua, ja sen avulla voidaan esimerkiksi korostaa yhtä kappaleen sanaa. Merkkityyleissä on esimerkiksi seuraavia muotoiluominaisuuksia: fontin nimi, koko, väri, lihavointi, kursivointi, alleviivaus, reunat ja sävytys. Merkkityylit eivät sisällä muotoilua, joka vaikuttaisi kappaleen ominaisuuksiin, kuten riviväleihin, tekstin tasaukseen, sisennykseen tai sarkainkohtiin. Käytettävissä on useita valmiita merkkityylejä, esimerkiksi Korostus, Hienovarainen korostus ja Voimakas korostus. Jokainen valmis tyyli yhdistää muotoiluja, kuten lihavointia, kursivointia ja korostusväriä, ja muodostaa niiden avulla yhteensopivan typografisten rakenteiden kokonaisuuden. Esimerkiksi Korostus-merkkityylissä teksti lihavoidaan ja kursivoidaan ja siinä käytetään korostusväriä. |
|
|
Taulukkotyylit määrittävät taulukoiden ulkoasun. Käytettäviä ominaisuuksia ovat esimerkiksi otsikkorivin tekstin muotoilu, ruudukot sekä rivien ja sarakkeiden korostusvärit. Taulukkotyylien avulla voit ottaa käyttöön monipuolisia muotoiluratkaisuja vain yhdellä hiiren napsautuksella. |
|
|
Luettelotyylit määrittävät luettelojen ulkoasun. Käytettäviä ominaisuuksia ovat esimerkiksi luettelomerkki- ja numerointityyli, sisennys ja selitetekstit. |
-
Valitse sana, kappale, luettelo tai taulukko, jossa haluat käyttää tiettyä tyyliä.
-
Osoita Aloitus-välilehden Tyyli-kohdassa haluamaasi tyyliä.
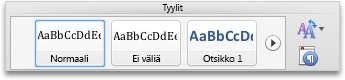
Saat näkyviin lisää tyylejä viemällä osoittimen tyylin kohdalle ja osoittamalla

Huomautukset:
-
Kun olet valinnut haluamasi tyylit kappaleille, otsikoille ja muille elementeille, voit helposti määrittää asiakirjaan yhtenäisen tyylikokonaisuuden. Osoita Aloitus-välilehden Tyyli-kohdassa Muuta pikatyyliasetuksia

-
Jos haluat käyttää tyyliä luettelossa, valitse luettelotyyli. Muuten luettelon luettelomerkit tai numerointi voivat hävitä.
-
Tyylin muuttaminen
Kun muutat tyyliä, pystyt helposti muuttamaan kaikkien tiedostossa kyseistä tyyliä käyttävien tekstiosien muotoilua. Jos olet esimerkiksi käyttänyt asiakirjassa Otsikko 1 -tyyliä kaikissa lukujen otsikoissa, voit yhdellä kertaa muuttaa kaikkien lukujen otsikkomuotoilun muuttamalla tyylin muotoilumääritystä.
-
Valitse Aloitus-välilehden Tyyli-kohdassa Hallitse asiakirjassa käytettyjä tyylejä

-
Vie osoitin Ota käyttöön valitsemalla tyyli -kohdassa sen tyylin kohdalle, jota haluat muuttaa. Osoita tyylin vieressä olevaa

-
Tee haluamasi muutokset.
Huomautukset:
-
Jos muutat tyyliä, johon muut tyylit perustuvat, myös muut tyylit muuttuvat. Esimerkiksi useimmat tyylit perustuvat Normaali-tyyliin. Normaali-tyylin muokkaaminen muuttaa myös kaikkia siihen perustuvia tyylejä.
-
Jos haluat käyttää muokattua tyyliä muissa samaan malliin perustuvissa asiakirjoissa, valitse Lisää malliin -valintaruutu. Word lisää muokatun tyylin aktiiviseen asiakirjaan liitettyyn malliin.
-
Tyylin luominen
Voit luoda tyylin määrittämällä kaikki asetukset itse tai käyttää nopeampaa tapaa ja luoda uuden tyylin vanhaa tyyliä muokkaamalla.
-
Valitse Aloitus-välilehden Tyyli-kohdassa Hallitse asiakirjassa käytettyjä tyylejä

-
Valitse Uusi tyyli.
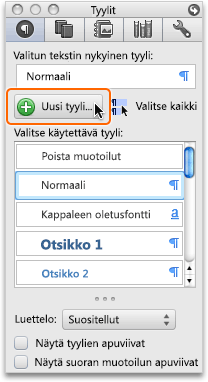
-
Kirjoita uuden tyylin nimi Nimi-ruutuun.
-
Valitse haluamasi asetukset tai tuo näkyviin lisää vaihtoehtoja osoittamalla Muoto-pikavalikkoa.
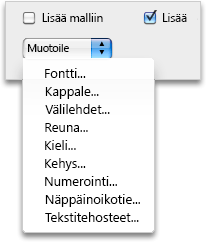
Vihje: Jos haluat käyttää muotoilua uuden muotoilun perustana, valitse teksti, ennen kuin valitset Uusi tyyliksi

Tyylin poistaminen
Wordissa voit poistaa kaikki luomasi tyylit, mutta et voi poistaa Wordin sisäisiä tyylejä. Kun poistat tyylin, Word käyttää Normaali-tyyliä kaikkiin kappale isiin, jotka on poistettu poistetulla tyylillä, ja poistaa poistetun tyylin määritelmän tyylit-luettelosta.
-
Valitse Aloitus-välilehden Tyyli-kohdassa Hallitse asiakirjassa käytettyjä tyylejä

-
Vie osoitin Ota käyttöön valitsemalla tyyli -kohdassa sen tyylin kohdalle, jonka haluat poistaa. Osoita tyylin vieressä olevaa

Pikatyylien käyttäminen
Kun olet käyttänyt tyylejä kappaleissa, otsikoissa ja muissa dokumentin osissa, voit ottaa käyttöön yhteensopivan pikatyylijoukon. Pikatyylijoukot (esimerkiksi Tyylikäs) ovat tyylikokoelmia, lla dokumentista saadaan näyttävän ja ammattimaisen näköinen. Esimerkiksi yksi pikatyylijoukko voi sisältää useiden otsikkotasojen tyylit, leipätekstin tyylin, lainauksen tyylin ja kuvaotsikon tyylin. Vaikka pikatyylijoukko todennäköisesti sisältää kaikki tarvitsemasi tyylit, haluat ehkä joissakin tilanteissa lisätä mukaan uusia tyylejä tai muuttaa aikaisemmin luotuja tyylejä, jotta dokumentin tyylistä saadaan kaikilta osin toiveiden mukainen. Kun olet lisännyt tyylejä tai muuttanut niitä, voit tallentaa uuden tyyliyhdistelmän mukautetuksi pikatyylijoukoksi antamalla sille oman nimen.
Mitä haluat tehdä?
Kun käytät dokumentissa pikatyylijoukkoa, kaikki dokumentin tyylit muuttuvat automaattisesti pikatyylijoukon määritysten mukaisiksi. Jollet pidä käyttöönotetusta pikatyylijoukosta, voit helposti valita jonkin muun joukon. Word päivittää tiedoston ulkoasun automaattisesti uuden pikatyylijoukon mukaiseksi.
-
Osoita Aloitus-välilehden Tyyli-kohdassa Muuta pikatyyliasetuksia

Voit muuttaa aikaisemmin luodun tyylin määritteitä, esimerkiksi otsikon tai luettelon tyyliä, ja tallentaa ne sitten osaksi mukautettua pikatyylijoukkoa.
-
Pidä Aloitus-välilehden Tyyli-kohdassa CONTROL-näppäintä painettuna, osoita muokattavaa tyyliä ja valitse Muokkaa.
-
Tee Muokkaa tyyliä -valintaikkunassa haluamasi muutokset, valitse Lisää pikatyyliluetteloon -valintaruutu ja valitse OK.
-
Osoita Aloitus-välilehden Tyyli-kohdassa Muuta pikatyyliasetuksia

-
Kirjoita pikatyylijoukon nimi Tallenna nimellä -ruutuun ja valitse OK.
Voit lisätä uuden tyylin pikatyylijoukkoon.
-
Valitse Aloitus-välilehden Tyyli-kohdassa Hallitse asiakirjassa käytettyjä tyylejä

-
Valitse Uusi tyyli.
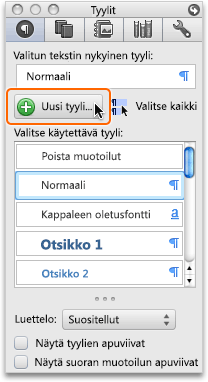
-
Kirjoita uuden tyylin nimi Nimi-ruutuun.
-
Valitse haluamasi asetukset tai tuo näkyviin lisää vaihtoehtoja osoittamalla Muoto-pikavalikkoa.
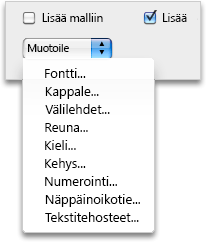
-
Valitse Lisää pikatyyliluetteloon -valintaruutu ja valitse sitten OK.
-
Osoita Aloitus-välilehden Tyyli-kohdassa Muuta pikatyyliasetuksia

-
Kirjoita pikatyylijoukon nimi Tallenna nimellä -ruutuun ja valitse OK.
Voit poistaa mukautetun pikatyylijoukon, kun et enää tarvitse sitä.
-
Avaa Finderissa /Käyttäjät/ käyttäjänimi/Kirjasto/SovellustukiMicrosoft/Office/Tyylijoukot -kansio.
-
Vedä poistettava mukautettu pikatyylijoukko roskakoriin.
Tutustu myös seuraaviin ohjeaiheisiin
Tyylien avulla muotoiltujen tekstiosien tunnistaminen
Tyylien ja automaattisen tekstin kopioiminen tiedostosta tai mallista toiseen














