Haluatko järjestää tietokantaobjektit itsellesi parhaiten sopivalla tavalla? Luo sitten siirtymisruutuun mukautettuja luokkia ja ryhmiä objektien järjestämistä, korostamista ja jopa piilottamista varten. Voit myös piilottaa siirtymisruudun, jotta voit käyttää omaa siirtymistapaasi, ja käyttää makroja edistyneempään hallintaan.
Jos etsit vain perusasioita, katso siirtymisruudun käyttäminen.
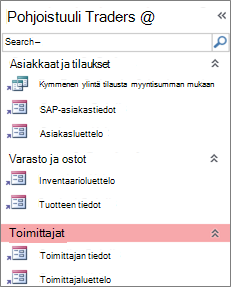
Mukautettu siirtymisruutu kolmen liiketoimintafunktoinnin mukaan järjestettynä
Artikkelin sisältö
Ennen aloittamista
Jotta asiat sujuvat ongelmitta: suunnittele lähestymistapasi, etene vaiheittain ja ymmärrä tietoturvaan liittyviä vaikutuksia.
Mukautettujen luokkien ja ryhmien suunnittelu
Kun suunnittelet tietokannan siirtymisjärjestelmän, tee yhteistyötä sitä käyttävien henkilöiden kanssa. Jos tämä ei ole käytännöllistä, pidä heidän tarpeensa keskeisinä suunnitteluprosessissasi. Harkitse resurssien mukaan keskittymisryhmien käyttämistä suunnitteluun ja käytettävyystestien suorittamiseen suunnittelun aikana. Lyhyesti sanottuna keskity käyttäjään.
Oletetaan esimerkiksi, että tietokannassasi on useita raportteja ja että suoritat raportit eri taajuuksilla. Voit luoda Raportit-luokan ja luoda sitten Päivittäin-, Viikoittain-, Kuukausittain-, Neljännesvuosi- ja Vuosittain-ryhmiä. Voit lisätä kuhunkin ryhmään tarvittavat raportit.
Esimerkkejä siirtymisruudun mukauttamisesta on artikkelissa Esitellyt access-mallit.
Vaiheittainen lähestymistapa
Kun olet valmis, luo mukautetut luokat, näiden luokkien mukautetut ryhmät ja lisää sitten tietokantaobjektit kuhunkin ryhmään. Siirtymisasetukset-valintaikkunan avulla voit luoda ja hallita mukautettuja luokkia ja ryhmiä. Valintaikkunassa näkyvät kaikki tietokannassa määritetyt luokat ja valitun luokan ryhmät.
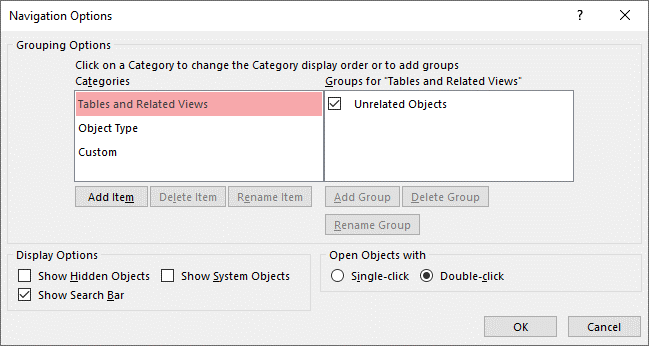
Mukautettujen luokkien ja ryhmien luominen
Ajattele mukautettujen luokkien ja ryhmien luomista mukautetun siirtymisen telineidenä.
-
Mukautettujen luokkien luominen Accessissa on yksi valmiiksi luotu mukautettu luokka, jota kutsutaan mukautetuksi. Voit nimetä luokan uudelleen ja lisätä tai poistaa ryhmiä tarpeidesi mukaan. Voit myös luoda uusia mukautettuja luokkia.
Huomautus: Kun luot mukautetun luokan, se koskee vain nykyistä tietokantaa. Mukautettuja luokkia ja ryhmiä ei voi siirtää muihin tietokantoihin.
-
Mukautettujen ryhmien luominen Kun olet luonut luokan, luot yhden tai useamman mukautetun ryhmän uudelle luokalle. Voit luoda ryhmiä niin paljon kuin tarvitset.
Kun luot uuden mukautetun luokan, luokkaa varten luodaan Määrittämättömät objektit- ja Mukautettu ryhmä 1 -nimiset ryhmät. Oletusarvon mukaan Access ei sijoita objekteja Määrittämättömät objektit -ryhmään. Sen sijaan kaikki luokan objektit, jotka eivät kuulu ryhmään, näkyvät siirtymisruudun Määrittämättömät objektit -ryhmässä.
Tietokantaobjektien järjestäminen mukautettuihin ryhmiin
Kun olet luonut luokat ja ryhmät, voit lisätä, piilottaa tai näyttää ryhmiä ja objekteja tarpeidesi mukaan. Voit lisätä tai poistaa ryhmän objekteja milloin tahansa.
-
Objektien lisääminen mukautettuihin ryhmiin Siirtymisruudussa voit vetää tai kopioida ja liittää objekteja määrittämättömistä objekteista ja määrittää ne mukautetulle ryhmälle. Tällöin lisäät tietokantaobjektiin pikakuvakkeen, etkä siirrä tai kopioi itse objektia. Pikakuvakkeen tunnistaa pienestä nuolesta, joka on objektin kuvakkeen vasemman alakulman vieressä.

Jokaisella ryhmällä pitäisi olla vain yksi pikakuvake tiettyyn tietokantaobjektiin. Pikakuvake avaa objektin, johon pikakuvake viittaa.
Huomautus: Siirtymisruudun valmiit luokat ja ryhmät eivät näytä pikanäppäimiä vaan varsinaiset tietokantaobjektit. Nämä ryhmät sisältävät kaikki ryhmät missä tahansa sisäisessä luokassa ja Määrittämättömät objektit - ryhmän missä tahansa mukautetussa luokassa.
-
Ryhmien tai objektien näyttäminen tai piilottaminen Kun olet täyttänyt mukautetun ryhmän tai ryhmät, voit piilottaa Määrittämättömät objektit - ryhmän ja muut ryhmät, joita et halua näyttää.
Voit piilottaa jotkin tai kaikki mukautetun luokan ryhmät ja jotkin tai kaikki ryhmän objektit. Voit käyttää siirtymisruudun tarjoamia hiiren kakkospainikkeen komentoja tai voit valita kullekin objektille ominaisuuden ja piilottaa sen kaikista avoimen tietokannan ryhmistä ja luokista.
Voit tehdä piilotetuista objekteista ja ryhmistä täysin näkymättömiä tai voit näyttää ne siirtymisruudussa himmennettyinä kuvakkeina, jotka eivät ole käytettävissä. Tee valinta valitsemalla Siirtymisasetukset-valintaikkunan Näytä piilotetut objektit -valintaruutu tai poistamalla sen valinta. Voit käyttää tätä valintaruutua myös silloin, kun haluat tuoda näkyviin ryhmän tai objektin.
Tärkeää Vaikka objekteja voikin poistaa mukautetusta luokasta tai ryhmästä, objekteja ei voi poistaa valmiiksi määritetystä luokasta tai ryhmästä. Vaikka voit poistaa (eli poistaa pysyvästi) valmiiksi määritettyjä ryhmiä, emme suosittele tätä, koska se voi aiheuttaa ongelmia tietokannassa. Tietokannat ovat yhdessä toimivia komponenttien joukkoja, ja yhden objektin poistaminen joukosta voi rikkoa tietokannan toiminnot osittain tai jopa kokonaan.
Mukauttamisen lisäasetukset
Siirtymisruutua voi mukauttaa useilla lisätavoilla.
Siirtymisruudun piilottaminen Voit halutessasi käyttää omaa siirtymistapaasi, kuten valikkonäyttölomaketta tai siirtymislomaketta.
Rakennenäkymän poistaminen käytöstä Voit piilottaa tietokantaobjektit rakennemuutosten estämiseksi, mutta voit silti käyttää niihin pikanäppäimiä mukautetuissa luokissa ja ryhmissä.
Liittyvät makrot Voit hallita siirtymisruutua myös makrotoiminnoilla:
-
SetDisplayedCategories Käytä tätä, kun haluat näyttää tai piilottaa luokan siirtymisasetukset-valintaikkunan asetuksista riippumatta.
-
Siirry Kohteeseen Käytä tätä, kun haluat siirtyä luokkaan tai ryhmään tai siirtyä automaattisesti luokkaan tai ryhmään tietokannan avautuessa.
-
LockNavigationPane Käytä tätä, kun haluat estää käyttäjiä lisäämästä, siirtämästä tai poistamasta kohteita vahingossa siirtymisruudussa. Voit käyttää myös SuoritaValikkokomento-kohtaa.
Tietoturvaan liittyvät seikat
Käytettävyysominaisuudet voidaan ohittaa. Siirtymisruudun mukauttaminen ei estä haitallista käyttäjää tekemästä ei-toivottuja rakennemuutoksia tietokantaan tai estä tietojen luvatonta käyttöä. Ota seuraavat seikat huomioon:
-
Jos käytät makroa siirtymisruudun hallintaan ja lukitsemiseen, käyttäjät voivat poistaa makron käytöstä käynnistyksen yhteydessä painamalla vaihtonäppäintä ja pitämällä sitä painettuna.
-
Voit piilottaa tietokantaobjekteja sisältävät luokat ja ryhmät ja piilottaa objektit itse, mutta käyttäjät voivat tuoda ne näkyviin.
-
Siirtymisruudun lukitseminen ei estä käyttäjiä kopioimasta tietokantaobjekteja leikepöydälle.
Lisätietoja tietokannan suojauksesta on artikkelissa Tietokannan luottaminen ja Tietokannan salaaminen tietokannan salasanalla. Lisätietoja tietokannan käynnistyksen hallinnasta on artikkelissa Nykyisen tietokannan käyttäjäasetusten määrittäminen.
Mukautettujen luokkien ja ryhmien luominen
Seuraavissa ohjeissa näytetään, miten voit luoda ja nimetä uudelleen mukautettuja luokkia ja ryhmiä.
Tärkeää Jotta seuraavat toimenpiteet toimivat, siirtymisruudun on oltava näkyvissä ja sen kakkospainikevalikkokomento käytössä. Lisätietoja on artikkelissa Mukautetun tietokannan lisäasetukset ja Nykyisen tietokannan käyttäjäasetusten määrittäminen.
Mukautetun luokan luominen
-
Napsauta siirtymisruudun yläreunaa hiiren kakkospainikkeella ja valitse siirtymisasetukset.
-
Valitse Siirtymisasetukset-valintaikkunan Luokat-luettelosta Lisää kohde. Luetteloon tulee uusi luokka.

-
Kirjoita uuden luokan nimi ja paina sitten ENTER-näppäintä.
Yritä keksiä nimi, joka on merkityksellinen tietokannan käyttäjille. Nimen luonnin jälkeen pane merkille, että oikeanpuoleisen luettelon otsikko muuttuu vastaamaan antamaasi nimeä. Jos annat uuden luokan nimeksi esimerkiksi Oma valikkonäyttö, oikeanpuoleisen luettelon otsikoksi tulee Ryhmät: Oma valikkonäyttö.
Huomaa myös, että oikealla olevassa luettelossa on ryhmä nimeltä Määrittämättömät objektit. Access luo kyseisen ryhmän oletusarvon mukaan. Ryhmä sisältää kaikki tietokannan objektit, ja näiden objektien avulla mukautettu ryhmä täytetään.
Mukautetun luokan nimeäminen uudelleen
-
Napsauta siirtymisruudun yläreunaa hiiren kakkospainikkeella ja valitse siirtymisasetukset.
-
Valitse Luokat-kohdassa mukautettu luokka ja valitse sitten Nimeä kohde uudelleen.
-
Kirjoita luokan uusi nimi ja paina ENTER-näppäintä.
Mukautetun ryhmän luominen
-
Napsauta siirtymisruudun yläreunaa hiiren kakkospainikkeella ja valitse siirtymisasetukset.
-
Valitse luokka, johon haluat lisätä vähintään yhden ryhmän.
-
Valitse kunkin ryhmän Ryhmät <ryhmän nimi> -luettelosta Lisää ryhmä.
-
Kirjoita nimi uudelle ryhmälle ja paina ENTER-näppäintä.
-
Jätä Määrittämättömät objektit -kohdan vieressä oleva valintaruutu valituksi ja valitse sitten OK. Access sulkee Siirtymisasetukset-valintaikkunan ja lisää uuden mukautetun ryhmän siirtymisruutuun.
Mukautetun ryhmän nimeäminen uudelleen
-
Napsauta siirtymisruudun yläreunaa hiiren kakkospainikkeella ja valitse siirtymisasetukset.
-
Valitse Ryhmät <Ryhmän nimi>-kohdassa mukautettu ryhmä ja valitse sitten Nimeä ryhmä uudelleen.
-
Kirjoita ryhmän uusi nimi ja paina ENTER-näppäintä.
Mukautetun ryhmän luominen tietokantaobjektista
-
Kun mukautettu luokka ja ryhmä ovat avoinna siirtymisruudussa, napsauta hiiren kakkospainikkeella objektia, jonka haluat sijoittaa uuteen ryhmään.
-
Osoita Lisää ryhmään -kohtaa ja valitse sitten Uusi ryhmä.
Uusi ryhmä tulee näkyviin siirtymisruutuun.
-
Kirjoita uuden ryhmän nimi ja paina sitten ENTER-näppäintä.
Objektien järjestäminen mukautettuihin ryhmiin
Seuraavissa ohjeissa näytetään, miten tietokantaobjektit järjestetään mukautettujen luokkien ja ryhmien sisällä.
Tärkeää Jotta seuraavat toimenpiteet toimivat, siirtymisruudun on oltava näkyvissä ja sen kakkospainikevalikkokomento käytössä. Lisätietoja on artikkelissa Mukautetun tietokannan lisäasetukset ja Nykyisen tietokannan käyttäjäasetusten määrittäminen.
Objektien lisääminen mukautettuun ryhmään
Voit lisätä objektin pikanäppäimiä mukautettuun ryhmään useilla eri tavoilla.
-
Napsauta siirtymisruudun yläreunassa olevaa valikkoa ja valitse uusi luokka valikon yläosasta.
Luomasi ryhmä tai ryhmät näkyvät valikon alaosassa määrittämättömät objektit - ryhmän kanssa.
-
Valitse Määrittämättömät objektit -ryhmästä ne kohteet, joita haluat käyttää mukautetussa ryhmässä, ja siirrä ne ryhmään. Accessissa on useita tapoja siirtää valitut objektit. Voit tehdä esimerkiksi seuraavat toimet:
-
vetää objektit yksitellen
-
pitää CTRL-näppäintä alhaalla samalla, kun napsautat useita objekteja, ja vetää ne sitten mukautettuun ryhmään
-
napsauttaa valittua objektia hiiren kakkospainikkeella, valita Lisää ryhmään ja napsauttaa sitten mukautetun ryhmän nimeä.
-
Kopioi ja liitä:
-
Napsauta siirtymisruudussa hiiren kakkospainikkeella objektia, jonka haluat kopioida, ja valitse sitten Kopioi.
-
Napsauta siirtymisruudussa hiiren kakkospainikkeella ryhmää, johon haluat liittää objektin, ja valitse Liitä. Voit myös liittää objektin toisen avoinna olevan Access-tietokannan siirtymisruutuun.
-
-
Kun olet valmis, voit jättää Määrittämättömät objektit - ryhmän näkyviin siirtymisruutuun tai piilottaa sen.
Määrittämättömät objektit -ryhmän piilottaminen
-
Napsauta siirtymisruudun yläreunaa hiiren kakkospainikkeella ja valitse siirtymisasetukset.
-
Valitse Luokat-ruudussa haluamasi luokka.
-
Poista Ryhmät <luokka> -ruudussa Määrittämättömät objektit - valintaruudun valinta.
Ryhmän piilottaminen
-
Napsauta siirtymisruudun yläreunaa hiiren kakkospainikkeella ja valitse siirtymisasetukset.
-
Poista ryhmät <luokka> -luettelosta piilotettavan ryhmän vieressä olevan valintaruudun valinta.
Vaihtoehtoisesti voit napsauttaa siirtymisruudussa piilotettavan ryhmän otsikkoriviä hiiren kakkospainikkeella ja valita sitten Piilota.
Ryhmän näyttäminen
-
Napsauta siirtymisruudun yläreunaa hiiren kakkospainikkeella ja valitse siirtymisasetukset.
-
Valitse Ryhmät <Luokka> -luettelosta sen ryhmän vieressä oleva valintaruutu, jonka haluat piilottaa tai tuoda näkyviin.
Objektin piilottaminen
-
Napsauta siirtymisruudun yläreunaa hiiren kakkospainikkeella ja valitse siirtymisasetukset.
-
Valitse Luokat-luettelosta haluamasi luokka.
-
Valitse ryhmät <luokka> -luettelosta ryhmä, joka sisältää piilotetun objektin.
Poista objektin vieressä olevan valintaruudun valinta.
-
Valitse OK.
Vaihtoehtoisesti voit napsauttaa objektia siirtymisruudussa hiiren kakkospainikkeella ja valita sitten Piilota.
Huomautus: Et voi piilottaa objekteja mukautetun luokan Määrittämättömät objektit - ryhmässä siirtymisruudussa.
Objektin näyttäminen
-
Napsauta siirtymisruudun yläreunaa hiiren kakkospainikkeella ja valitse siirtymisasetukset.
-
Valitse Näyttöasetukset -kohdassa Näytä piilotetut objektit -valintaruutu.
-
Valitse OK.
Siirtymisruudussa näkyy himmennetty kuvake kaikille piilotetuille objekteille.
-
Tee jompikumpi seuraavista:
-
Jos piilotit ryhmän pikakuvakkeen, napsauta pikanäppäintä hiiren kakkospainikkeella ja valitse näytä tässä ryhmässä.
-
Jos piilotit objektin vain sen pääryhmässä ja luokassa, napsauta objektia hiiren kakkospainikkeella ja valitse sitten Näytä.
-
Jos piilotit objektin kaikissa luokissa ja ryhmissä määrittämällä Piilotettu-ominaisuuden, napsauta objektia hiiren kakkospainikkeella, valitse Näkymän ominaisuudet ja poista sitten Piilotettu-valintaruudun valinta.
-
Objektin piilottaminen kaikissa luokissa ja ryhmissä
-
Napsauta siirtymisruudun yläreunaa hiiren kakkospainikkeella ja valitse siirtymisasetukset.
-
Napsauta hiiren kakkospainikkeella objektia, jonka haluat piilottaa, ja valitse sitten pikavalikosta Objektin ominaisuudet tai (taulukkoa varten) Taulukon ominaisuudet .
-
Valitse Piilotettu-valintaruutu.
-
Valitse OK.
Objektin pikakuvakkeen nimeäminen uudelleen
Kun nimeät objektin pikakuvakkeen uudelleen, Access ei nimeä uudelleen tietokantaobjektia, johon pikakuvake viittaa.
-
Napsauta siirtymisruudussa hiiren kakkospainikkeella objektia, jonka haluat nimetä uudelleen, ja valitse sitten Nimeä pikakuvake uudelleen.
-
Kirjoita pikakuvakkeen uusi nimi ja paina sitten ENTER-näppäintä.
Objektin pikakuvakkeen poistaminen
-
Napsauta siirtymisruudussa hiiren kakkospainikkeella poistettavaa pikanäppäintä ja valitse sitten Poista.
Kun poistat objektin pikakuvakkeen, Access ei poista tietokantaobjektia, johon pikakuvake osoittaa.
Kohteen poistaminen
-
Napsauta siirtymisruudussa hiiren kakkospainikkeella objektia, jonka haluat poistaa, ja valitse sitten Poista.
Tärkeää Jos päätät poistaa objektin ryhmästä, ota huomioon, että tämä voi aiheuttaa ongelmia. Objektia ei kannata poistaa, koska tietokanta on joukko osia, jotka toimivat yhdessä, ja jos objekti poistetaan kyseisestä osajoukosta, se voi katkaista osan tietokannan toiminnoista tai kaikki toiminnot.
Mukauttamisen lisäasetukset
Siirtymisruutua voi mukauttaa edistyneemmin. Voit piilottaa siirtymisruudun Asetukset-valintaikkunan avulla ja poistaa objektin rakennenäkymän käytöstä objektiominaisuuden avulla. Makrojen avulla voit myös näyttää tai piilottaa luokkia valikoivasti, siirtyä luokkaan tai ryhmään, piilottaa siirtymisruudun tai lukita siirtymisruudun.
Jos haluat suorittaa makrotoimintoja automaattisesti, kun tietokanta avautuu, sijoita toiminnot makroon nimeltä autoexec. Lisätietoja on artikkelissa Tietokannan avaamisen yhteydessä suoritettavan makron luominen. Lisätietoja käyttöliittymän hallintamakrojen luomisesta on artikkelissa Käyttöliittymämakron luominen.
Siirtymisruudun piilottaminen Asetukset-valintaikkunan avulla
Voit piilottaa siirtymisruudun ja käyttää vaihtoehtoista siirtymismenetelmää, kuten valikkonäyttölomaketta, siirtymislomaketta tai strategisesti sijoitettuja painikkeita ja linkkejä käynnistyslomakkeessa (katso Esitellyt access-mallit).
-
Napsauta avoimessa työpöytätietokannassa Tiedosto-välilehteä ja valitse Asetukset.
-
Valitse Avoinna oleva tietokanta -luokka ja poista Siirtymisosa-kohdassa Näytä siirtymisruutu -valintaruutu.
-
Valitse OK.
-
Jos tämä asetus vaikuttaa, sulje tietokanta ja avaa se sitten uudelleen.
Huomautus: Jos haluat näyttää siirtymisruudun uudelleen, toista toimintosarja, mutta valitse valintaruutu.
Tietokantaobjektien rakennenäkymän poistaminen käytöstä
Siirtymisruudussa voit määrittää pikakuvakkeen Poista rakennenäkymän pikanäppäimet käytöstä -ominaisuuden (napsauta pikanäppäintä hiiren kakkospainikkeella ja valitse Objektin ominaisuudet) ja määrittää, voivatko käyttäjät avata kohdeobjektin pikakuvakkeen avulla rakennenäkymässä vai asettelunäkymässä. Jos esimerkiksi otat tämän ominaisuuden käyttöön lomakkeen pikakuvakkeena, käyttäjät eivät voi muuttaa lomakkeen rakennetta tai asettelua pikanäppäimellä.
-
Napsauta siirtymisruudussa hiiren kakkospainikkeella pikanäppäintä, jonka rakennenäkymän haluat poistaa käytöstä, ja valitse sitten Objektin ominaisuudet tai (taulukolle) Taulukon ominaisuudet.
-
Valitse <Objektin nimi> Ominaisuudet -valintaikkunassa Poista rakennenäkymän pikanäppäimet käytöstä -valintaruutu.
Luokan näyttäminen tai piilottaminen SetDisplayedCategories-makron avulla
-
Toimi seuraavasti:
-
Jos haluat luoda uuden makron, valitse Luo-välilehdenMakrot & Koodi - ryhmässä Makro.
-
Jos haluat lisätä toiminnot aiemmin luotuun makroon, napsauta makroa hiiren kakkospainikkeella siirtymisruudussa ja valitse sitten Rakennenäkymä.
-
-
Valitse Rakenne-välilehden Näytä tai piilota -ryhmässä Näytä kaikki toiminnot.
-
Valitse makrojen suunnittelussa avattavasta luettelosta SetDisplayedCategories . Toiminto näkyy makrojen suunnittelussa.
-
Valitse Asetus Näytä-ruudussa . Valitse Kyllä , jos haluat luokan näkyvän siirtymisruudussa. Valitse Ei , jos et halua luokan näkyvän siirtymisruudussa.
-
Napsauta Luokka-ruudussa sen luokan nimeä, jonka haluat näyttää tai piilottaa.
-
Toista vaiheet 3–5 kullekin luokalle, jota haluat hallita makron avulla.
Lisätietoja on artikkelissa SetDisplayedCategories-makrotoiminto.
Siirry luokkaan tai ryhmään Siirry makroon -toiminnolla
-
Tee jompikumpi seuraavista:
-
Jos haluat luoda uuden makron, valitse Luo-välilehdenMakrot & Koodi - ryhmässä Makro.
-
Jos haluat lisätä toiminnon aiemmin luotuun makroon, napsauta makroa hiiren kakkospainikkeella siirtymisruudussa ja valitse sitten Rakennenäkymä.
-
-
Valitse Rakenne-välilehden Näytä tai piilota -ryhmässä Näytä kaikki toiminnot.
-
Valitse makrojen suunnittelussa Siirry kohteeseen avattavasta luettelosta. Toiminto näkyy makrojen suunnittelussa.
-
Valitse Luokka-ruudussa sen luokan nimi, johon haluat siirtyä.
-
Jos haluat siirtyä tiettyyn ryhmään luokassa, napsauta Ryhmä-ruudun nuolta ja napsauta sitten sen ryhmän nimeä, johon haluat siirtyä.
Lisätietoja on artikkelissa Siirtyminen makrotoimintoon.
Lukitse siirtymisruutu LockNavigationPane-makron avulla
-
Toimi seuraavasti:
-
Jos haluat luoda uuden makron, valitse Luo-välilehdenMakrot & Koodi - ryhmässä Makro.
-
Jos haluat lisätä toiminnot aiemmin luotuun makroon, napsauta makroa hiiren kakkospainikkeella siirtymisruudussa ja valitse sitten Rakennenäkymä.
-
-
Valitse Rakenne-välilehden Näytä tai piilota -ryhmässä Näytä kaikki toiminnot.
-
Valitse makrojen suunnittelussa avattavasta luettelosta LukitseNavigationPane . Toiminto näkyy makrojen suunnittelussa.
-
Määritä Arvo Lukitse-argumentille . Lukitse siirtymisruutu valitsemalla Kyllä .
Lisätietoja on artikkelissa LukitseNavigationPane-makrotoiminto.
Siirtymisruudun piilottaminen SuoritaValikkokomento-makron avulla
Jos haluat luoda oman siirtymisjärjestelmän, voit piilottaa siirtymisruudun Käyttämällä SuoritaValikkoKomento-makrotoimintoa ja WindowHide-argumenttia .
-
Toimi seuraavasti:
-
Jos haluat luoda uuden makron, valitse Luo-välilehdenMakrot & Koodi - ryhmässä Makro.
-
Jos haluat lisätä toiminnon aiemmin luotuun makroon, napsauta makroa hiiren kakkospainikkeella siirtymisruudussa ja valitse sitten Rakennenäkymä.
-
-
Valitse Rakenne-välilehden Näytä tai piilota -ryhmässä Näytä kaikki toiminnot.
-
Valitse makrojen suunnittelussa SuoritaValikkoKomento avattavasta luettelosta. Toiminto näkyy makrojen suunnittelussa.
-
Valitse Komento-ruudussaWindowHide.
Voit ottaa siirtymisruudun käyttöön tai poistaa sen käytöstä myös Accessin asetukset -valintaikkunan Näytä siirtymisruutu -valintaruudun avulla. Jos käytät Suoritavalikkokomento- makrotoimintoa WindowHide-argumentin kanssa, se piilottaa siirtymisruudun riippumatta siitä, onko Näytön siirtymisruutu valittuna vai tyhjennys.
Lisätietoja on artikkelissa SuoritaValikkokomento ja makrotoiminto.










