Muodot voivat sisältää tietoja, kuten prosessin vaiheita, alkamis- tai päättymispäiviä, kustannuksia, laitteita ja paljon muuta. Grafiikat, kuten numerot, kuvakkeet, värit, merkinnät ja edistymispalkit, helpottavat joidenkin tietojen nopeaa skannausta ja vertailua.
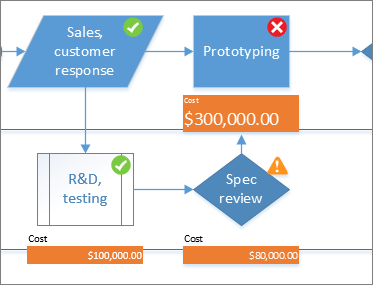
Napsauta muotoa, jossa haluat käyttää tietokuvaa, valitse Tiedot > Näytä tiedot >Tietokuvat ja valitse sitten Käytettävissä olevat tietokuvat -kohdassa haluamasi tietokuvatyyppi.
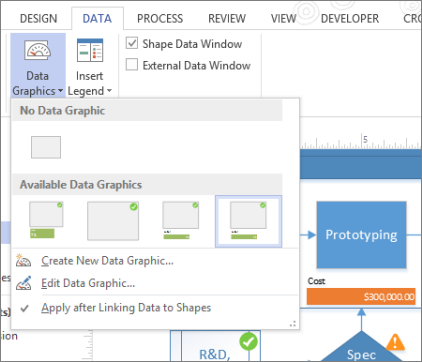
Jos Käytettävissä olevat tietokuvat -valikoimassa ei ole haluamaasi kuvatyyppiä, saat lisää vaihtoehtoja valitsemalla Luo uusi tietokuva .
-
Napsauta muotoa, jolle haluat luoda tietokuvan, valitse Tiedot > Näytä tiedot >tietokuvat ja valitse sitten Luo uusi tietokuva.
-
Valitse Uusi tietokuva -valintaikkunassa Uusi kohde.
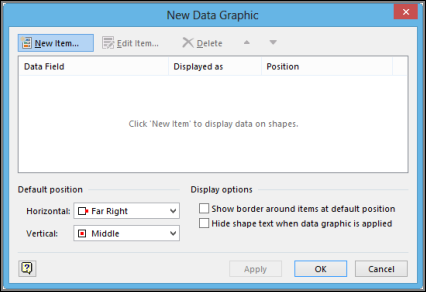
-
Valitse Uusi kohde -valintaikkunan Näytä-kohdanTiedot-kenttäluettelosta tietokenttä, jota haluat edustaa.
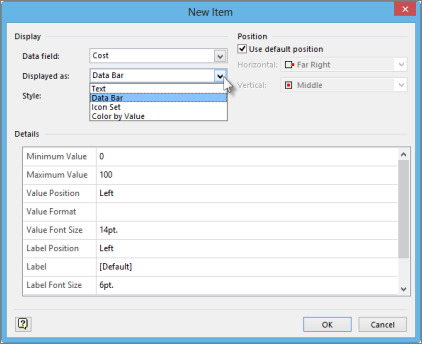
-
Valitse Näytettävä muodossa -luettelosta esityslomake: Teksti, Tietopalkki, Kuvakejoukko tai Väri arvon mukaan.
-
Täytä kuvan tyypin tiedot.
Aiemmin luodun tietokuvan muuttaminen
-
Napsauta hiiren kakkospainikkeella muotoa, jossa on muokattava tietokuva, valitse Tiedot ja valitse sitten Muokkaa tietokuvaa.
-
Tee Muokkaa tietokuvaa -valintaikkunassa haluamasi muutokset:
-
Jos haluat muuttaa kuvan edustamaan tietokenttää, valitse Tietokenttä-sarakkeessa toinen tietokenttä kyseiselle kohteelle.
-
Jos haluat muuttaa näytettävän kuvan väriä, asetuksia, fonttia, muotoa tai tyyppiä, valitse Näytettävä muodossa -sarakkeessa kohde, jota haluat muuttaa, ja valitse sitten Muokkaa kohdetta. Valitse Muokkaa kohdetta -valintaikkunan Näyttö-kohdanNäytettävä muodossa -luettelosta haluamasi kuvatyyppi.
-
Jos haluat muuttaa tietokuvakohteen sijaintia suhteessa muotoon, valitse Näytettävä muodossa -sarakkeessa kohde, jota haluat muuttaa, ja valitse sitten Muokkaa kohdetta. Valitse Muokkaa kohdetta -valintaikkunan Sijainti-kohdassa haluamasi sijainti.
-
-
Jos haluat ottaa muutokset käyttöön kaikissa muodoissa, joissa on sama tietokuva, valitse Käytä muutoksia -kohdassa Kaikki muodot, joissa on tämä tietokuva -vaihtoehto.
-
Jos haluat käyttää muutoksia vain valittuihin muotoihin, valitse Käytä muutoksia -kohdassa Vain valitut muodot -vaihtoehto.
Tietokuvan poistaminen muodosta
-
Napsauta muotoja, josta haluat poistaa tietokuvan.
-
Valitse Tiedot-välilehdenNäytä tiedot - ryhmästä Tietokuvat ja valitse sitten Ei tietokuvaa.










