Huomautus: Tämä artikkeli on täyttänyt tarkoituksensa, ja se poistetaan pian. Jotta Sivua ei löydy -ongelmat voidaan välttää, kaikki tunnetut linkit sivuun poistetaan. Jos olet luonut linkkejä tähän sivuun, poista ne, jotta verkko pysyy yhtenäisenä.
Kun käytät Windows 10: n sähkö postia, kansio luettelossa näkyvät oletusarvoisesti Saapuneet-, luonnokset-ja lähetetyt-kansiot. Joidenkin käyttäjä tyyppien avulla voit luoda uusia kansioita tai poistaa kansioita, jotka olet luonut. Muuntyyppiset asiakkuudet eivät ole. Lisä tietoja kansioiden lisäämisestä ja poistamisesta on Ohje aiheessa Miten voin lisätä tai poistaa kansioita Windows 10: n sähkö postissa?
Jos kansio luettelossa on Lisää kansioita, vähintään yksi niistä saattaa näkyä. Tarkka luku määrä määräytyy sen mukaan, kuinka monta Sähkö posti tiliä sinulla on ja näytön tarkkuutta. Jos et näe kaikkia kansioitasi kansio luettelossa, saat täydellisen luettelon kaikista kansioista valitsemalla Lisää .
Jos haluat varmistaa, että kansio näkyy kansio luettelossa, merkitse kansio suosikki kansioksi. Sinun on ehkä vieritettävä, Jos merkitset enemmän kuin kaksi tai kolme kansiota suosikki kansioiksi.
Voit myös lisätä kansion Windows 10: n aloitus valikkoon nopeaa käyttöä varten. Tätä kutsutaan kansion kiinnittämiseksi.
Usean Sähkö posti tilin yhdistäminen yhteen Saapuneet-kansioon
Jos haluat yhdistää useita Sähkö posti tilejäsi yhteen Saapuneet-kansioon, sinun on linkitettävä Saapuneet-kansiot. Kaikkia Sähkö posti tilejäsi ei voi linkittää. Et esimerkiksi voi linkittää Microsoft Exchange-sähkö postin Saapuneet-kansioon Yahoo-sähkö postin Saapuneet-kansioon. Voit linkittää erilaisia POP-tai IMAP-tunnuksia yhteen.
-
Valitse Asetukset -vaihde kansio luettelon alareunasta.
-
Valitse hallinnoi tiliäja valitse sitten Linkitä Saapuneet-kansiot.
-
Anna linkitetylle Saapuneet-kansiostasi nimi ja valitse sitten valinta ruudut, jotka haluat linkittää.
-
Valitse Tallenna , jos haluat linkittää Saapuneet-kansiosi.
Kansion lisääminen suosikkeihin
-
Valitse vasemmanpuoleisessa ruudussa kansiot- kohdassa Lisää.
Huomautus: Jos et näe kansio luetteloa, valitse kolme vaaka viivaa näytön vasemmassa yläkulmassa.
-
Napsauta hiiren kakkos painikkeella työpöydällä kansiota, jonka haluat lisätä kansio luetteloon, ja valitse sitten Lisää suosikkeihin. Jos käytät puhelinta tai taulu tieto konetta, tuo pikavalikko näkyviin pitämällä-näppäintä painettuna ja valitse Lisää suosikkeihin. Näet kansion nimen oikealla puolella olevan tähden, joka kertoo, että se on suosikki kansio. Voit lisätä suosikki kansioita ja alikansioita.
Huomautus: Voit poistaa suosikkikansion luettelosta napsauttamalla vasemmassa reunassa olevaa kansion nimeä hiiren kakkospainikkeella ja valitsemalla sitten Poista suosikeista. Kansion poistaminen suosikeista ei poista kansiota. Voit edelleen käyttää kansiota Sähkö posti-sovelluksesta valitsemalla Lisää , jolloin näkyviin tulee luettelo kaikista kansioista. Jos haluat poistaa luomasi kansion, voit valita Poista. Kansio ja kaikki kyseisen kansion Sähkö posti viestit poistetaan. Et voi poistaa oletus kansioita, kuten Saapuneet, luonnokset, Lähetetytja lähtevät.
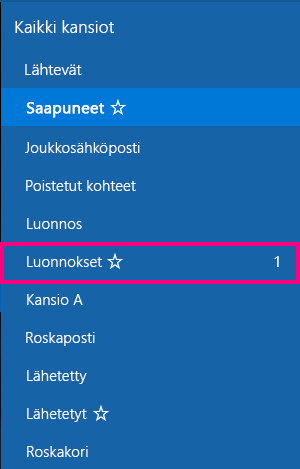
Kansion kiinnittäminen Käynnistä-valikkoon
-
Valitse vasemmanpuoleisessa ruudussa kansiot- kohdassa Lisää.
-
Napsauta hiiren kakkos painikkeella työpöydällä sen kansion nimeä, jonka haluat kiinnittää Käynnistä-valikkoon, ja valitse sitten Kiinnitä aloitusnäyttöön. Jos käytät puhelinta tai taulu tieto konetta, tuo pikavalikko näkyviin pitämällä sitä painettuna ja valitse Kiinnitä aloitusnäyttöön.
Huomautus: Voit poistaa suosikkikansion Käynnistä-valikosta napsauttamalla sitä hiiren kakkospainikkeella Käynnistä-valikossa ja valitsemalla sitten Unpin from Start (Irrota Käynnistä-valikosta). Kansion poistaminen Käynnistä-valikosta ei poista kansiota. Voit edelleen käyttää kansiota Sähkö posti-sovelluksesta valitsemalla Lisää , jolloin näkyviin tulee luettelo kaikista kansioista.










