Windows 10:n OneNoten avulla voit kirjoittaa käsin muistiinpanoja ja piirtää tai luonnostella asioita muistikirjaan. Tämä toimii erityisen hyvin laitteessa, jossa on kosketusnäyttö, mutta voit piirtää myös hiirellä.
Uusi kynäsarja on mukautettava ja siirrettävä. Voit määrittää tarvitsemasi kynät, lyijykynät ja korostuskynät, ja ne ovat käytettävissä OneNotessa, Wordissa, Excelissä ja PowerPointissa.

Piirtäminen käsinkirjoituksella
-
Napsauta tai napauta Piirrä-valikossa kynää, lyijykynää tai korostuskynää, jota haluat käyttää.
-
Napsauta valinnan vieressä näkyvää alaspäin osoittavaa nuolta ja valitse haluamasi käsinkirjoituksen väri.
Vihje: Jos haluamaasi väriä ei näy valikoimassa, valitse Lisää värejä.
-
Suurenna kynän tai korostuskynän paksuutta napsauttamalla tai napauttamalla +-symbolia niin monta kertaa kuin on tarpeen.
-
Pienennä kynän tai korostuskynän paksuutta napsauttamalla tai napauttamalla –-symbolia niin monta kertaa kuin on tarpeen.
Kynänpiirtojen poistaminen
Jos haluat poistaa piirtämäsi tiedot, napsauta tai napauta Pyyhekumi ja valitse jokin seuraavista:
-
Pieni, keskikokoinen tai suuri pyyhin – näiden avulla voit poistaa piirustuksen osia manuaalisesti.
-
Kynänpiirron pyyhin – tämä poistaa kokonaiset piirtoliikkeet yhdellä napautuksella.
Huomautus: Jos poistat jotakin, mitä et halunnut poistaa, napauta kumoa

Useiden kynänpiirtojen valitseminen
Jos haluat käsitellä useita kynänpiirtoja yhtenä kohteena, napauta Vapaa valinta ja piirrä piirtojen ympärille, jotka haluat ryhmitellä yhteen.
Lisätietoja kynänpiirtojen valitsemisesta
Käsinkirjoituksen muuntaminen tekstiksi
OneNotessa on kätevä muuntotyökalu, jolla voit muuttaa käsinkirjoitetun tekstin näppäimistöllä kirjoitetuksi tekstiksi. Jopa käsinkirjoituksen koko ja väri säilytetään, kuten myös korostukset ja tehosteet.
-
Valitse Piirrä-välilehdessä Vapaa valinta.
-
Vedä sivulla sen käsinkirjoitetun tekstin ympäri, jonka haluat muuntaa.
-
Valitse Piirrä-välilehdessä Käsinkirjoitus tekstiksi.
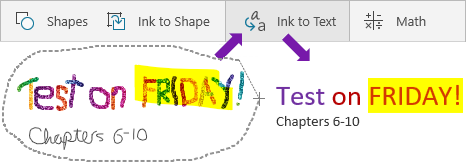
Viivojen, nuolien, muotojen tai kaavioiden lisääminen
-
Valitse Piirrä-valikossaMuodot.
-
Valitse viiva, nuoli tai muoto, jonka haluat piirtää sivulle.
-
Kun viiva, nuoli tai muoto on yksi sivuista, voit siirtää, kiertää tai muuttaa sen kokoa valitsemalla sen.
-
Kun haluat taas kirjoittaa, valitse Valitse objektit tai kirjoita tekstiä.
Tarkka muotojen piirtäminen
Voit piirtää muodon, jonka OneNote siivoaa automaattisesti ja muuntaa tarkaksi muodoksi. Jos esimerkiksi piirrät neliön, OneNote muuntaa neliön todelliseksi neliöksi, jossa on täydelliset suorat kulmat.
-
Valitse Piirrä-valikossaValitse objektit tai Kirjoita teksti ja valitse sitten Käsinkirjoitus muotoon.
-
Piirrä muoto, kuten ympyrä, kolmio tai suorakulmio.
Käsin piirretty muoto muuttuu muodoksi, jossa on suoria viivoja tai kulmia.
-
Kun haluat taas kirjoittaa, valitse Valitse objektit tai kirjoita tekstiä.
Panorointi ja zoomaus piirtämisen aikana
Voit poistua piirtotilasta, jotta voit panoroida ja zoomata, valitsemalla Valitse objektit tai kirjoita tekstiä.
Valitse jokin seuraavista:
-
Lähennä ja loitonna nipistämällä ja venyttämällä näyttöä kahdella sormella.
-
Vieritä sipaisemalla ylös ja alas yhdellä sormella.
-
Panoroi sipaisemalla yhdellä sormella vasemmalle ja oikealle.
-
Kun olet valmis, piirrä uudelleen napsauttamalla tai napauttamalla kynää, lyijykynää tai korostuskynää.
Kynien käyttäminen muissa Office-sovelluksissa
Jos olet kirjautunut muihin Office 365 sovelluksiin samalla Microsoft-tilillä, kynät "vaeltavat" kanssasi ja onenote-kyniin tekemäsi mukautetut asetukset näkyvät Office 365 sovellusten välillä.
-
Napsauta tai napauta Excelissä, Word tai PowerPointissa Tarkista-välilehteä.
Valitse Visiossa Piirrä-välilehti .
-
Napsauta tai napauta Aloita käsinkirjoitus.










