Office 365 Educationin opetuksen ja oppimisen digitaalisen keskuksen aloitusopas.
Hallitse luokkasi työtehtäviä helposti ja saa jokaisen opiskelijan ääni kuuluviin
“Microsoft Teams on saanut jokaisen oppilaan – jopa kaikkein hiljaisimpien – äänen kuulumaan oppitunneillani.” – Peruskoulun opettaja
Microsoft Teams on digitaalinen keskus, joka tuo yhteen keskustelut, kokoukset, tiedostot ja sovellukset Office 365 Educationissa. Kun Teams avulla opettajat voivat siirtyä keskusteluista helposti ja nopeasti sisällön luomiseen asiayhteyden, jatkuvuuden ja läpinäkyvyyden avulla. Teams vastaa erilaisten ryhmien tarpeisiin ja auttaa niitä saamaan asioita aikaan yhdessä:
-
Hallitse projekteja, tehtäviä ja sisältöä päivittäin käyttämiesi sovellusten avulla – kaikki on ulottuvillasi yhdessä mukautetussa työtilassa
-
Pysy ajan tasalla reaaliaikaisten tietojen ja päivitysten avulla, joita jaetaan jatkuvissa tiimin keskusteluissa, yksityisissä keskusteluissa (joita voi tarvittaessa valvoa), tiimin kokouksissa ja muilla kanavilla
-
Tue monipuolisea yhteistyötä ja saumatonta yhteistyötä integroitujen Microsoft 365 kuten Wordin, Excel:n, PowerPoint:n ja OneNote:n luokan muistikirjan ja koulutuskumppaneiden, kuten busuun, Canvasin, Flipgrid ja Kahootin, integroitujen sovellusten avulla.
Huomautus: Office 365 Education sisältää nyt Microsoft Teamsin. Tämä tarkoittaa sitä, että Microsoft Teams on saatavilla ilmaiseksi kaikille opetushenkilöstön ja henkilöstön jäsenille ja opiskelijoille Office 365 Educationin kautta!
Seuraavassa taulukossa on esimerkkejä tavoista, joilla opettajat voivat tehdä yhteistyötä Teams ja tukea innovatiivisia opetusmenetelmiä ja parhaita käytäntöjä yhteiskäyttöluokissa ja kouluissa.
|
Skenaario |
Kuvaus |
|
Mukaansatempaavia oppimiskokemuksia |
Säästä aikaa ja järjestä luokan keskusteluja, hallitse tehtäviä ja tee yhteistyötä opiskelijoiden kanssa, jotta voit luoda mukautettuja oppimisympäristöjä ja vastata oppilaidesi yksilöllisiin oppimis- ja kehitystarpeisiin. |
|
Oppituntien suunnittelu |
Oppituntien suunnittelu eri oppiaineissa ja eri luokkatasoilla edellyttää tehokasta viestintää ja yhteistyötä koko koulun tai alueen muiden koulujen opettajien kesken. |
|
Ammatilliset oppimisyhteisöt |
Tee yhteistyötä ammatillisissa oppimisyhteisöissä ja jaa parhaita käytäntöjä, jotka muovaavat ammatillisia kehitysmahdollisuuksia ja tukevat kollegoidesi toimintaa. |
|
Koulun jälkeiset ohjelmat |
Hiljattain julkaistussa tutkimuksessa havaittiin, että koulun jälkeiset ohjelmat parantavat huomattavasti opiskelijoiden uratietoutta (80 %) STEM-oppiaineissa (tiede, teknologia, tekniikka ja matematiikka), lisäävät positiivista asennoitumista STEM-oppiaineita kohtaan sekä lisäävät sinnikkyyttä ja kehittävät kriittistä ajattelua (72 %) 1. Opettajat voivat yhdessä luoda kiinnostavia ja kiinnostavia aktiviteetteja, jotka kannustavat opiskelijoita osallistumaan näihin tärkeisiin vapaaehtoisiin ohjelmiin. |
¹Hinton, M. (2017, March). Study Links After-School Programs to Improved STEM Knowledge. Education Week. (Hinton, M. (2017, maaliskuu). Tutkimuksessa havaittiin koulun jälkeisten ohjelmien yhteys parantuneeseen STEM-oppiainaiden tuntemukseen. Education Week.) Haettu osoitteesta http://blogs.edweek.org/edweek/time_and_learning/2017/03/new_study_examines_link_between_after-school_programs_stem_knowledge.html?cmp=eml-enl-eu-news3
Teamsin ymmärtäminen
Voit luoda tiimejä eri oppitunneille, projekteille tai aktiviteeteille tarpeen mukaan ja kutsua muuta oman koulun tai alueen muiden koulujen henkilöstöä tiimin jäseniksi. Teams voidaan luoda myös olemassa olevien Microsoft 365-ryhmien perusteella, ja Microsoft 365-ryhmiin tehdyt muutokset synkronoidaan automaattisesti Teams. Tämä yksinkertaistaa tiimin jäsenten kutsumista ja hallintaa sekä tallentaa ryhmän tiedostot Teamsiin.
Esimerkiksi, yksittäisiä luokkia voi järjestää kanaviin, jotka sisältävät välilehtiä keskusteluja, tiedostoja, muistiinpanoja ja muuta sisältöä varten. Kanavia voi luoda luokan erilaisten tarpeiden mukaan, esimerkiksi yksikön, oppiaineen tai projektin mukaan. Välilehtien avulla luokka voi ladata, tarkistaa ja muokata tiedostoja, muistiinpanoja ja mukautettua sisältöä (kuten asiakirjoja, laskentataulukoita, esityksiä, videoita, ulkoisia linkkejä, muita sovelluksia ja muuta). Tämä sisältö on kaikkien luokan opiskelijoiden käytettävissä.
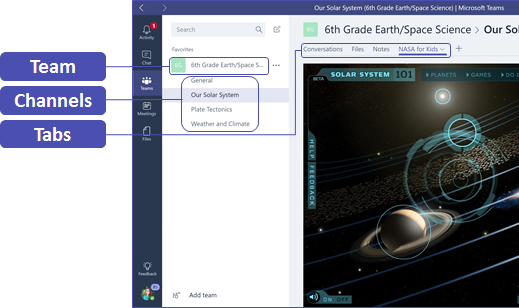
Vihje: Mobiili Teams määrittäminen on helppoa, ja sen avulla voit kätevästi pitää yhteyttä luokkaasi missä, milloin tahansa ja missä tahansa laitteessa. Lataa Teams (Windows Storesta (Windows Phone), App Storesta (Apple iOS) tai Google Playsta (Android).
Teamsin esittely luokalle
Pidä aloituskokous, jossa asetetaan odotukset, annetaan ohjeita ja esitellään Teamsin perustoiminnot. Pyydä luokkaasi käyttämään Teamsia ensisijaisena viestintä- ja yhteistyötyökaluna tiimipohjaisissa aktiviteeteissa.
Mukauta Teamsia omiin tarpeisiisi
Toimivat tiimit tarvitsevat yksinkertaisia työkaluja, jotka mahdollistavat nopean ja tehokkaan viestinnän ja yhteistyön. Valmisteletpa sitten tuntisuunnitelmia, muutat oppimisympäristöä, kehität koulun jälkeistä ohjelmaa tai hallitset mitä tahansa muuta ryhmäperusteista aktiviteettia tai projektia, Teams auttaa onnistumaan. Seuraavissa vaiheissa näytetään, miten pääset alkuun ja miten voit mukauttaa yksilöllisiä Teams.
Luo tiimi ja kutsu tiimin jäseniä
-
Käynnistä Teams valitsemalla Office 365 Education:n vasemmassa yläkulmassa

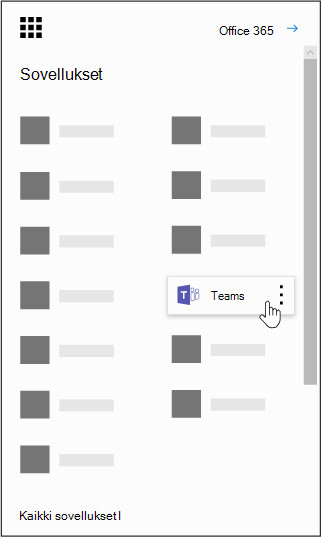
Huomautus: Jos sinulla on vaikeuksia Teamsin käynnistämisessä, varmista IT-järjestelmänvalvojaltasi, että sinulla on tarvittava käyttöoikeus.
-
Valitse Liity tiimiin tai luo> tiimin luominen >luokissa.
-
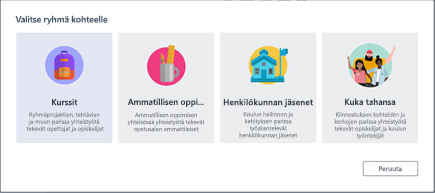
Huomautus: Jos koulussasi on käytössä School Data Sync -toiminto, luokkasi luodaan automaattisesti koulun tietojärjestelmään yhdistettyjen opiskelijaluetteloiden perusteella, joten sinun ei tarvitse huolehtia tästä vaiheesta.
-
Anna Luo ryhmä -kohdassa luokalle nimi ja kirjoita lyhyt kuvaus, jossa selitetään luokan tarkoitus, ja valitse sitten Seuraava.
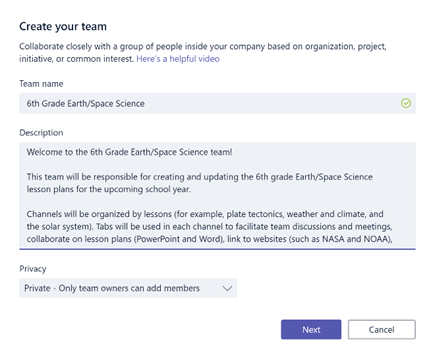
Huomautus: Kun jätät yksityisyysasetukseksi Yksityinen, vain tiimin omistajat voivat lisätä jäseniä (voit muuttaa tätä asetusta myöhemmin tarvittaessa).
Vihje: Ennen luokan koulutusta, mukauta Teamsin määrityksiä. Aloita luomalla luokka sekä lisäämällä muutamia kanavia ja välilehtiä. Lisää sen jälkeen muutamaan välilehteen ajankohtaista, mielenkiintoista tai hyödyllistä tietoa.
-
Voit lisätä helposti ihmisiä, ryhmiä tai jakeluluetteloja koulustasi tai alueen muista kouluista. Kun alat kirjoittaa nimiä, näkyviin tulee avattava luettelo sähköpostin yhteyshenkilöistä. Lisää tiimin jäseniä napsauttamalla Lisää-painiketta tai valitse Ohita, jos haluat määrittää ensin sisältöä ja lisätä tiimin jäseniä myöhemmin (suositus).
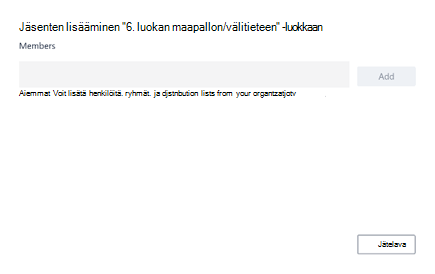
Luo muutama keskeinen kanava ja laadukasta sisältöä sisältäviä välilehtiä
Jokaisella luokallasi on Yleinen-kanava . Voit lisätä kanavia, jotta luokkasi on järjestyksessä. Oletusarvoisesti kuka tahansa luokkaryhmän jäsen voi käyttää näitä kanavia.
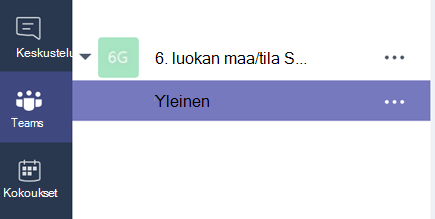
Vihje: Lähetä Teams vinkkejä ja ilmoituksia Yleinen-kanavalle, jotta saat ne helposti käyttöön. Koko luokka voi löytää täältä ohjeita ja opastusta helposti, mutta se on erityisen hyödyllinen Teamsiin liittyville uusille jäsenille.
-
Jos haluat luoda lisää kanavia, valitse kanavaluettelossa luokkaryhmän nimen vieressä kolme pistettä (...).
-
Valitse avattavasta valikosta vaihtoehto Lisää kanava.
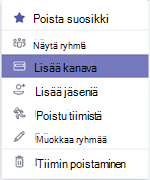
-
Anna valintaikkunassa kanavalle nimi ja kirjoita lyhyt kuvaus, jossa selitetään kanavan tarkoitus. Valitse Lisää.
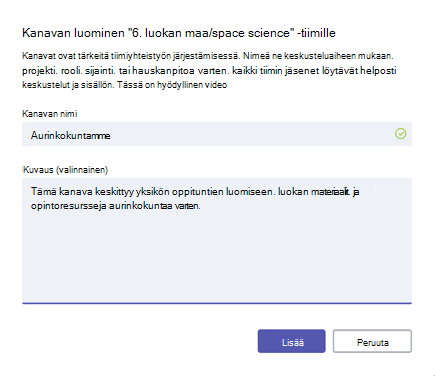
Vihje: Kun olet luonut muutaman kanavan, lisää ne alkutekstiin, jonka luokkasi näkee, kun he kirjautuvat sisään ensimmäisen kerran. Voit esimerkiksi aloittaa uuden keskustelun julkaisemalla kysymyksen kullekin kanavalle. Voit myös @mention tiettyjä luokan jäseniä, jotta he voivat osallistua keskusteluun.
-
Yksittäisillä kanavilla voit luoda välilehtiä eri sisältöä ja sovelluksia varten. Kullekin kanavalle luodaan useita oletusvälilehtiä, kuten Keskustelut, Tiedostot, Luokan muistikirjatja Tehtävät. Jos haluat luoda uuden välilehden, valitse + oletusvälilehtien oikealla puolella, valitse sovellus tai tiedosto välilehteen (kuten Word tai Planner), nimeä se ja valitse Tallenna-painike .

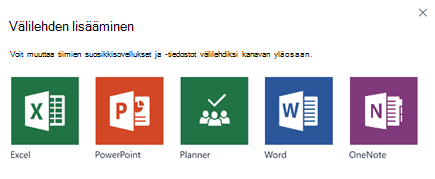
Huomautus: Joidenkin sovellusten ja palveluiden määritysohjeet voivat poiketa hieman tässä annetuista ohjeista.
-
Jos haluat luoda uuden välilehden, joka linkittyy suoraan tiettyyn tiedostoon (kuten tuntisuunnitelmaan tai vuorovaikutteiseen luokan esitykseen), valitse +ja valitse sitten tiedostotyypin sovellus (kuten Word-asiakirja, Excel-laskentataulukko tai PowerPoint esitys). Etsi tiedostonimi Tiedostot-kohdasta, nimeä välilehti ja valitse Tallenna-painike .
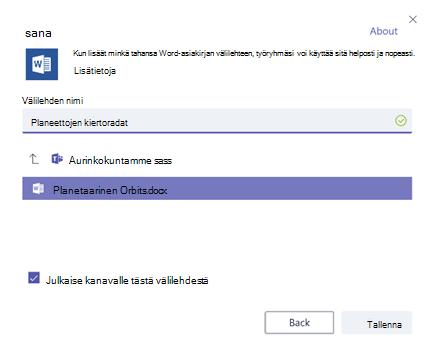
Vihje: Voit kiinnittää olemassa olevan Luokan OneNote-muistikirjan SharePoint-sivustolta tai muulta verkkosivustolta (maapallokuvake) suoraan kanavalle, jolloin tiimin on helppo käyttää sitä.
Siirrä sähköpostikeskustelut Teamsiin
Voit lähettää sähköpostiviestejä Teamsin kanavalle, jolloin kaikki luokkasi viestintä pysyy järjestyksessä ja löytyy helposti yhdestä paikassa.
-
Jos haluat luoda kanavalle sähköpostiosoitteen, vie osoitin kanavan päälle ja valitse kolme pistettä (...).
-
Valitse hae sähköpostiosoite avattavasta valikosta.
-
Valitse Kopioi-painike ja tallenna sähköpostiosoite yhteystietoluetteloon tai sähköpostiosoitteeseen.
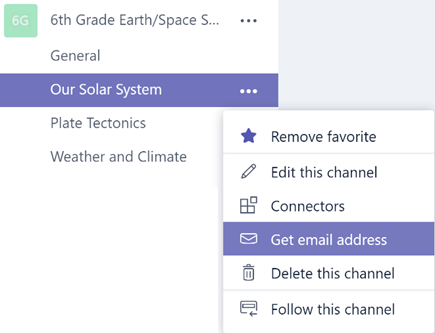
Vihje: Jatka keskusteluja Teamsissa lähettämällä sähköpostiviestejä edelleen kanavalle.
-
Napsauttamalla Advanced-asetuslinkkiä Hae sähköpostiosoite -ikkunassa voit rajoittaa sitä, kuka voi lähettää sähköpostiviestejä tiimille (esimerkiksi kuka tahansa, vain ryhmän jäsenet tai vain määritetyiltä toimialueista lähetetyt sähköpostiviestit).
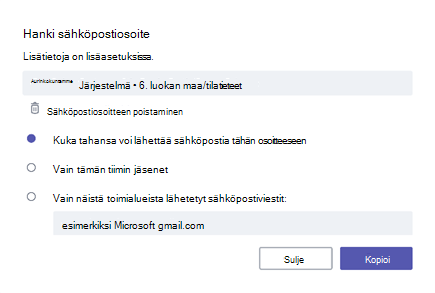
Vihje: Rajoittamalla sähköpostiviestien lähettämistä kanavalle voit vähentää roskapostin tai kalasteluviestien vastaanottamisen todennäköisyyttä Teamsissa.
-
Voit mukauttaa sähköposti-ilmoitusten asetuksia eri tapahtumille (kuten henkilökohtaiselle @mentions tai vastaa aloittamillesi keskusteluille) napsauttamalla profiilikuvaasi Teams:n vasemmassa alakulmassa ja valitsemalla ilmoitukset avattavasta valikosta.
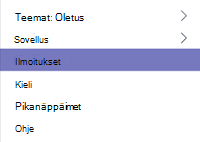
Luo luokan tehtäviä
-
Jos haluat luoda tehtäviä Teams, valitse Tehtävät-välilehti luokkaryhmässä.
-
Valitse Luo > uusi tehtävä.
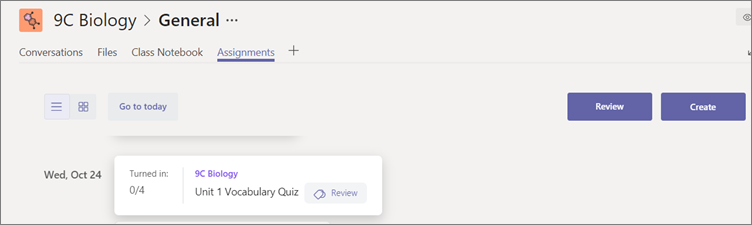
-
Lisää Uusi tehtävä - ikkunassa tehtävän tiedot ja liitä viitemateriaalia opiskelijoille. Ajoita määräpäivä ja sulkemispäivä. Jos valitset määräpäivää myöhäisempää sulkemispäivämäärää, opiskelijat voivat tehdä myöhäisen työn.
-
Kun olet valmis, valitse Määritä.
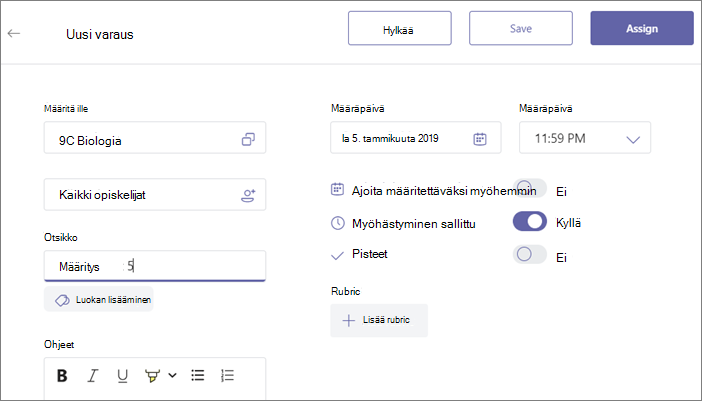
Vihje: Voit tallentaa tehtäväsi luonnoksena, jos et ole vielä valmis antamaan sitä. Voit palata myöhemmin takaisin Tehtävät-välilehteen ja antaa tehtävän.
-
Voit tarkistaa ja arvostella opiskelijoiden töitä siirtymällä luokan Tehtävät-kohtaan.
-
Näet kaikki oppilaidesi palauttamat tehtävät valitsemalla Tarkista.
Voit antaa palautetta ja lisätä muistiinpanoja luettelossa tai valita yksittäisen opiskelijan palauttaman tehtävän tarkasteltavaksi. Voit myös helposti siirtyä muihin opiskelijoihin tästä näkymästä.
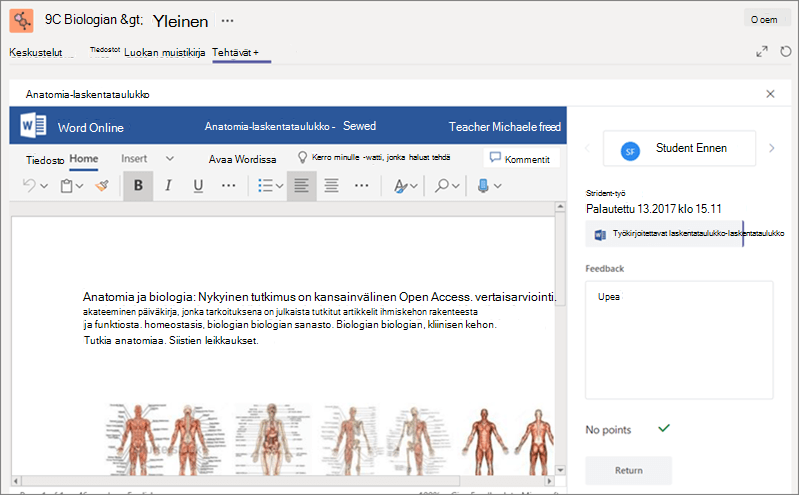
Kommenttien jättäminen opiskelijoille
Saatat joutua tilanteeseen, jossa sinun on vastattava opiskelijalle (tai hänen on vastattava sinulle) suoraan, mutta keskustelutoiminto on poistettu käytöstä. Älä huoli, sillä voit aina käyttää @mention funktiota Teams. Käytä @-merkkiä ja kirjoita opiskelijan nimi ja kirjoita sitten kommenttisi. Opiskelija saa ilmoituksen, että vastasit opiskelijaan. Muista, että tämä ei ole yksityinen viesti, ja se näkyy kaikille opiskelijoille ja opettajille.
Poistettujen tiimien ja kanavien palauttaminen
Poistettuja tiimejä ja kanavia voi palauttaa. Toimi näin:
-
Valitse Tiedostot. Valitse Pilvi Tallennus -kohdassa OneDrive.
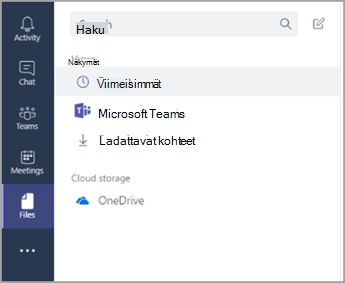
-
Valitse Avaa OneDrivessa.
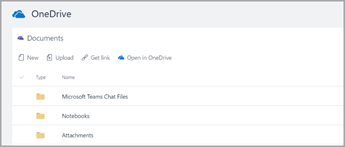
-
Valitse sitten Roskakori selataksesi poistettuja muistikirjoja ja muuta sisältöä.
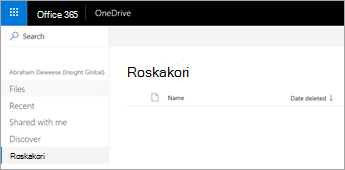
Sisällön arkistointi
Sisältöä ei voi tällä hetkellä arkistoida. Jos kuitenkin haluat tallentaa muistikirjoja luokan päätyttyä, voit lisätä tiimin ja merkitä sen arkistoiduksi tai voit poistaa kanavat ja palauttaa ne myöhemmin OneDrive-pilvitallennustilassa (edellä kuvatut vaiheet).
Kertaus siitä, mitä olet oppinut Teamsista
-
Teams on opetuksen ja oppimisen digitaalinen keskus, joka on täysin integroitu Office 365 Education. Työryhmän jäsenet voivat helposti viestiä ja tehdä yhteistyötä tuttujen Microsoft 365 sovellusten, kuten Wordin, Excel OneNote luokan PowerPoint. Teams on Office 365 Education ilmainen.
-
Voit järjestää tiimisi luomalla mukautettuja kanavia ja välilehtiä, jotka täyttävät yhteistyötarpeesi. Välilehdet voivat linkittää suoraan tiedostoihin ja sisältöön, Microsoft 365 sovelluksiin, kuten Planneriin ja PowerBI:iin, tai koulutussovelluksiin, kuten Flipgrid, Quizletiin ja Nearpodiin!
-
Siirrä sähköpostiviestejä Teams, jotta voit pitää kaikki luokan keskustelut yhdessä paikassa.
-
Tehtävien avulla Teams hallita helposti luokan tehtäviä lopusta loppuun. Luo, jaa ja anna arvosanoja tehtävistä milloin tahansa!
-
Lue lisää Teams Office 365 EducationKoulutus-blogin uusista käyttökokemuksista.
-
Lisää ohjeita löydät Microsoft Educationin ohje- ja tukikeskuksesta.










