Huomautus: Microsoft haluaa tarjota sinulle ajantasaisinta ohjesisältöä mahdollisimman nopeasti omalla kielelläsi. Tämä sivu on käännetty automaation avulla, ja siinä saattaa olla kielioppivirheitä tai epätarkkuuksia. Tarkoitus on, että sisällöstä on sinulle hyötyä. Kertoisitko sivun alareunassa olevan toiminnon avulla, oliko tiedoista hyötyä? Tästä pääset helposti artikkelin englanninkieliseen versioon.
PowerPoint for Microsoft 365 voit julkaista esityksen videon Microsoft Stream, seuraavassa kuvatulla tavalla. Lisäksi videon, jonka haluat upottaa esityksen, voit julkaista sen Microsoft Stream lataamalla videon suoraan.
Julkaiseminen Microsoft Stream tutustutaan lisätty etuna on tekstitys tiedoston automaattisesti puolestasi. Näin videon helppokäyttöisemmäksi.
Microsoft Stream on video palvelu yrityksille — organisaation ladata, tarkastella ja jakaa videoita suojatusti. Kuka voi käyttää Microsoft Streamtietoja on artikkelissa seuraavat vaatimukset .
Kerro Microsoft Stream tekstityksen luomiseen
Kun video on ladattu, PowerPoint tutustutaan linkin videon toisto-sivulle Microsoft Stream sivustossa organisaatiollesi.
-
Avaa selain videon toisto-sivu.
-
Valitse tietoruudussa pistettä (”Lisää”) ja valitse sitten Muokkaa:
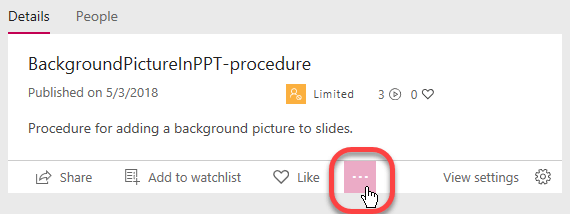
Nyt muokkaat videon ominaisuudet. On kolme windows-vasemmalta oikealle: tiedot, käyttöoikeudetja asetukset.
-
Tiedot-kohdassa Määritä Video kieli. Tällä hetkellä automaattisesti luodut kuvateksti-tiedostoja voi luoda englannin ja Espanjan kieli-videoiden MP4 ja WMV-muodossa.
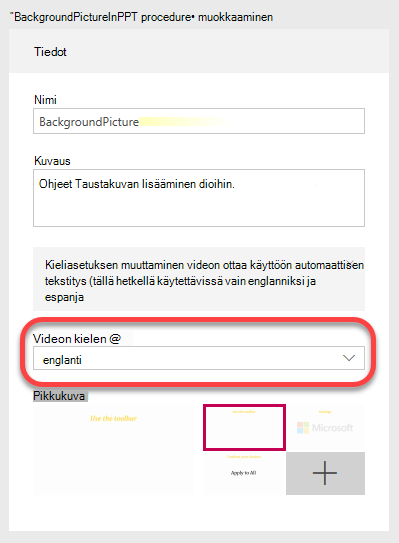
-
Valitse seuraavaksi muodostetaan otsikko tiedostonoikealla asetukset -ikkunassa:
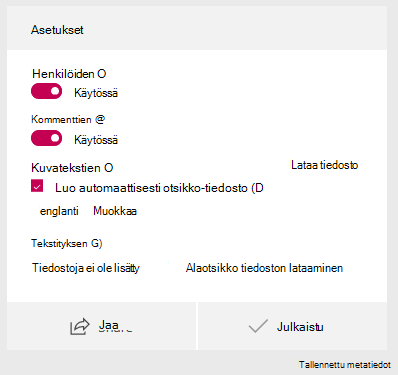
-
Valitse Käytä sivun yläreunassa Tallenna asetukset.
Automaattinen kuvatekstit kestää yleensä 1 - 2 kertaa videon kesto Viimeistele käsittely (joka on tarpeen Odota noin kaksi tuntia kuvatekstit luontia varten tunnin videon.)
Muokkaa kuvatekstit toiminnan tarkistaminen
Luultavasti omaa tallenne on välimerkit ja jotkin sanoista korjaukset. Ilmeiset-työkalu on uusi ominaisuus, joka käyttää tietokoneen liiketoimintatietojen kirjoittaa sanat. Se tietoja ja muuttuvat tarkempi kuin kerran siirtyy.
-
Luotuasi kuvatekstit Valitse Näyttöasetukset videon toisto-sivulla:
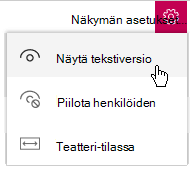
-
Valitse Näytä tallenne.
Kun tekstitys on luotu Microsoft Stream, videon tekstiversio sen vieressä videon toisto-sivulla.
Tämä tallenne voi muokata suoraan sivulle sen tarkkuuden parantamiseksi.
-
Tallenne-ikkunassa on Muokkaa -painiketta. Voit muokata kerran kunkin osion yksitellen. Valitse segmentin tallenne -ruudussa ja valitse sitten ruudun alareunassa Muokkaa -painiketta:
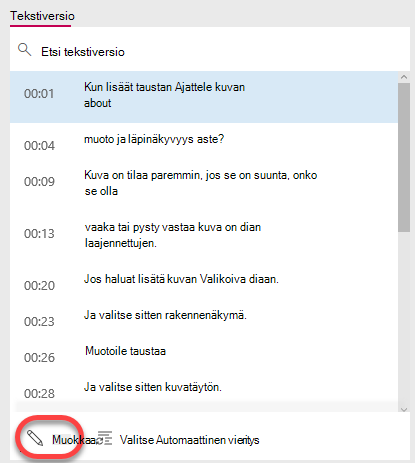
Kun valitset aika segmentin, jos haluat muokata, video ja ääni, toista kyseisen osion lähtien.
Kaksi painikkeet näkyvät tallenne -ikkunan oikeassa reunassa, kun muokkaat tiedostoa. Yhden sivun voit toista video valittuna-osioon.

-
Kun olet valmis segmentin, valitse Tallenna muutokset Toista-painike. Valitse seuraava osa, jotta pääset muokkaamaan sitä ja jatkaa, kunnes muokkaamisen tekstinä oman tyytyväisyyttä.
Videon toistaminen Microsoft Stream ja kuvatekstit
Jos videon Microsoft Stream on suljettu kuvatekstit, jotka ovat käytettävissä, työkalurivin videon oikeassa alareunassa on vaihtopainike niiden ottamiseksi käyttöön tai poistaminen käytöstä:
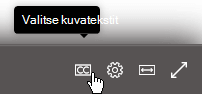
Muokatun tekstitys-tiedoston lataaminen
Tekstitys Microsoft Stream luoma tiedosto on tekstipohjainen tiedosto, jonka .vtt tiedostotunnisteen. (”WebVTT” on vakiomuoto musiikkitietojen kuvatekstejä ajoitetun ääni- tai raidat kanssa.)
Jos haluat lisätä kuvatekstin PowerPoint alkuperäiseen esitykseen, tämä toiminto ja poista sitten seuraavan muutoksen, ”Lisää otsikko-tiedoston videoon”.
-
Lataa tiedosto otsikko, palaa video-ominaisuudet-sivun.
-
Valitse tietoruudussa pistettä (”Lisää”) ja valitse sitten Muokkaa:
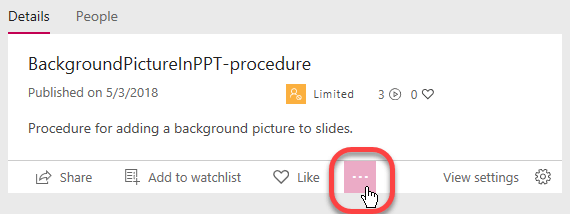
Valitse oikealla asetukset -ikkunassa Lataa tiedosto -linkkiä, ympyröity alla olevassa kuvassa näkyy:
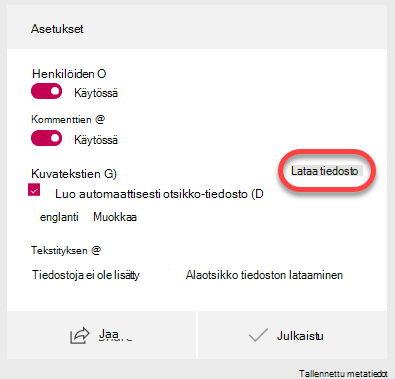
-
Tiedosto tallennetaan tietokoneen tiedostot-kansiossa. Sitten voit siirtää sitä kohtaa, johon järjestelmään.
On suositeltavaa, että nimeät tiedoston seuraavassa muodossa:
MyClosedCaptions.en.vtt
Yleinen käytäntö on lisätä kaksikirjaimisista kielikoodi, kuten ”en” (for englanniksi) tai ”AT” (, Espanja). Tiedostonimen tunniste on oltava ”.vtt”.
Videon otsikko-tiedoston lisääminen
Kun olet valmis Tekstitystiedosto ladataan tietokoneeseen, voit ryhtyä Lisää tekstityksen PowerPointissa.
Microsoft Stream vaatimukset
Videoiden julkaiseminen Microsoft Stream on Microsoft 365 tilaajan ominaisuus.
Microsoft Stream käyttöoikeus myönnetään käyttäjäkohtainen tilauksen välein. Se on käytettävissä, kun Microsoft 365 -tilaukseen suunnittelee organisaatiot ja yritykset (lukuun ottamatta Business Premium- ja Business Essentials-Palvelupaketit). Se on saatavilla myös erillinen palveluna.
Lisätietoja on artikkelissa Microsoft Stream Käyttöoikeudet yleiskatsaus ja Hinnoittelu yleiskatsaus.










