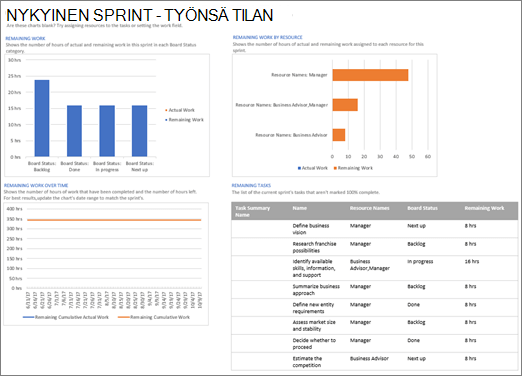Jos olet Project Online-tilaaja, voit käyttää projekteja joustavammin Project Online-Työpöytä sovelluksessa. Jos olet tottunut käyttämään kanban-menetelmiä projektien hallintaan, Project Online-Työpöytä sovelluksen avulla voit luoda ja hallita projekteja tutulla tavoin käyttämällä projektien tehtävä taulu näkymiä ja mahdollisuutta luoda sprinttien pohjaisia projekteja.
Tärkeää:
-
Tässä artikkelissa kuvatut ominaisuudet ovat käytettävissä vain Project Online-tila uksessa käytettävissä olevan Project-version kanssa. Jos haluat tarkistaa, mitä Project-versiota käytät, avaa Project, valitse tiedostoja valitse sitten tili. Tuote tiedot-kohdassa on tilaus versio, jos näet seuraavan:

-
Lisäksi jotkin toiminnot otetaan käyttöön asteittain organisaatioille, jotka ovat perustaneet kohdennettuja julkaisun vaihto ehtoja Microsoft 365. Tämä tarkoittaa, ettei tämä toiminto ehkä vielä näy tai se voi näyttää erilaiselta kuin ohjeartikkeleissa.
Tässä artikkelissa opit:
Projektin tarkasteleminen tehtävä taulussa
Jos olet tottunut käyttämään projekteja, joilla on kanban-ominaisuuksia, kuten tauluja, Projectin avulla voit tarkastella ja hallita olemassa olevia perinteisiä vesi putous projekteja tehtävä taulu-näkymässä.
Projektin tarkasteleminen tehtävä taulussa:
-
Avaa projekti ja valitse sitten Näytä -väli lehden tehtävä näkymä -osasta tehtävä taulu.
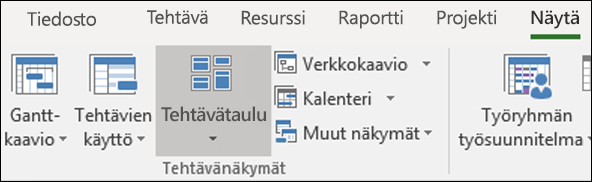
Projekti tehtävät näkyvät tauluina tehtävä taulu-näkymässä.
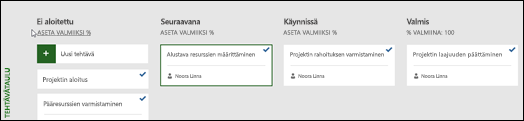
Huomautus: Jotta projekti tehtävä näkyy tehtävä taulu-näkymässä, tehtävän Näytä aluksella -asetukseksi on asetettava Kyllä (oletus asetus).
Jos haluat muuttaa tehtävän Näytä aluksella-asetusta, toimi seuraavasti:
-
Avaa projekti Gantt-kaavio-näkymässä.
-
Valitse projektin Gantt-kaaviossa Lisää uusi sarake.
-
Valitse luettelosta Näytä aluksella.
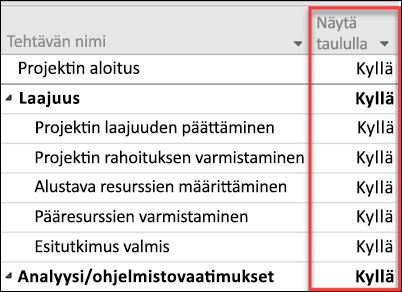
-
Näytä aluksella -sarakkeessa näkyy kunkin tehtävän arvo (Kyllä tai ei).
-
Jos haluat muuttaa asetusta, napsauta tehtävän arvoa ja valitse arvo, johon haluat muuttaa.
-
Tallenna tekemäsi muutokset.
Lisä tietojen lisääminen tehtävä taulun kortteihin
Kun tehtävät näkyvät tehtävä taulu näkymissä, tehtävä "kortit" näyttää oletusarvoisesti useita peruskenttiä sekä tehtävän nimen (sille määritetyn resurssin ja valinta merkin, jos tehtävä on valmis). Voit määrittää lisää tietoja projektin tehtävä kortteihin (kuten mukautetut kenttä tiedot) käyttämällä Mukauta tehtävä taulun kortit -ominaisuutta. Tämän avulla voit näyttää enintään viiden mukautetun kentän tiedot kussakin tehtävä kortissa sekä valita näytettävät peruskentät.
Projektin tehtävä korttien mukauttaminen:
-
Valitse muoto -väli lehti ja valitse sitten Mukauta kortteja.
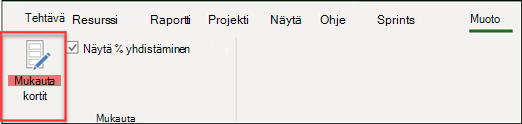
-
Valitse Mukauta tehtävä taulun kortit -sivun peruskentät -osassa näytettävät peruskentät.
-
Napsauta lisä kentät -osassa avattavaa valikkoa ja valitse mukautettu kenttä, jonka haluat näyttää. Voit valita enintään viisi mukautettua kenttää.
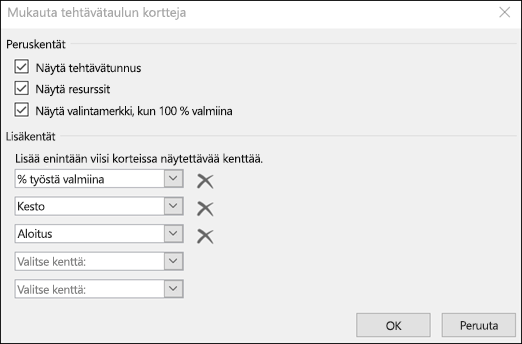
-
Napsauta OK.
Sinun pitäisi nyt nähdä kaikki projektin tehtävä kortit valitsemiesi kenttien kanssa.
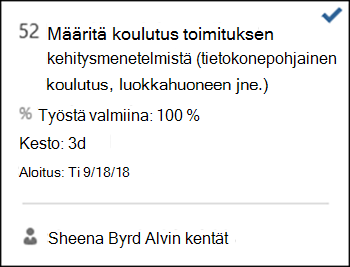
Huomautus: Kortin mukautus asetukset ovat ominaisia projektille, johon ne on asetettu. Jos haluat tarkastella samoja mukautuksia muissa projekteissa, sinun on määritettävä ne myös kyse isille projekteille.
Sprinttien lisääminen aiemmin luotuun projektiin
Nyt kun voit tarkastella ja hallita projektia tehtävä taululla, Projectissa voit myös lisätä siihen sprintteja. Kun olet lisännyt projektiin lisää sprintteja, Kiri-väli lehti tarjoaa sinulle lisää sprintin ominaisuuksia.
Sprinttien lisääminen projektiin:
-
Valitse Projekti -väli lehdessä Hallitse sprintteja.
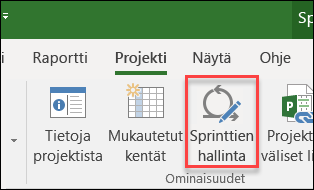
-
Sprinttien hallinta -sivulla ensimmäinen Sprint lisätään oletusarvoisesti. Voit muokata Sprint 1: ssä säädettyjä pituuden ja alku tietoja.
-
Pituus: sprintin kesto.
-
Start: päivä määrä, jolloin Sprint alkaa.
-
-
Määritä lisää Sprint -osiossa tiedot, jotka on tarkoitus lisätä muihin sprinttiin:
-
Sprint Start: lisättävän sprintin alkamis päivämäärä.
-
Kesto: Sprint-ajan pituus (esimerkiksi yksi viikko).
-
-
Valitse Lisää Sprint. Tämä lisää projektiin ylimääräisen sprintin.
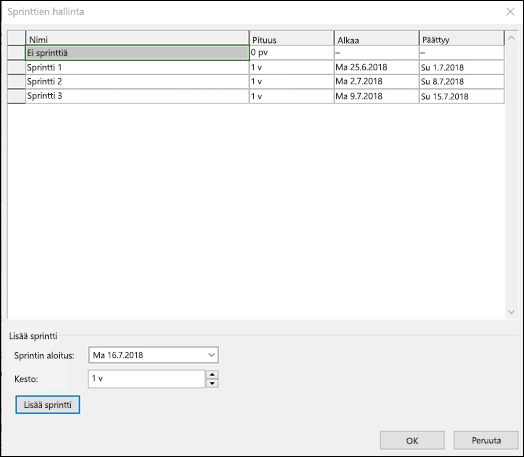
-
Kun olet lisännyt kaikki sprintit, valitse OK.
Kun olet lisännyt projektiin lisää sprintteja, valinta nauhassa näkyy Kiri -väli lehti, jonka avulla voit hallita sprintin ominaisuuksia projektissa. Näiden ominaisuuksien käyttäminen on kuvattu Project-ohjelmassa Kiri- osiossa.
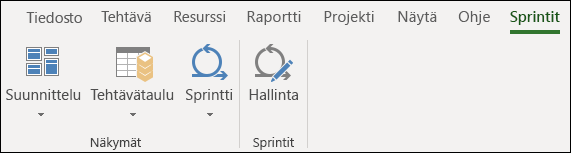
Luo uusi Sprints-projekti
Voit lisätä sprintteja olemassa olevaan projektiin, mutta voit myös luoda uusia sprinttipohjaisia projekteja Sprintsin projekti mallista.
Uuden sprintin projektin luominen:
-
Valitse tiedosto- valikko, valitse Uusija valitse sitten esitellyt mallit-kohdassa sprints-projekti.
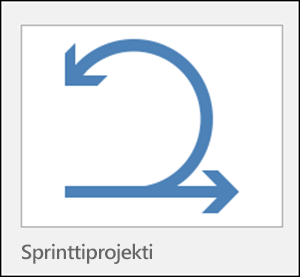
-
Sprint-suunnittelu taulu tulee näkyviin, joten voit lisätä projekti tehtäviä ja siirtää niitä eri Sprint-jaksoihin.
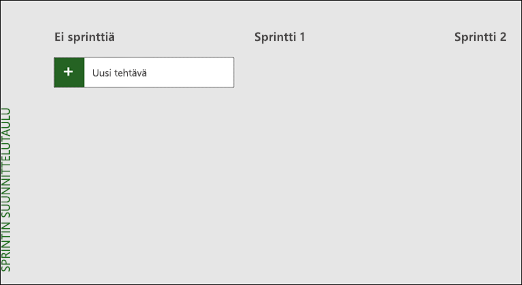
Projektin suunnittelema sprinttien avulla
Jos haluat suorittaa projektin sprintin avulla Projectissa, sinun on ensin lisättävä tehtäviä projektiin, sitten tehtävä tehtäviä sprintinkäyttöön ja tehtävä lopuksi tehtäviä koko taululla , kun tiimi työskentelee ja viimeistelee ne. Sen jälkeen voit käyttää sprinttien näkymiä, jotta näet tiettyyn sprinttiin määritetyt tehtävät.
Näet kaikki ketterät tehtävät Gantt-kaavio näkymässä ja voit hallita niitä sekä perinteisten vesi putous menetelmien että sprinttien avulla. Voit myös käyttää vain perinteisen projektin osajoukkoa sprinttien avulla. Lisä tietoja on kohdassa tehtävien hallitseminen sprinttien avulla Gantt-kaaviossa.
Tehtävien lisääminen projekteihin
Helpoin keino lisätä uusia tehtäviä sprinttien projektiin on:
-
Tehtävä taulu näkymä: Luo uusi tehtävä valitsemalla Uusi tehtävä-painike minkä tahansa tehtävä taulun näkymästä.
-
Gantt-kaavio näkymä: Gantt-kaavio näkymän kautta lisätyt tehtävät lisäävät myös ne tehtävä taulukoille.
-
Tehtävä taulun taulukko näkymä: Voit vastaavasti lisätä uusia tehtäviä minkä tahansa tehtävä taulu taulukko näkymän kautta.
Kukin edellä mainituista menetelmistä lisää uuden tehtävän tehtävä taulun ei aloitettu -sarakkeeseen.
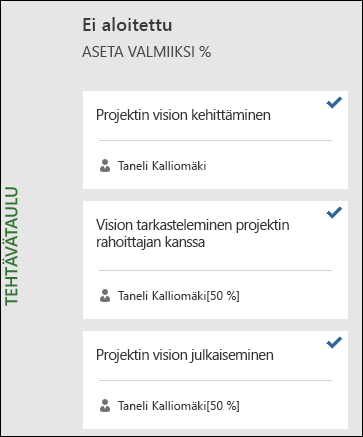
Tehtävien määrittäminen sprinttiin
Kun olet luonut projektin tehtävä luettelon, lajittelet nämä tehtävät sprinttien mukaan, kun haluat tehtävien valmistuvan. Ensin sinun täytyy määritellä sprintin pituus ja päivämäärät, sitten voit siirtää tehtävät määrättyihin sprintteihin.
Sprintin pituuden ja päivämäärien määrittäminen:
-
Siirry sprinttien hallinta -sivulle jollakin seuraavista tavoista:
-
Valitse sprintit -väli lehdessä Manage (Hallitse).
-
Valitse projektit -väli lehden ominaisuudet-ryhmässä sprinttien hallinta.
-
-
Sprinttien hallinta -sivulla ensimmäinen Sprint lisätään oletusarvoisesti. Voit muokata Sprint 1: ssä säädettyjä pituuden ja alku tietoja.
-
Pituus: sprintin kesto.
-
Start: päivä määrä, jolloin Sprint alkaa.
-
-
Määritä lisää Sprint -osiossa tiedot, jotka on tarkoitus lisätä muihin sprinttiin:
-
Sprint Start: lisättävän sprintin alkamis päivämäärä.
-
Kesto: Sprint-ajan pituus (esimerkiksi yksi viikko).
-
-
Valitse Lisää Sprint. Tämä lisää projektiin ylimääräisen sprintin.
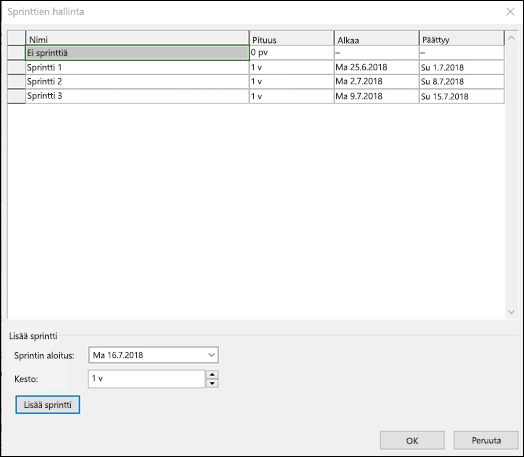
Tehtävien siirtäminen tiettyihin sprintteihin:
-
Valitse sprintit -väli lehden näkymät -ryhmässä suunnitteluja valitse sitten Sprint-suunnittelu taulu.
-
Vedä Sprint-suunnittelutaulussa tehtäviä Ei sprinttiä -sarakkeesta siihen sprinttiin, jonka osana haluat suorittaa ne.
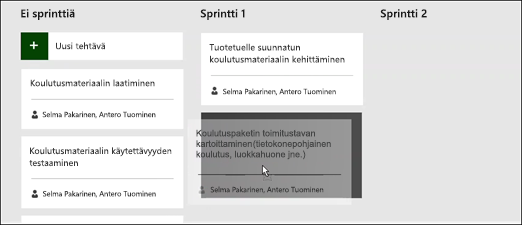
Vihjeitä: Voit määrittää tehtäviä sprintteihin myös taulukkonäkymässä Sprint-sarakkeen sisältöä muuttamalla. Taulukkonäkymään siirtyminen:
-
Jos olet taulu-näkymässä, valitse muoto -väli lehti.
-
Valitse Näytä -ryhmässä taulukko.
Tehtävien siirtäminen taulun yhdestä kohdasta toiseen
Kun tiimi työskentelee tietyn sprinttien tehtävien parissa, voit siirtää niitä koko tehtävä tauluun, jotta näet, miten ne etenevät kohti valmistumistaan.
-
Siirry nykyiseen Sprint Board -näkymään jollakin seuraavista tavoista:
-
Valitse sprintit -väli lehden näkymät -ryhmässä Sprintja sitten Nykyinen Sprint Board.
-
Valitse näkymät -väli lehden tehtävä näkymät -ryhmässä tehtävä taulu, Lisää näkymiä ja valitse sitten Nykyinen Sprint Board.
-
-
Project antaa kolme valmista saraketta, joista voit aloittaa: Seuraavaksi, Käynnissä ja Valmis.
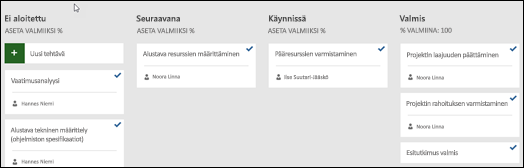
-
Jos haluat vaihtaa sarakkeen nimen, napsauta sitä hiiren kakkospainikkeella, valitse Nimeä uudelleen, kirjoita uusi nimi ja valitse lopuksi Enter.
-
Jos haluat lisätä sarakkeita, valitse viimeisen sarakkeen oikealta puolelta Lisää uusi sarake, kirjoita sarakkeelle nimi ja paina lopuksi Enter.
-
-
Vedä ja pudota tehtäviä niiden tilaa vastaaviin sarakkeisiin.
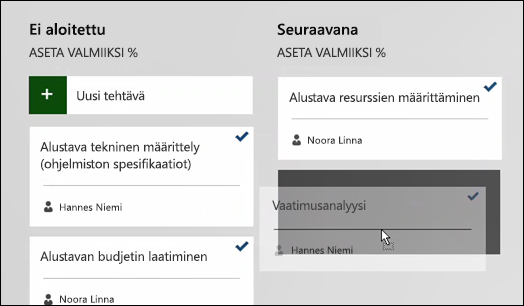
Vihjeitä: Voit myös muuttaa tehtävän tilaa taulukkonäkymässä muuttamalla sisältöä Taulun tila -sarakkeessa. Taulukkonäkymään siirtyminen:
-
Valitse sprintit -väli lehden näkymät -ryhmässä Sprintja sitten Nykyinen Sprint-taulukko.
-
Valitse näkymät -väli lehden tehtävä näkymät -ryhmässä tehtävätaulukko ja valitse sitten tehtävä taulu taulukko.
Katso tiettyihin sprinttien tehtäviin määritetyt tehtävät
Näet kaikki tiettyyn sprinttiin määritetyt tehtävät pikatoimintojen väli lehdessä käytettävissä olevien tehtävä taulu näkymien kautta.
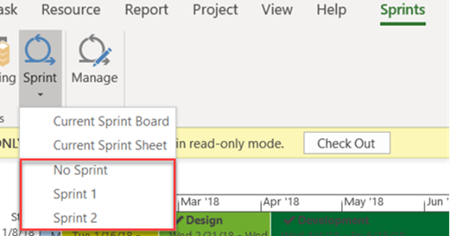
-
Tuo sprinttien valinta nauha näkyviin valitsemalla sprints -väli lehti.
-
Valitse valinta nauhasta Sprintja valitse avattavasta luettelosta haluamasi Sprint, jota haluat tarkastella.
Esimerkiksi Sprint 2: n valinta näyttää Sprint-taulussa tietyn sprintin tehtävät.
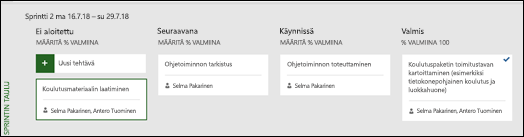
Voit myös tarkastella tehtäviä, joita ei ole määritetty sprintissä, valitsemalla ei Sprint-vaihto ehdon.
Joustavien tehtävien hallinta Gantt-kaaviossa
Voit tarkastella projekti tehtäviä perinteisessä vesi putous näkymässä ja tehtävä tauluissa samalla kertaa vaikuttamatta kumpaankaan näkymään. Tehtävä taulut-näkymissä voit lisätä tietoja tehtäviin, mutta ne eivät vie Gantt-kaavion tehtävän tietoja pois. Tehtävä taulun näkymissä ei näy kaikkia tehtävän tietoja, mutta ne ovat edelleen käytettävissä muissa projekti näkymissä.
Voit määrittää, mitkä tehtävät näkyvät tehtävä tauluissa, esimerkiksi jos sinulla on suuri projekti, ja haluat vain käyttää sen pientä osaa sprinttien avulla.
Voit hallita tehtäviä, jotka näkyvät tehtävä taulu näkymissä:
-
Valitse Tehtävä-valintanauhassa Gantt-kaavio.
-
Valitse kaavion viimeinen sarake: Lisää uusi sarake.
-
Valitse sarake-luettelosta Näytä aluksella.
-
Kaikille tehtäville määritetään tähän sarakkeeseen arvoksi Kyllä. Jos haluat poistaa tehtävän ketteräistä näkymistä, muuta Näytä aluksella -sarakkeen arvoksi ei. Tämä tehtävä ei enää näy tehtävä taulu näkymissä.
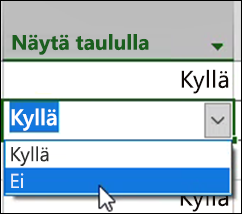
Hanki tehtävä taulun raportteja
Projectissa on valmiita tehtävä taulun raportteja tehtävien, töiden ja Sprintin tilasta.
Voit etsiä tehtävä taulun raportteja seuraavasti:
-
Valitse raportti -valinta nauhan Näytä raportit -osiossa tehtävä taulu.
-
Valitse raportti.
Esimerkki tällaisista raporteista: