Huomautus: Microsoft 365 -yrityssovellusten Office-latauskeskus on poistettu ja asetukset on siirretty sovelluksiin (Excel for Microsoft 365, PowerPoint for Microsoft 365 ja Word for Microsoft 365). Lisätietoja on artikkelissa Tiedostot, jotka tarvitsevat huomiota usein kysytyt kysymykset.
Microsoft Office -latauskeskus on keskitetty sijainti, jossa voit tarkastella palvelimeen ladattavien tiedostojen tilaa. Kun tiedosto ladataan WWW-palvelimeen, Microsoft tallentaa tiedoston aluksi paikallisesti Officen tiedostovälimuistiin ennen lataamisen aloittamista, joten voit tallentaa muutokset ja heti jatkaa työskentelyä, vaikka olet offline-tilassa tai verkkoyhteys on huono. Microsoft Office -latauskeskuksen avulla voit seurata latausten edistymistä ja huomaat, jos jotkin tiedostot edellyttävät käyttäjän toimia.
Tästä on hyötyä seuraavissa tilanteissa:
-
Palvelin siirtyy offline-tilaan sen jälkeen, kun olet avannut tiedoston palvelimesta. Voit tallentaa tiedoston ja se ladataan takaisin palvelimeen, kun yhteys palvelimeen on jälleen muodostettuna.
-
Olet käsitellyt tiedostoja lentokentän verkkopisteessä ja olet aikeissa nousta lentokoneeseen. Tarkistamalla tila latauskeskuksesta, voit todeta, milloin lataus on suoritettu ja voit poistua verkosta ennen lentokoneeseen nousemista.
-
Latauksessa ilmenee virhe. Saat ilmoituksen heti, joten voit nopeasti korjata virheen ja jatkaa lataamista.
Office-latauskeskuksen löytäminen ja avaaminen
Office-latauskeskus asentuu automaattisesti Microsoft Officen osana Office 2010:stä alkaen. Latauskeskuksen voi avata usealla tavalla käyttötilanteen ja käytössä olevan Windows-version mukaan.
Voit avata latauskeskuksen napsauttamalla ilmaisinalueen kuvaketta:
-
Napsauta latauskeskuksen kuvaketta

-
Valitse Avaa latauskeskus.
Avaa latauskeskus Windows 8:ssa ja Windows 10:ssä seuraavasti:
-
Tee aloitusnäytössä haku hakusanalla Latauskeskus.
-
Napsauta Office-latauskeskus-kuvaketta.
Avaa latauskeskus Windowsin Käynnistä-valikosta seuraavasti:
-
Napsauta Käynnistä-painiketta, valitse Kaikki ohjelmat ja valitse sitten Microsoft Office tai Microsoft Office Starter.
-
Valitse Microsoft Office -työkalut.
-
Valitse Microsoft Office -latauskeskus
Ilmaisinalueessa sijaitseva latauskeskuksen kuvake
Tämä kuvake näyttää myös tiedostojen lataustilan seuraavien ilmaisinalueen kuvakkeiden kautta:
|
|
Ilmaisee, että latausta odottavia kohteita ei ole. |
|
|
Ilmaisee, että latauskeskuksessa on tiedostoja, jotka odottavat latausta, koska palvelimeen ei voi ottaa yhteyttä. Nämä tiedostot ladataan automaattisesti, kun yhteys palvelimeen voidaan jälleen muodostaa. |
|
|
Ilmaisee, että latauskeskus sisältää tiedostoja, jotka odottavat latausta, koska lataukset keskeytetään. Voit jatkaa tiedostojen lataamista avaamalla latauskeskuksen ja valitsemalla Jatka latauksia. |
|
|
Ilmaisee, että latauskeskuksessa on tiedostoja, joiden lataaminen on epäonnistunut. Voit ratkaista latausvirheet avaamalla latauskeskuksen ja valitsemalla kunkin virheellisen tiedoston Ratkaise-valikon. |
Kuvake voi myös ilmoittaa tiedostojen latausten tilasta näyttämällä ilmoituksia
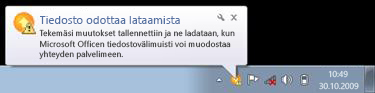
tai jos pidät osoitinta latauskeskuksen kuvakkeen päällä.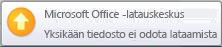
Latauskeskuksen käyttäminen
Tiedostojen tarkasteleminen latauskeskuksessa
Latauskeskuksessa näkyvät Odottavat lataukset, Viimeksi ladatut tiedostot ja Kaikki välimuistiin tallennetut tiedostot. Kun latauskeskus avataan, oletusnäyttö näyttää kaikki tiedostot, joiden lataus palvelimeen on vireillä. Voit tuoda näyttöön viimeksi ladatun 25 tiedoston luettelon tai kaikki välimuistiin tallennetut tiedostot napsauttamalla avattavan valikon nuolta ja valitsemalla näytön, jota haluat tarkastella.
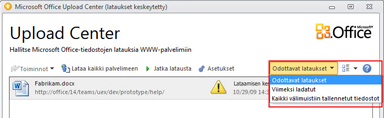
Latauskeskuksen kaikkien tiedostojen käsitteleminen
-
Voit ladata kaikki latauskeskuksessa olevat latausta odottavat tiedostot valitsemalla Lataa kaikki palvelimeen.
-
Voit keskeyttää kaikki lataukset valitsemalla Keskeytä lataukset. Voit jatkaa kaikkia latauksia valitsemalla Jatka latauksia.
-
Voit tehdä muutoksia ilmoituksiin ja Officen tiedostovälimuistin hallintatapoihin valitsemalla Asetukset. Lisätietoja on kohdassa Office-latauskeskuksen asetukset.
Latauskeskuksen tiettyjen tiedostojen käsitteleminen
Voit käsitellä tiettyä latauskeskuksen sisältämää tiedostoa valitsemalla tiedoston vierestä Toiminnot tai Ratkaise ja valitsemalla sitten valikosta haluamasi vaihtoehdon.
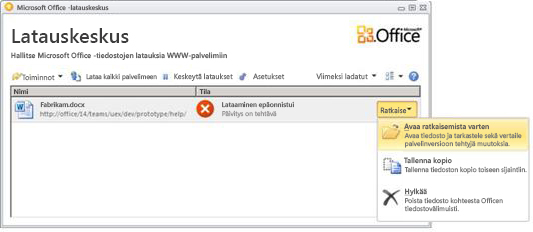
Voit myös valita tiedoston, jota haluat käsitellä, ja valita toimintoja työkalurivin Toiminnot-valikosta sekä kunkin tiedoston tilannekohtaisesta valikosta. Käytettävissä olevat asetukset vaihtelevat tiedoston tilan mukaan:
-
Valitse: Kun lataus epäonnistuu sen vuoksi, että toinen tekijä on muuttanut tiedoston palvelinversion aiheuttaen ristiriidan, tämä toiminto avaa ikkunan, jossa voit tarkastella ja valita säilytettävän version.
-
Avaa Avaa tiedoston, jotta voit tarkastella tai muokata sitä suoraan latauskeskuksessa.
-
Avaa ratkaistavaksi Kun lataus on epäonnistunut, voit avata sisällönmuokkaussovelluksen, joka näyttää automaattisesti lisätietoja ongelmasta ja sen ratkaisutoiminnoista. Tämä vaihtoehto on yleensä latausongelmien ratkaisun oletustoiminto.
-
Avaa Web-sivusto Avaa verkkosivuston, johon tiedosto on tallennettu.
-
Tallenna nimellä Tallentaa tiedostosta kopion tietokoneeseen.
-
Kopion tallentaminen Tämä toimenpide ratkaisee latausongelman tallentamalla muutokset toiseen sijaintiin.
-
Kirjaudu sisään Kun lataus epäonnistuu, koska et ole kirjautunut verkkopalvelimeen, voit kirjautua sisään latausvirheeseen tämän toiminnon avulla.
-
Hävitä Poistaa tiedoston latauskeskuksesta. Jos tämä tiedosto on palvelimessa, se on edelleen ladattavissa.
-
Ladata Tämä vaihtoehto yrittää ladata tekemäsi muutokset palvelimeen.
Latauskeskuksen tiedostojen tilat ilmaistaan seuraavilla kuvakkeilla:
|
|
Ilmaisee, että tiedostossa ei ole latauksia odottavia muutoksia. |
|
|
Ilmaisee, että tiedostossa on latausta odottavia muutoksia, koska palvelimeen ei voitu ottaa yhteyttä. Kun yhteys palvelimeen seuraavan kerran muodostetaan, latauskeskus lataa tiedostot automaattisesti. |
|
|
Ilmaisee, että tiedostossa on latausta odottavia muutoksia, koska palvelimeen lataaminen on keskeytetty. Voit ladata nämä tiedostot palvelimeen valitsemalla työkaluriviltä Jatka latauksia. |
|
|
Ilmaisee, että tiedostossa on muutoksia, joiden lataaminen on epäonnistunut. Nämä tiedostot voi ratkaista valitsemalla Avaa ratkaisemista varten tiedoston Ratkaise-valikossa. |
Office-latauskeskuksen asetukset
Esitysasetukset
Oletusarvon mukaan kaikki käytettävissä olevat ilmoitukset ovat käytössä. Voit määrittää, mitkä ilmoitukset ja välimuistiin tallennetut tiedostot ovat näkyvissä, valitsemalla seuraavien vaihtoehtojen valintaruutuja tai poistamalla niiden valintoja:
-
Näytä latauksen virhesanomat
-
Näytä latauksen odotussanomat
-
Näytä latauksen keskeytyssanomat
-
Näytä kuvake ilmaisinalueella
Katso lisätietoja kohdasta Officen tiedostovälimuistiasetukset.
Välimuistin asetukset
-
Voit määrittää, kuinka monta päivää tiedostot säilytetään Officen tiedostovälimuistissa muuttamalla Tiedostojen säilytysaika päivinä Officen tiedostovälimuistissa-arvoa tarpeen mukaan. Päivien enimmäismäärää vanhemmat tiedostot poistetaan välimuistista vain, jos lataamista odottavia muutoksia ei ole.
-
Valitse Poista tiedostot kohteesta Officen tiedostovälimuisti tiedostojen sulkemisen jälkeen, jos haluat, että tiedostot poistetaan automaattisesti välimuistista tiedostojen sulkemisen jälkeen. Valitse tämä vaihtoehto, jos haluat käyttää palvelinta suoraan tai tietoturvasyistä välimuistin tyhjentäminen on suositeltavaa.
Tärkeää: Jos Poista tiedostot Officen tiedostovälimuistista tiedostojen sulkemisen jälkeen -asetus on valittuna ja suljet tiedoston, ennen kuin lataaminen on päättynyt, voit odottaa, kunnes lataaminen on päättynyt, tallentaa tiedoston eri paikkaan tai sulkea tiedoston tallentamatta muutoksia. Et voi antaa tiedostojen jäädä odottamaan lataamista myöhemmin, kun palvelin on käytettävissä.
-
Voit tyhjentää Officen tiedostovälimuistin milloin tahansa valitsemalla Poista välimuistiin tallennetut tiedostot.
Huomautus: Kun tyhjennät Officen tiedostovälimuistin valitsemalla Poista välimuistissa olevat tiedostot tai ottamalla käyttöön valinnan Poista tiedostot Officen tiedostovälimuistista tiedostojen sulkemisen jälkeen, asiakirjan sisältö poistetaan välimuistista, mutta luettelo avatuista tiedostoista säilyy tietokoneen välimuistissa.

















