Voit muuntaa käsinkirjoitetut kaavat tekstimuotoon Käyttämällä OneNoten Matemaattinen-painiketta. Voit myös kirjoittaa kaavat.
Huomautus: Tämä toiminto on käytettävissä ainoastaan, jos olet Microsoft 365 -tilaaja. Jos olet Microsoft 365 -tilaaja, varmista, että käytössäsi on Officen uusin versio.

Vaihe 1: Kaavan kirjoittaminen tai kirjoittaminen
Huomautus: OneNote Desktop ja OneNote for iPad uusi ulkoasu! Varmista, että katsot välilehteä, jossa on käyttämäsi OneNote-version ohjeet. Pyrimme päivittämään kaikki versiot uuteen ulkoasuun pian.
-
Siirry Windows 10 tai OneNoten verkkoversio OneNotessa mille tahansa sivulle ja valitse Piirrä.
-
Valitse kynä ja valitse kynän vieressä näkyvä pieni nuoli, jos haluat valita kynänpiirron leveyden ja käsinkirjoituksen värin.
-
Seuraavaksi:
-
Jos käytät kosketusnäyttölaitetta, kirjoita yhtälö sormella tai kynällä.
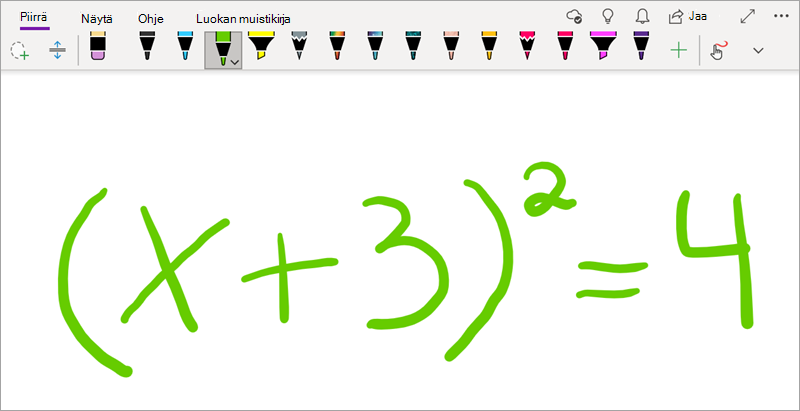
-
Jos käytät tietokonetta, jossa on vakionäyttö, kirjoita yhtälö hiirellä tai kynällä syötetyllä tabletilla tai kirjoita kaava näppäimistön avulla.
Vihje: Voit kirjoittaa kaavan lineaarisessa muodossa ja muotoilla sen alla olevien ohjeiden avulla. Esimerkki: (x^2+4)/(x-3)
Vaihe 2: Kaavan valitseminen
-
Valitse Vapaa valinta - työkalu.
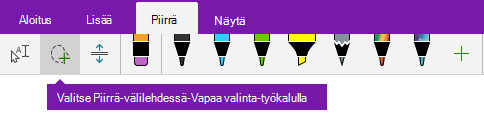
-
Vedä sormella tai hiirellä valintaa vaiheessa 1 luodun kaavan ympärille. Kun päästät irti, kaikkien yhtälön kynänpiirtojen tai tekstin pitäisi näkyä valittuina.
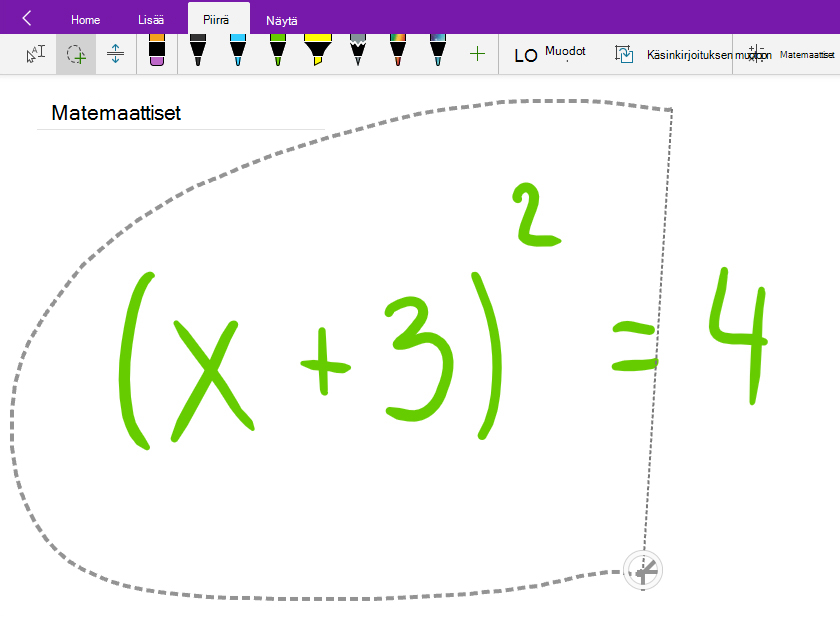
Vihje: Jos sinulla on vaikeuksia saada kynä tai vapaa valintatyökalu toimimaan OneNote for Windows 10-sovelluksessa, sinun on ehkä valittava Piirrä hiirellä tai kosketuksella.
Vaihe 3: Matemaattinen-painikkeen käyttäminen
Kun kaava on valittuna, toimi seuraavasti:
-
Valitse Matematiikka.
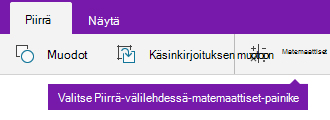
-
Varmista avautuvassa Matematiikka-ruudussa , että OneNote tunnisti kaavan oikein.
Tee tarvittaessa korjauksia yksittäisiin kynänpiirroihin valitsemalla Korjaa . Kun olet Korjaa se -tilassa, valitse Vapaa valinta - työkalulla mikä tahansa väärin tunnistettu symboli tai kaavan osa, niin OneNote tarjoaa vaihtoehtoja, joista voit valita.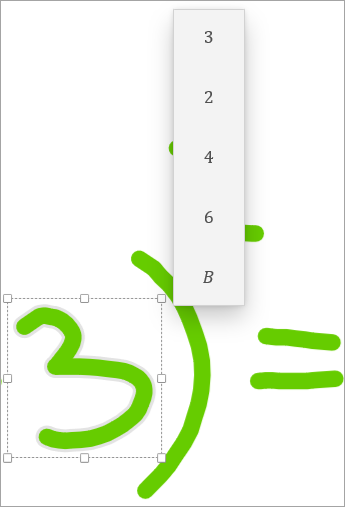
-
Muunna alkuperäinen käsinkirjoitettu teksti matemaattiseksi kaavaksi valitsemalla Käsinkirjoitus matemaattiseksi .
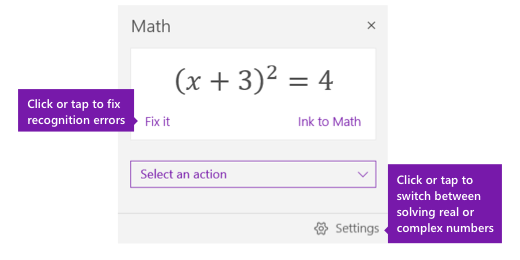
-
Siirry OneNote Desktopissa tai OneNote for iPad millä tahansa sivulla ja valitse Piirrä.
-
Valitse kynä.
Valinnainen: voit säätää kynän leveyden ja käsinkirjoituksen värin asetuksia kynän vieressä näkyvällä pienellä nuolella. -
Seuraavaksi:
-
Jos käytät kosketusnäyttölaitetta, kirjoita yhtälö sormella tai kynällä.
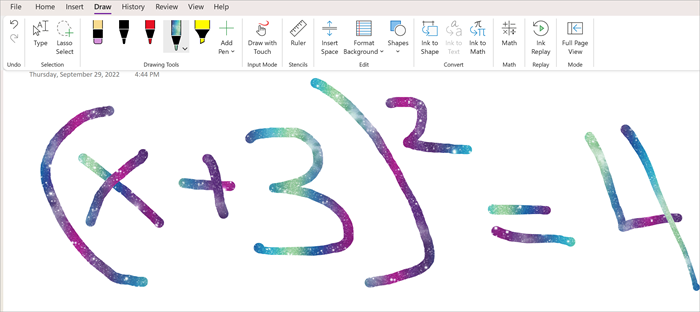
-
Jos käytät tietokonetta, jossa on vakionäyttö, kirjoita yhtälö hiirellä tai kynällä syötetyllä tabletilla tai kirjoita kaava näppäimistön avulla.
Vaihe 2: Kaavan valitseminen
-
Valitse Piirrä-välilehdessä Vapaa valinta -työkalu.

-
Ympyröi vaiheessa 1 luomasi kaava sormella tai hiirellä. Kun päästät irti, kaikkien yhtälön kynänpiirtojen tai tekstin pitäisi näkyä valittuina.
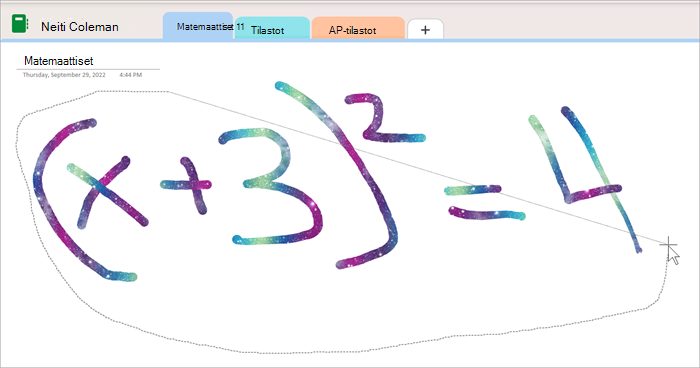
Vaihe 3: Matemaattinen-painikkeen käyttäminen
-
Valitse Piirrä ja valitse sitten Matematiikka.

-
Varmista avautuvassa Matematiikka-ruudussa , että OneNote tunnisti kaavan oikein.
Joskus Matemaattiset työkalut ymmärtävät käsinkirjoituksen väärin. Jos jokin kaavan osa on virheellinen, valitse Muokkaa kaavaa . Valitse sitten kehote: Ympyröi kaavan osa, jonka haluat korjata. Tämä ottaa käyttöön Vapaa valinta -työkalun, jonka avulla voidaan valita mitä tahansa muokattavaa. Valitsemisen yhteydessä on luettelo vaihtoehdoista, joilla voit muokata sitä, miten matemaattinen avustaja tulkitsee kaavan kyseisen osan. -
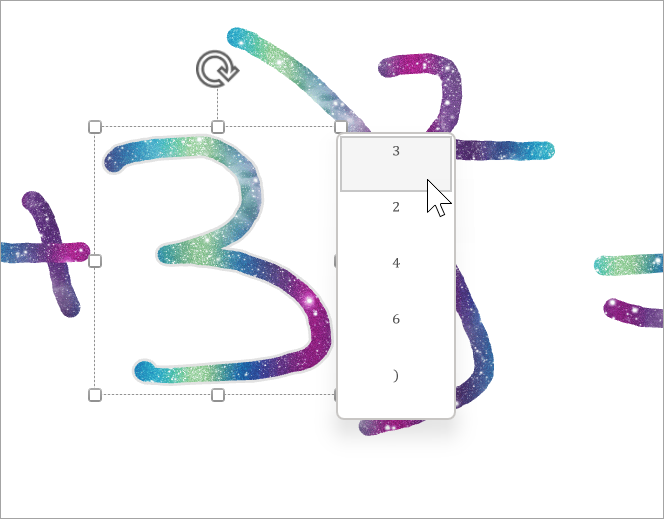
-
Voit korvata käsinkirjoitetun kaavan kirjoitettuun matemaattiseen kaavaan muunna käsinkirjoitus matemaattiseksi.
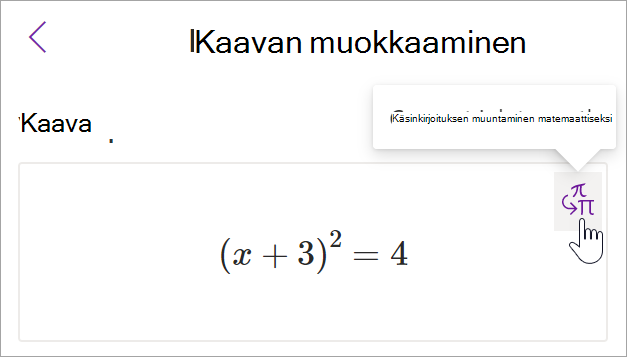
Voit tutustua matemaattisen paneelin toimintoihin saadaksesi lisätietoja yhtälöstäsi.
Lisää matemaattisen avustajan aiheita
Yhtälöiden ratkaiseminen Matemaattisen avustajan avulla OneNotessa
Matemaattisten funktioiden kaavioiden piirtäminen matemaattisen avustajan avulla










