Kun haluat käyttää mallia joko uudessa tai aiemmin luodussa esityksessä, aloita alusta tyhjällä esityksellä.
Jos tarvitset apua mallitiedoston tallennussijainnissa , jotta voit käyttää sitä tässä kuvatulla tavalla, tutustu alla olevaan kohtaan Mallitiedostojen sijainti .
Mallin valitseminen
-
Valitse Tiedosto > Uusi.
-
Uusi-kohdassa voit siirtyä henkilökohtaiseen tai työryhmän malliin, hakea mallia tai valita esittelyssä olevan mallin tai teeman valikoimasta.
Jos haluat siirtyä henkilökohtaiseen tai työryhmän malliin, valitse Esitellyt-kohdan vieressä oleva välilehti, jonka nimi voi olla Henkilökohtainen, Jaettu tai Mukautettu (tilanteen mukaan) ja avaa sitten kansio, joka sisältää haluamasi mallin.
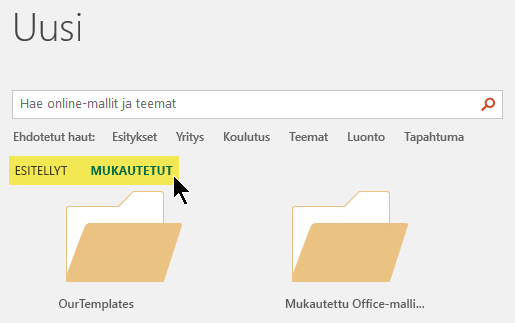
Jos sinulla ei ole kahta välilehteä, joita voit valita Haku-ruudun alta, voit muuttaa sen. Katso alla olevaa kohtaa Minne mallitiedostot kuuluvat .
-
Valitse malli, jos haluat nähdä sen esikatselun, ja valitse sitten Luo.
Mallia käytetään tyhjässä esityksessä.
-
Jos sinulla ei ole aiemmin luotuja dioja tuotavana, aloita diojen luominen uuteen tiedostoon.
Jos haluat käyttää mallia aiemmin luoduissa dioissa, katso seuraava osa.
Mallin käyttäminen aiemmin luoduissa dioissa, jos sellaisia on
Jos sinulla on aiemmin luotuja dioja, tuo ne uuteen tiedostoon, jonka loit edellä:
-
Avaa aiemmin luodut diat sisältävä tiedosto.
-
Napsauta pikkukuvaruutua ja valitse sitten haluamasi diat:
Tämän valitseminen
Tee näin
Kaikki diat
Paina näppäinyhdistelmää Ctrl+A
Diojen osajoukko
Pidä Ctrl-näppäintä painettuna samalla, kun napsautat haluamiasi yksittäisiä dioja
-
Kopioi valitut diat (Ctrl+C).
-
Siirry uuteen tiedostoon, napsauta pikkukuvaa hiiren kakkospainikkeella ja valitse Liittämisasetukset-kohdassaKäytä kohteen teemaa:
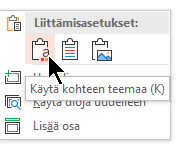
Kaikki kopioidut diat lisätään uuteen esitykseen.
Mallitiedostojen sijainti
Jos haluat käyttää sitä helposti, tallenna luomasi henkilökohtainen malli tai organisaatiollesi tarkoitettu työryhmämalli tavalliseen kansiosijaintiin, josta Office tietää.
Tällöin malli on käytettävissä Kohdassa Tiedosto > UusiPowerPointEsitellyt-välilehden vieressä olevalta välilehdeltä.
Omat mallit: oletussijainnin tarkasteleminen tai muuttaminen
-
Siirry PowerPoint kohtaan Tiedoston > asetukset > Tallenna.
-
Katso Tallenna esitykset -kohdassa omien mallien oletussijainti -ruutu.
Tässä ruudussa määritetty kansiosijainti voi olla jo olemassa. Jos kansio on määritetty, suosittelemme, että jatkat sen käyttöä. Sijoita oma mallisi tähän kansioon.
Jos kyseisessä ruudussa ei ole määritetty kansiota, suosittelemme, että luot Resurssienhallinta seuraavan oletusmallikansion:
C:\Users\YourUserName\Documents\Custom Office Templates
YourUserName ei ole literaalikansion nimi. Käytä yllä olevaa kansiopolun nimeä Omien mallien oletussijainti -ruudussa, mutta korvaa OmaKäyttäjänimi millä tahansa käyttäjänimelläsi tässä tietokoneessa.
Työryhmämallit: oletussijainnin tarkasteleminen tai muuttaminen
Organisaatioilla on usein vakioverkko- tai pilvisijainti, johon mallit tallennetaan, jotta kaikki voivat käyttää niitä. Office kutsuu niitä työryhmämalleiksi.
Joissakin tapauksissa työryhmämalleille ei ole määritetty sijaintia. Jatka seuraavilla vaiheilla oletussijainnin määrittämiseksi.
-
Avaa mikä tahansa .docx tiedosto Word.
-
Valitse Tiedosto> asetukset > Tiedostosijainnit > lisäasetukset.
(Etsi Tiedostosijainnit-painike vierittämällä alas yleiset-osioon.)
-
Huomaa Tiedostosijainnit-valintaikkunassaTyöryhmä-malleille määritetty sijainti.
-
Jos sijainnin nimi on katkaistu, valitse se ja valitse Muokkaa avataksesi valintaikkunan, jossa näkyy koko sijainti.
-
Joissakin tapauksissa työryhmämalleille ei ole määritetty sijaintia. Jatka seuraavilla vaiheilla oletussijainnin määrittämiseksi.
-
-
Jos haluat muuttaa oletussijaintia, valitse se ja valitse sitten Muokkaa.
-
Siirry avautuvassa valintaikkunassa kansioon, jonka haluat määrittää oletussijainniksi, ja valitse sitten OK.
Jos kyseessä on suuren organisaation työryhmämalli, ne tallennetaan yleensä verkkosijaintiin, johon kaikilla käyttäjillä on käyttöoikeus. Esimerkiksi Contoso Consulting -yrityksellä voi olla Contoso-niminen palvelin, jonka kansiorakenne on tällainen malleja varten: \\Contoso\Files\OfficeTemplates.
- Mitä Office for Mac -versiota käytät?
- Uudemmat versiot
- 2011
Aloita mukautetusta mallista
Jos haluat luoda uuden esityksen mukautetusta mallista, noudata alla olevia ohjeita.
-
Valitse Tiedosto > Avaa.
-
Siirry kansioon, johon mallitiedosto on tallennettu.
-
Valitse mallitiedosto ja valitse sitten Avaa.
-
Valitse Tiedosto > Tallenna nimellä.
-
Kirjoita uuden esityksen nimi valintaikkunan Tallenna nimellä -ruutuun.
-
Valitse Tiedostomuoto-ruudussaPowerPoint-esitys (.pptx).
-
Valitse Missä-ruudussa kansio, johon haluat tallentaa esityksen.
-
Jos sinulla ei ole aiemmin luotuja dioja tuotavana, aloita diojen luominen uuteen tiedostoon.
Jos haluat käyttää mallia aiemmin luoduissa dioissa, tutustu alla olevaan osioon Uuden mallin käyttäminen aiemmin luotuihin dioihin .
Uuden esityksen luominen tavallisesta PowerPoint mallista
-
Valitse Tiedosto > Uusi mallista.
-
Valitse malli valikoimasta ja valitse sitten Luo.
-
Jos sinulla ei ole aiemmin luotuja dioja, joita voit lisätä uuteen esitykseen, aloita diojen luominen uuteen tiedostoon.
Jos sinulla ei ole aiemmin luotuja dioja, joita voit lisätä uuteen esitykseen, katso seuraava osa.
Uuden mallin käyttäminen aiemmin luoduissa dioissa, jos sellaisia on
Jos sinulla on aiemmin luotuja dioja, tuo ne uuteen tiedostoon, jonka loit edellä:
-
Avaa aiemmin luodut diat sisältävä tiedosto.
-
Napsauta pikkukuvaruutua ja valitse sitten haluamasi diat:
Tämän valitseminen
Tee näin
Kaikki diat
Paina

Diojen osajoukko
Paina pitkään

-
Kopioi valitut diat (

-
Siirry uuteen tiedostoon, napsauta pikkukuvaa hiiren kakkospainikkeella ja liitä diat painamalla

Kaikki kopioidut diat lisätään uuteen esitykseen, ja ne omaksuvat mallin suunnittelun.
-
Tallenna tiedosto ja jatka sitten diojen luomista haluamallasi tavalla.
Aloita mukautetusta mallista
Jos haluat luoda uuden esityksen mukautetusta mallista, noudata alla olevia ohjeita.
-
Valitse Tiedosto > Uusi mallista.
PowerPoint-esitysvalikoima avautuu.
-
Valitse vasemman reunan Mallit-kohdassaOmat mallit.
-
Valitse mallitiedosto ja valitse sitten Valitse.
Näyttöön avautuu uusi esitys, johon on liitetty valittu malli.
-
Valitse Tiedosto > Tallenna nimellä , anna esitykselle nimi ja valitse kansio, johon haluat tallentaa sen.
-
Jos sinulla ei ole aiemmin luotuja dioja tuotavana, aloita diojen luominen uuteen tiedostoon.
Jos haluat käyttää mallia aiemmin luoduissa dioissa, tutustu alla olevaan osioon Uuden mallin käyttäminen aiemmin luotuihin dioihin .
Uuden esityksen luominen tavallisesta PowerPoint mallista tai teemasta
-
Valitse Tiedosto > Uusi mallista.
PowerPoint-esitysvalikoima avautuu.
-
Valitse vasemmalla Mallit- tai Teemat-kohdassaKaikki.
-
Jos sinulla ei ole aiemmin luotuja dioja, joita voit lisätä uuteen esitykseen, aloita diojen luominen uuteen tiedostoon.
Jos sinulla on aiemmin luotuja dioja, jotka voit lisätä uuteen esitykseen, katso seuraava osio "Uuden mallin käyttäminen aiemmin luoduissa dioissa".
Uuden mallin käyttäminen aiemmin luoduissa dioissa, jos sellaisia on
Jos sinulla on aiemmin luotuja dioja, tuo ne uuteen tiedostoon, jonka loit edellä:
-
Avaa aiemmin luodut diat sisältävä tiedosto.
-
Napsauta pikkukuvaruutua ja valitse sitten haluamasi diat:
Tämän valitseminen
Tee näin
Kaikki diat
Paina

Diojen osajoukko
Pidä vaihtonäppäintä painettuna, kun napsautat yksittäisiä dioja, jotka haluat valita
-
Kopioi valitut diat (

-
Siirry uuteen tiedostoon, napsauta pikkukuvaa hiiren kakkospainikkeella ja liitä diat painamalla

Kaikki kopioidut diat lisätään uuteen esitykseen, ja ne omaksuvat mallin suunnittelun.
-
Tallenna tiedosto ja jatka sitten diojen luomista haluamallasi tavalla.
Miksi kannattaa aloittaa alusta mallia käytettäessä
Vaikka sinulla olisi jo dioja, suosittelemme, että otat mallin käyttöön aloittamalla mallin alusta ja tuomalla sitten aiemmin luodut diat uuteen, tuoreeseen malliin. Tämän prosessin avulla voit varmistaa, että kaikki esityksesi sisältö (erityisesti asiat, joita et ole vielä luonut) käyttää mallin määrittämää ulkoasua ja muotoilua.
Katso myös
PowerPoint-mallin luominen ja tallentaminen










