Microsoft Lync Web Scheduler on verkkopohjainen ohjelma, jonka avulla voit luoda Lync kokouksia, jos sinulla ei ole Microsoft Outlook tai jos käyttöjärjestelmä ei perustu Windows. Web Schedulerissa voit luoda uusia kokouksia, muuttaa aiemmin määritettyjä kokouksia ja lähettää kutsuja käyttämälläsi sähköpostiohjelmalla.
Yrityksesi tukihenkilöstö antaa sinulle linkin Web Scheduler -portaaliin sekä käyttäjänimen ja salasanan sisäänkirjautumista varten. Kun olet sivulla, napsauta välilehtiä, jos haluat käyttää eri vaihtoehtoja, tai käytä Siirry haluamaasi vaihtoehtoon näppäimistön sarkainnäppäimellä.
Lync-kokouksen luominen
-
Siirry yrityksesi tukihenkilöstön antamalle Web Scheduler -sivulle.
-
Kirjaudu sisään käyttäjätunnuksellasi ja salasanallasi.
-
Valitse Luo uusi kokous.
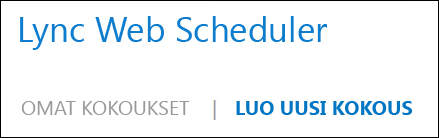
-
Kirjoita kokoukselle aihe.
-
Voit poistua kokoussijainnista kokouksenLync tai lisätä sijainnin, kuten neuvotteluhuoneen, jos osallistujia on myös henkilökohtaisesti.
-
Kirjoita lyhyt viesti tai kokouksen esityslista Sanoma-ruutuun (valinnainen).
-
Valitse kokouksen aikavyöhyke, aloitus- ja lopetuspäivämäärä ja -aika.
-
Oletuksena on, että kaikki, myös yrityksen ulkopuoliset henkilöt, voivat ohittaa odotustilan, joka on näennäinen odotusalue, josta voit päästää henkilöt sisään tai estää pääsyn. Lisätietoja vaihtoehtojen muuttamisesta on kohdassa Käyttöoikeudet ja esittäjät.
-
Oletusarvon mukaan kenellä tahansa yrityksessä on esittäjän käyttöoikeudet. Lisätietoja vaihtoehtojen muuttamisesta on kohdassa Käyttöoikeudet ja esittäjät.
-
Lisää Osallistujat ja ääni -kohdassa kutsuttujen henkilöiden nimet tai sähköpostiosoitteet ja erottele ne puolipisteellä (;).
-
Tarkista, että nimet ovat oikeat, valitsemalla Tarkista nimet.
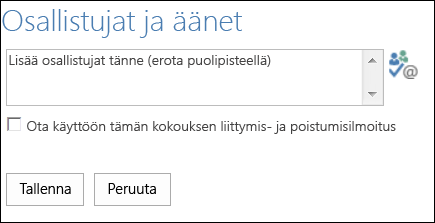
Kirjoita yrityksen ulkopuolelta kutsuttujen henkilöiden kohdalla sähköpostiosoite kokonaisuudessaan, esimerkiksi contoso@contoso.com.
Huomautus: On suositeltavaa kirjoittaa kutsuttujen henkilöiden koko sähköpostiosoitteet. Web Scheduler voi lisätä yrityksen työntekijöiden nimet vain, jos ne ovat yksilöllisiä eikä kahdella henkilöllä ole samaa nimeä.
-
Jos tiliisi on määritetty audioneuvottelujärjestäjä, kokouskutsu sisältää ilmaisnumeron, maksullisen numeron ja osallistujakoodin. Kokouksen osallistujat voivat käyttää tietokoneen ääntä tai soittaa kokoukseen.
-
Valitse Tallenna.
Kutsujen lähettäminen kokouksen osallistujille
Lähetä kokouskutsu jollakin seuraavista tavoista:
-
Lähetä kutsut sähköpostiohjelmalla
Käyttämällä tätä menetelmää voit kopioida kokouksen tiedot Web Schedulerista ja liittää ne kokouskutsuun, jonka luot käyttämälläsi sähköpostiohjelmalla.
-
Kun olet luonut kokouksen, valitse Tallenna.
-
Kokouksen tiedot sisältävä ikkuna aukeaa.
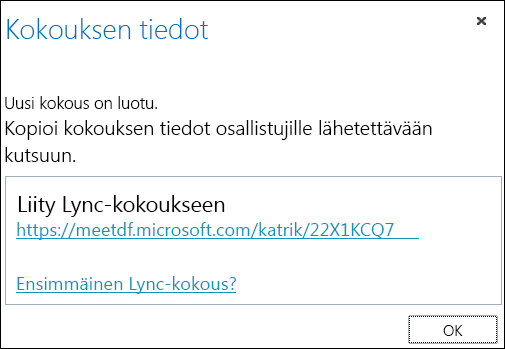
-
Voit korostaa kokouksen tiedot, kuten kokouksen URL-osoite, puhelinneuvottelun numero ja kokoustunnus.
-
Napsauta tekstiä hiiren kakkospainikkeella ja valitse sitten Kopioi.
-
Avaa mikä tahansa sähköpostiohjelma ja luo tavallinen kokouspyyntö.
-
Liitä Lync kokouksen tiedot (kopioitu vaiheessa 4) pyyntöön.
-
Lisää osallistujat, tarkista kokouksen päivämäärä ja aika, kirjoita kokouksen esityslista ja lähetä pyyntö.
-
Kutsujen lähettäminen iCalendarilla
iCalendarilla eri sähköpostijärjestelmien käyttäjät voivat vaihtaa kalenteritietoja. iCalendar-pyynnön vastaanottajilla on oltava tuettu ohjelmisto kokouspyynnön avaamista ja siihen vastaamista varten.
-
Valitse Omat kokoukset -osiossa kokous sen aiheen perusteella ja valitse sitten Vie muodossa iCalendar.
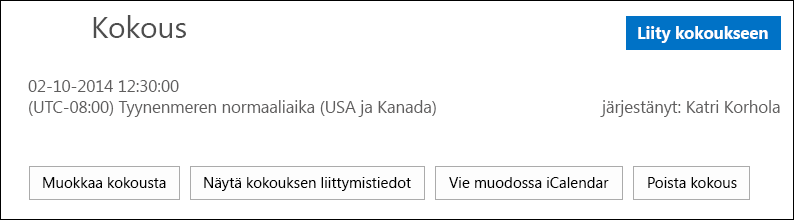
-
Valitse Avaa sähköpostiohjelman niin kehottaessa.
-
Kun kalenterimerkintä avautuu, lähetä se edelleen henkilöille, jotka lisäsit osallistujiksi kokousta järjestäessäsi.
-
Kutsun saaneet voivat avata ja tallentaa iCalendar-tiedoston omalla sähköpostiohjelmallaan, kuten Outlookilla, Notesilla tai iCalilla.
Käyttöoikeudet ja esittäjät
Oletusarvoiset kokousasetukset sopivat parhaiten tavallisille työryhmäkokouksille. Kokousasetuksia voi mukauttaa omien vaatimusten, kokoustyypin ja osallistujien mukaan.
Kun olet luomassa uutta kokousta, valitse Käyttöoikeudet ja esittäjät ‑kohdassa henkilöt, jotka voi ohittaa odotustilan, ja henkilöt, jotka voivat olla esittäjiä.
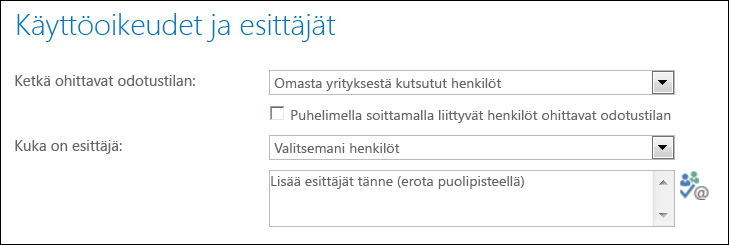
Ketkä ohittavat odotustilan
|
Käyttöasetukset |
Mitä tapahtuu |
Suositellaan, kun… |
|
Vain järjestäjä (lukittu) |
Olet ainoa, joka pääsee kokoukseen suoraan sisään. Kaikkien muiden täytyy odottaa sisäänpääsylupaa. |
Sinulla on luottamuksellisia asioita sisältävä kokous, jonka osallistujista on oltava tarkka. |
|
Omasta yrityksestä kutsutut henkilöt |
Vain kutsutut henkilöt liittyvät kokoukseen suoraan. Kaikkien muiden täytyy odottaa sisäänpääsylupaa. |
Keskustellaan luottamuksellisista asioista, ja haluat päästää vain tietyt henkilöt sisään. |
|
Oman yritykseni henkilöt |
Kuka tahansa yrityksestäsi pääsee sisään kokoukseen suoraan, vaikka häntä ei olisi kutsuttu. |
Mukana ei ole ulkopuolisia osallistujia, eikä luottamuksellisista asioista keskustella. |
|
Kaikki, mukaan lukien yrityksen ulkopuoliset henkilöt |
Kuka tahansa, jolla on pääsy kokouslinkkiin, voi osallistua kokoukseen suoraan. |
Kutsut ulkopuolisia osallistuja, ja luottamuksellisista tiedoista ei keskustella. |
Tärkeää: Vaikka kokouksen odotustila on käytössä, kokoukseen soittavat osallistujat ohittavat automaattisesti odotustilan.
Kuka on esittäjä
|
Esittäjäasetukset |
Kuka on esittäjä |
Suositellaan seuraavissa tapauksissa |
|
Vain järjestäjä |
Olet ainoa esittäjä. |
Esitykset, joissa osallistujat sinun ei tarvitse käsitellä kokouksen sisältöä. Kokouksen aikana voidaan määrittää lisää esittäjiä. |
|
Oman yritykseni henkilöt |
Kuka tahansa yrityksestäsi on esittäjä. |
Sopii epämuodollisiin ryhmän kokouksiin, joissa kaikki osallistujat voivat jakaa ja muokata sisältöä. |
|
Kaikki, mukaan lukien yrityksen ulkopuoliset henkilöt (ei ole mitään rajoituksia) |
Kaikki kutsumasi henkilöt ovat esittäjiä. |
Käytä tätä, jos kokoukseen osallistuu ulkoisia osallistujia ja haluat heidän olevan esittäjiä. |
|
Valitsemani henkilöt |
Sinä ja valitsemasi henkilöt. |
Valitse tämä vaihtoehto, kun haluat tiettyjen henkilöiden olevan esittäjiä. |
Huomautus: Valitse Valitsemani henkilöt, Valitse esittäjät ja siirrä sitten osallistujat osallistujien puolelta esittäjien puolelle. Ulkoisia kutsuttuja ja jakeluluetteloita ei voi lisätä esittäjiksi tämän asetuksen avulla. Yksityisille voi kuitenkin antaa esittäjän käyttöoikeuden kokouksen aikana.
Lync-kokoukseen liittyminen
Kirjaudu sisään napsauttamalla kokouspyynnön kokouslinkkiä.
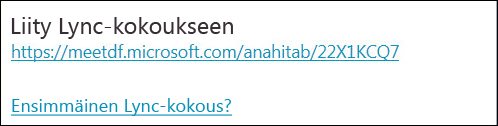
Voit vaihtoehtoisesti käyttää Web Schedulerin Liity kokoukseen -välilehteä:
-
Valitse Omat kokoukset -kohdassa kokous, johon haluat liittyä.
-
Valitse sivun oikeasta reunasta Liity kokoukseen.
-
Sopiva Lync ohjelma avautuu ja kirjaa sinut kokoukseen.
Lisätietoja on artikkelissa Skype for Business (Lync) -kokoukseen liittyminen.
Aiemmin luotujen kokouksien tarkastelu ja muokkaaminen
Web Schedulerin Omat kokoukset -välilehdessä näet kaikki järjestämäsi kokoukset. Muista, että Web Scheduler näyttää vain järjestämäsi kokoukset, mutta ei kokouksia, joihin sinut on kutsuttu.
-
Siirry kohtaan Omat kokoukset ja avaa sitten tiedot-sivu napsauttamalla kokousaihetta.
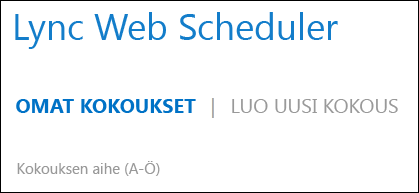
-
Valitse Muokkaa kokousta.
-
Tee tarvittavat muutokset ja valitse Tallenna.
-
Valitse sanomaikkunassa OK ja vahvista muutetut tiedot.
Tärkeää: Kun kokous päivitetään, kutsutuille henkilöille on lähetettävä päivitetyt tiedot manuaalisesti. Web Scheduler ei päivitä kalenteria automaattisesti.
-
Jos olet lähettänyt kutsun iCalendarilla, avaa pyyntö ja lähetä päivitys valitsemalla Vie muodossa iCalendar uudelleen.
-
Jos kopioit Lync kokouksen tiedot tavallisessa kokouspyynnössä, avaa kutsu, päivitä uudet kokoustiedot ja lähetä ne uudelleen osallistujille.
Kokouksen poistaminen tai peruuttaminen
Kokoukset vanhentuvat 14 päivän kuluttua ajoitetusta päättymisajasta, mutta voit poistaa kokouksen, jos haluat tyhjentää Web Schedulerin tai peruuttaa kokouksen.
-
Valitse Valitse Omat kokoukset -välilehti, jonka haluat poistaa.
-
Valitse kokouksen tiedot -sivulla Poista kokous -välilehti.
-
Valitse vahvistusruudussa Kyllä.
Tärkeää: Sinun on lähetettävä peruutusilmoitus osallistujille, koska Web Scheduler ei päivitä kalenteriasi automaattisesti.
-
Jos kokouspyynnöt lähetettiin iCalendarilla, avaa kutsu ja valitse Peruuta. Tämä lähettää peruutusilmoituksen vastaanottajille.
-
Jos kopioit Lync kokouksen tiedot tavallisessa kokouspyynnössä, avaa kutsu ja lähetä sitten peruutusviesti kutsutuille valitsemalla Peruuta .










