Lync Web Appin kokoushuone tarjoaa nopean pääsyn kaikkiin kokousominaisuuksiin sekä runsaasti tilaa osallistujien videoiden ja jaetun kokoussisällön katseluun. Voit siirtyä kokoushuoneessa hiirellä tai käyttää kosketusliikkeitä, kuten napauttaa ja kaksoisnapauttaa kosketusnäyttölaitetta.
Suurimman osan kokousominaisuuksista käyttävät kuvakkeet ovat lähellä kokoushuoneen alaosaa, ja muutama kuvake on kokoushuoneen oikeassa yläkulmassa. Aloitetaan huoneen vasemmassa alakulmassa olevista.
Pikaviestit
Voit lähettää kokouksen osallistujille pikaviestejä kokouksen aikana. Viestisi lähetetään kuitenkin kaikille osallistujille. Pikaviestejä ei voi lähettää yksittäisille osallistujille. Avaa pikaviesti-ikkuna valitsemalla viestipainike. Kirjoita viesti ja lähetä viesti valitsemalla Enter .
Sulje pikaviesti-ikkuna valitsemalla viestipainike uudelleen tai valitsemalla X-painike ikkunan yläreunassa. Kiinnitä pikaviesti-ikkuna kokoushuoneen vasempaan reunaan valitsemalla ikkunan yläreunassa oleva nuoli.
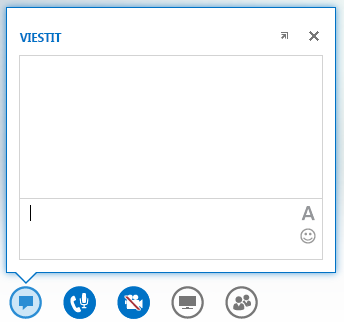
Lisätietoja on seuraavissa artikkeleissa:
Äänenhallinta
Jos saat kokouksen äänet tietokoneen kautta joko sisäisestä mikrofonista ja kaiuttimista tai tietokoneeseen liitetyistä kuulokemikrofonista, siirry ääniohjausvalikkoon valitsemalla puhelin/mikrofoni-painike. Voit vaimentaa vaimennuksen tai poistaa vaimennuksen, asettaa puhelun pitoon, vaihtaa äänilaitetta ja hallita äänenvoimakkuuttasi tästä valikosta.
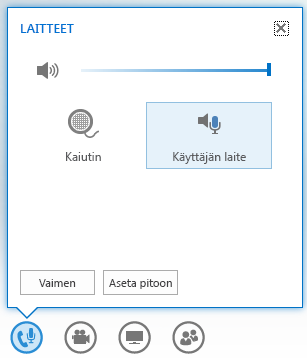
Lisätietoja on seuraavissa artikkeleissa:
Videon hallinta
Jos kamera on yhdistetty ja määritetty, voit halutessasi jakaa videon muiden kokouksen osallistujien kanssa ja simuloida kasvokkain pidettävää kokouskokemusta. Voit esikatsella videosi valitsemalla kamerapainikkeen. Jos haluat jakaa videosi, valitse Aloita oma video.
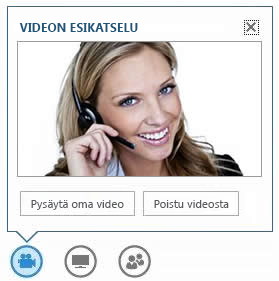
Lisätietoja on seuraavissa artikkeleissa:
Sisällön jakaminen
Jos olet kokouksen esittäjä, voit jakaa sisältöä muiden osallistujien kanssa. Valitse näyttöpainike ja valitse sitten jaettavan sisällön tyyppi ESITÄ-välilehdestä: tietokoneen työpöytä, tietokoneen avoin ohjelma, PowerPoint esitys, tyhjä luonnoslehtiö, johon kaikki osallistujat voivat kirjoittaa, tai kysely. OneNOTEtabin avulla voit käyttää kokouksen käyttäjien jakamia OneNote muistikirjoja. LIITTEET-välilehden avulla voit lähettää kokouksen osallistujille liitteitä, jotka he voivat ladata tietokoneisiinsa.
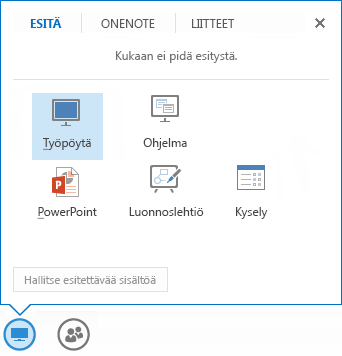
Lisätietoja on seuraavissa artikkeleissa:
Työpöydän ja ohjelmien jakaminen Lync Web Appissa
Osallistujien hallinta
Jos olet esittäjä, voit hallita osallistujien kokousoikeuksia kokouksen aikana. Valitse Ihmiset-painike. Osallistujat-välilehdessä näkyvät kaikki kokouksen esittäjät ja osallistujat erillisissä ryhmissä. Kunkin osallistujan nimen vieressä näkyy kuvakkeita, jotka ilmaisevat heidän pikaviesti-, ääni-, video- ja jakamisominaisuuksiensa tilan. Jos haluat muuttaa osallistujan oikeuksia, tuo osallistujan asetukset näkyviin napsauttamalla osallistujan nimeä hiiren kakkospainikkeella tai kaksoisnapauttamalla sitä. Voit sitten vaimentaa tai poistaa vaimennuksen, poistaa tai tehdä osallistujasta esittäjän tai osallistujan.
Voit sulkea ikkunan valitsemalla Ihmiset-painikkeen uudelleen tai valitsemalla X-painikkeen ikkunan yläreunassa. Jos haluat kiinnittää ikkunan kokoushuoneen vasempaan reunaan, valitse ikkunan yläreunassa oleva nuoli.
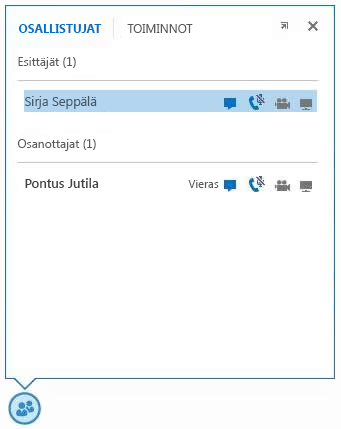
Asetteluasetukset
Näytön osaa, jossa kokouksen osallistujien videot tai staattiset kuvat näkyvät, kutsutaan valikoimaksi. Jos haluat muuttaa valikoiman asettelua, valitse Valitse asettelu -painike. Voit valita valikoimanäkymän, esittäjänäkymän tai esitysnäkymän.
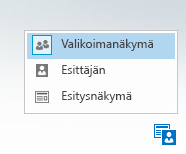
Voit myös suurentaa kokousikkunan kokoa. Siirry koko ikkunan tilaan valitsemalla Koko ikkuna - painike 
Näyttökuva kokousasetuksista
Valitse Asetukset-painike kokoushuoneen oikeassa yläkulmassa. Valitse näkyviin tulevasta valikosta Asetukset , jos haluat muuttaa kokousasetuksia, Kokouksen osallistumistiedot , jos haluat nähdä kokouksen tiedot, kuten linkin Lync-kokoukseen, neuvottelutunnuksen ja niin edelleen, ja Ohjeet Lync Web Appin ohjeiden ja versiotietojen käyttämiseen.
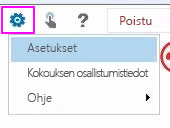
Lisätietoja on seuraavissa artikkeleissa:
Siirtymisasetukset
Valitse käsipainike, jos haluat siirtyä kosketus- ja hiirisiirtymistilojen välillä. Jos käytät Lync Web Appia kosketusnäyttölaitteessa, kosketustila on automaattisesti käytössä.
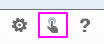
Tarvitsetko apua?
Jos tarvitset tietoja Lync Web Appin ominaisuudesta, valitse Ohje-painike , jotta voit käyttää online-dokumentaatioiden koko kokoelmaa.
Jätä ääni
Jos haluat katkaista vain kokouksen tietokoneen ääniosan, valitse Katkaise 
Poistu kokouksesta
Jos haluat poistua kokouksesta kokonaan, valitse Poistu kokouksesta -painike. Vahvista, että haluat poistua kokouksesta, valitsemalla näyttöön tulevassa valintaikkunassa OK .










