Lync-kokouksen järjestäminen Outlook 2013:n tai Outlook Web Appin avulla
Voit järjestää Lync-kokouksen Outlook 2013:n tai Outlook Web Appin avulla samalla tavalla kuin järjestäisit tavallisen kokouksen Outlookissa. Kun lisäät Lync-kokouksen, kokouslinkki lisätään automaattisesti kokouskutsuun. Jos puhelinneuvottelutoiminto on määritetty tiliisi, kokouskutsussa on soittotiedot (puhelinnumero ja neuvottelutunnus).
Vihje: Jos haluat nähdä vuorovaikutteisen oppaan Lync-kokouksien järjestämisestä ja vinkkejä vianmääritykseen, katso Lync-kokouksen ajoitus ja valmistelu.
Jos et käytä Outlookia (tai Windowsia), voit järjestää uusia kokouksia Lync Web Schedulerin avulla. Pääset käyttämään sitä osoitteessa https://sched.lync.com tai voit lukea lisää kohdassa Lync Web Scheduler.
Lync-kokouksen järjestäminen Outlook 2013:n avulla
Jos haluat järjestää Lync-kokouksen, tarvitset kirjautumisosoitteen ja salasanan Lync Serveriä käyttävältä organisaatiolta.
Tällä videolla kerrotaan, miten voit järjestää Lync 2013 -kokouksen Outlook 2013:n avulla. Voit myös lukea tässä osiossa annetut vaiheittaiset ohjeet.

Lync-kokouksen järjestäminen Outlook 2013:n avulla
-
Avaa Outlook ja avaa siellä kalenterisi.
-
Valitse Aloitus-välilehden Lync-kokous-valintanauhasta Uusi Lync-kokous.
Huomautus: Jos Lync on asennettu tietokoneeseen etkä näe Uusi Lync-kokous -painiketta, voit ratkaista ongelman noudattamalla lync-kokousohjausobjektin ohjeita, jotka eivät näy Outlook 2013 -valintanauhan artikkelissa.
-
Järjestä kokous seuraavasti:
-
Kirjoita Vastaanottaja-ruutuun kutsuttujen sähköpostiosoitteet puolipisteellä eroteltuina.
-
Kirjoita kokouksen nimi Aihe-ruutuun.
-
Jos kokoukseen osallistuu osallistujia paikan päällä, valitse Kokous-välilehden Asetukset-valintanauhasta Kokoushuoneiden hakutoiminto ja etsi sitten huone tai kirjoita Sijainti-ruutuun kokouksen sijainti, kuten neuvotteluhuone.
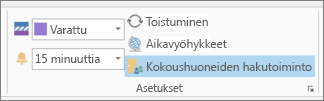
-
Valitse aloitus- ja päättymisaika.
Huomautukset:
-
Tarkista, että kokousaika sopii kaikille, valitsemalla Aikatauluavustaja Kokous-välilehden Näytä-valintanauhasta.
-
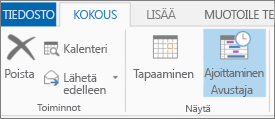
-
-
-
Kirjoita kokous-kohtaan kokouksen tarkoitus. Varmista, ettet muuta Lyncin kokoustietoja.
Tärkeää:
-
Edellä kuvailtu kokouksen järjestäminen oletusasetuksilla sopii pieniin yhtiön sisäisiin kokouksiin, joihin osallistuu vain muutama henkilö. Jos pidät kokouksen yrityksesi ulkopuolisten henkilöiden kanssa tai järjestät suuren tapahtuman, muuta kokouksen asetuksia ennen kutsujen lähettämistä sopimaan paremmin kokouksen vaatimuksiin. Valitse Kokous-välilehden Lync-kokous-valintanauhan kokouskutsussa vaihtoehto Kokouksen asetukset ja valitse sitten haluamasi asetukset.
-
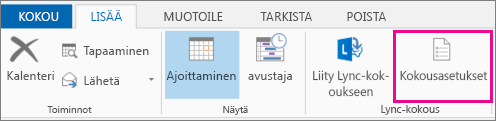
-
Lisätietoja käytettävissä olevista vaihtoehdoista ja niiden valinnasta on artikkelissa Lync-kokousten asetusten määrittäminen.
-
-
(Valinnainen) Valitse Kokous-välilehden Näytä-ryhmässä Aikatauluavustaja, jonka avulla löydät parhaan mahdollisen ajan kokoukselle.
-
Nyt olet melkein valmis. Tarkista vain tiedot uudelleen ja valitse Lähetä.
Verkkokokouksen järjestäminen Outlook Web App -sovelluksen avulla
Lync-kokouspyynnön luominen Outlook Web Appissa edellyttää seuraavia:
-
Sinun on käytettävä selainta, joka tukee täyttä versiotaOutlook Web App -sovelluksesta.
-
Hanki käyttäjänimi ja salasana organisaatiolta, jolla on yritys- tai yritystilausMicrosoft 365.
Online-kokouksen järjestäminen Outlook Web App -sovelluksen avulla
-
Tee Microsoft 365-portaalissa jompikumpi seuraavista:
-
Jos haluat järjestää kokouksen päivämäärän perusteella, napsauta Kalenteri-välilehteä, valitse päivämäärä ja valitse vasemmassa yläkulmassa Uusi tapahtuma.
-
Jos haluat järjestää kokouksen kutsuttavien ihmisten perusteella, napsauta Ihmiset-välilehteä, valitse yhteystieto tai ryhmä yhteystietoluettelosta ja valitse sitten henkilön tai ryhmän nimen alta Ajoita kokous.
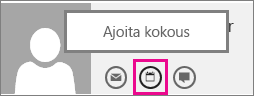
Vihje: Jos ponnahdusikkunoiden esto kysyy, sallitaanko toiminto, valitse Salli aina.
Vihje: Jos haluat lisätä yhteystiedon tai ryhmän, valitse Henkilöt-välilehden vasemmassa yläkulmassa Uusi, valitse Luo yhteystieto ja kirjoita pyydetyt tiedot tai valitse Luo ryhmä, kirjoita ryhmän nimi, napsauta Jäsenet-tekstiruutua ja kirjoita sitten lisättävän henkilön sähköpostiosoite. Kun kirjoitat, Hae yhteyshenkilöistä ja hakemistosta - linkki näyttää tarjoavan ehdotuksia. jos näet yhteyshenkilön nimen, napsauta sitä. Kun olet lisännyt käyttäjät, valitse Tallenna.
-
-
Valitse kokousikkunan keskiosassa viestialueen yläpuolella Verkkokokous.
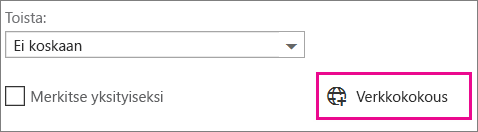
Soittotiedot, kuten Liity verkkokokoukseen -linkki, näkyvät viestialueella. Jos tiliisi on määritetty puhelinneuvottelutoiminto, näet Etsi paikallinen numero -linkin.
Huomautukset: Verkkokokous-linkin puuttuminen voi johtua seuraavista syistä:
-
Et käytä Outlook Web Appin täyttä versiota tukevaa selainta.
-
Microsoft 365-tilaukseesi ei sisälly Lync.
-
Olet kirjautunut sisään käyttäjänä, jolla ei ole Lyncin käyttöoikeutta.
-
-
Järjestä kokous tavanomaiseen tapaan, eli anna tapahtumalle nimi, lisää tai poista osallistujia, valitse aloitusaika ja kesto jne. Jos kokoukseen osallistuu osallistujia paikan päällä paikassa Sijainti, kirjoita kokouksen sijainti, kuten neuvotteluhuone, tai valitse Lisää kokoustila, niin saat lisäohjeita neuvotteluhuoneen löytämistä varten.
Vihje: Tarkista, että kokousaika sopii kaikille, valitsemalla Aikatauluavustaja kokousikkunan yläreunasta.
Vihjeitä:
-
Voit tarkastella asetuksia, kuten, kuka voi osallistua verkkokokoukseen, kenen on odotettava, että hyväksyt heidät kokoukseen, ja kuka voi toimia esittäjänä kokouksen aikana, valitsemalla Verkkokokouksen asetukset (viestialueen yläpuolella).
-
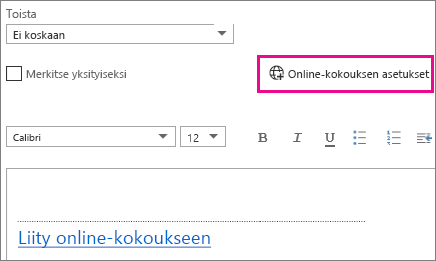
-
-
(Valinnainen) Kirjoita kokous-kohtaan kokouksen tarkoitus. Varmista, ettet muuta verkkokokouksen tietoja.
-
(Valinnainen) Kun haluat lisätä kuvan tai liitteen ja esityslistan, napsauta kokousikkunan yläosassa olevaa Lisää toimintoja -kuvaketta (…), valitse Lisää ja valitse sitten liitteet tai OneDrive-tiedostot tai tekstiin sisältyvät kuvat.
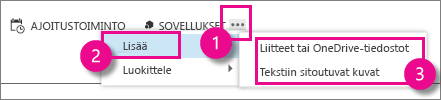
-
Valitse kokousikkunan yläreunasta Lähetä.
Ajoittamattoman kokouksen aloittaminen Lync 2013:ssa
Jos haluat keskustella aiheesta, joka vaatii välitöntä huomiota, voit aloittaa Lyncissä nopeasti ajoittamattoman kokouksen. Lisätietoa on artikkelissa Ajoittamattoman Lync-kokouksen aloittaminen.










