Kun luot makron työkirjaan, se toimii vain kyseisessä työkirjassa. Haluatko käyttää makroa myös muissa työkirjoissa? Makrot ovat käytettävissä joka kerta avatessasi Excelin, kun luot ne Personal.xlsb-nimiseen työkirjaan. Tämä on tietokoneeseen tallennettu piilotettu työkirja, joka avautuu taustalla aina, kun avaat Excelin.
Makrot ja VBA-työkalut löytyvät Kehitystyökalu-välilehdestä, joka on piilotettu oletusarvoisesti. Ensimmäisenä vaiheena onkin ottaa se käyttöön. Lisätietoja on artikkelissa Kehitystyökalut-välilehden näyttäminen.
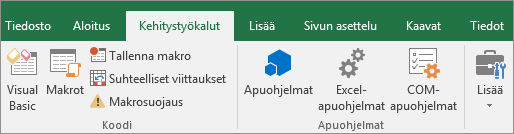
Luo sitten makro. Tallennamme makron, joka ei tee mitään, mutta luo henkilökohtaisen makrotyökirjan.
Lisätietoja makrojen luomisesta löytyy kohdasta Pikaopas: makron luominen.
-
Siirry Kehitystyökalut-välilehteen ja valitse Tallenna makro.
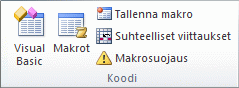
-
Älä kirjoita makron nimeä Makron nimi -ruutuun Tallenna makro -valintaikkunassa. Voit hyväksyä Excelin antaman nimen, kuten Makro1, koska tämä on vain tilapäinen makro.
Kun alat luoda omia makroja, anna niille kuvaavat nimet, jotta tiedät, mitä ne tekevät.
-
Valitse Makron tallennuspaikka -ruudussa Oma makrotyökirja > OK. Tämä on tärkein vaihe, sillä jos sinulla ei vielä ole omaa makrotyökirjaa, Excel luo uuden sellaisen.
-
Valitse Kehitystyökalut > Lopeta tallennus, niin Excel on luonut oman makrosanakirjan.
-
Kun suljet työkirjan, sinua pyydetään tallentamaan sekä työkirja että Oma makro -työkirja.
Voit tarkastella luomaasi makroa seuraavasti:
-
Siirry Kohtaan Developer > Visual Basic käynnistääksesi Visual Basic Editorin (VBE), johon makrot tallennetaan.
-
Oma makro -työkirja löytyy Project Explorer -ruudusta vasemmasta reunasta. Jos et näe sitä, siirry kohtaan Näytä > Project Explorer.
-
Kaksoisnapsauta VBA Project (PERSONAL.xlsb) -kansiota > Modules > Module1, niin löydät tallentamasi tyhjän Makro1:n. Voit poistaa koodin tai säilyttää sen, jos haluat lisätä koodin myöhempään.
Huomautus: Kun tallennat makron uuteen Excel-esiintymään, VBA luo automaattisesti uuden moduulikansion ja lisää sen numeroa. Jos sinulla on jo Moduuli1 ja Moduuli2, VBA luo moduulin3. Voit nimetä moduulit uudelleen Ominaisuudet-ikkunassa Project Explorerin alapuolella, jotta ne vastaavat paremmin sitä, mitä niiden sisällä olevat makrot tekevät.
Makrojen siirtäminen tietokoneesta toiseen
Personal.xlsb-tiedosto tallennetaan XLSTART-nimiseen kansioon. Jos haluat jakaa makrot toisen käyttäjän kanssa, voit kopioida sen muiden tietokoneiden XLSTART-kansioon tai kopioida osan tai kaikki makrot muiden tietokoneiden Personal.xlsb-tiedostoon. Voit etsiä XLSTART-toiminnon Resurssienhallinnasta .
Jos haluat jakaa makroja muiden kanssa, voit lähettää heille työkirjan, joka sisältää ne. Voit jakaa työkirjan muiden kanssa myös jaetun verkkoaseman tai SharePoint Services -kirjaston avulla.
Lisätietoja makrojen kopioimisesta työkirjasta toiseen on ohjeartikkelissa Makromoduulin kopioiminen toiseen työkirjaan.
Varmista, että Kehitystyökalut-välilehti näkyy valintanauhassa. Oletusarvoisesti Kehitystyökalut-välilehti ei ole näkyvissä, joten toimi seuraavasti:
-
Siirry Excel > Asetukset... > valintanauha & työkalurivi.
-
Valitse Muokkaa valintanauhaa -luokan Päävälilehdet-luettelosta Kehitystyökalu-valintaruutu ja napsauta sitten Tallenna.
Luo sitten makro. Tallennamme makron, joka ei tee mitään, mutta luo henkilökohtaisen makrotyökirjan.
Lisätietoja makrojen luomisesta löytyy kohdasta Pikaopas: makron luominen.
-
Siirry Kehitystyökalut-välilehteen ja valitse Tallenna makro.
-
Älä kirjoita makron nimeä Makron nimi -ruutuun Tallenna makro -valintaikkunassa. Voit hyväksyä Excelin antaman nimen, kuten Makro1, koska tämä on vain tilapäinen makro.
Kun alat luoda omia makroja, anna niille kuvaavat nimet, jotta tiedät, mitä ne tekevät.
-
Valitse Makron tallennuspaikka -ruudussa Oma makrotyökirja > OK. Tämä on tärkein vaihe, sillä jos sinulla ei vielä ole omaa makrotyökirjaa, Excel luo uuden sellaisen.
-
Valitse Kehitystyökalut > Lopeta tallennus, niin Excel on luonut oman makrosanakirjan.
-
Kun suljet työkirjan, sinua pyydetään tallentamaan sekä työkirja että Oma makro -työkirja.
Voit tarkastella luomaasi makroa seuraavasti:
-
Käynnistä Visual Basic Editor (VBE) valitsemalla Developer > Visual Basic ( Developer > Visual Basic), johon makrot tallennetaan.
-
Oma makro -työkirja löytyy Project Explorer -ruudusta vasemmasta reunasta. Jos et näe sitä, siirry kohtaan Näytä > Project Explorer.
-
Kaksoisnapsauta VBA Project (PERSONAL.xlsb) -kansiota > Modules > Module1, niin löydät tallentamasi tyhjän Makro1:n. Voit poistaa koodin tai säilyttää sen, jos haluat lisätä koodin myöhempään.
Huomautus: Kun tallennat makron uuteen Excel-esiintymään, VBA luo automaattisesti uuden moduulikansion ja lisää sen numeroa. Jos sinulla on jo Moduuli1 ja Moduuli2, VBA luo moduulin3. Voit nimetä moduulit uudelleen Ominaisuudet-ikkunassa Project Explorerin alapuolella, jotta ne vastaavat paremmin sitä, mitä niiden sisällä olevat makrot tekevät.
Makrojen siirtäminen tietokoneesta toiseen
Personal.xlsb-tiedosto tallennetaan järjestelmän käynnistyskansioon. Jos haluat jakaa makroja jonkun muun kanssa, voit kopioida Personal.xlsb-tiedoston käynnistyskansioon muissa tietokoneissa tai kopioida osan tai kaikki makrot muiden tietokoneiden Personal.xlsb-tiedostoon. Valitse FinderissaSiirry, pidä Optio-näppäintä painettuna ja valitse Kirjasto. Siirry Kirjasto-ruudussa kohtaan : Ryhmäsäilöt > xyz. Office (jossa xyz on tekstimerkkijono, kuten "UBF8T346G9") > Käyttäjän sisältö > Käynnistys > Excel. Liitä Personal.xlsb-tiedosto Excel-kansioon.
Jos haluat jakaa makroja muiden kanssa, voit lähettää heille työkirjan, joka sisältää ne. Voit jakaa työkirjan muiden kanssa myös jaetun verkkoaseman tai SharePoint Services -kirjaston avulla.
Lisätietoja makrojen kopioimisesta työkirjasta toiseen on ohjeartikkelissa Makromoduulin kopioiminen toiseen työkirjaan.
Tarvitsetko lisätietoja?
Voit aina kysyä neuvoa Excel Tech Community -yhteisön asiantuntijalta tai saada tukea tukiyhteisöltä.










