Luonnoslehtiö on huomautuksille, piirustuksille tai tuoduille kuville tarkoitettu tyhjä sivu, jota kokouksen osallistujat voivat käsitellä yhdessä.
Kun kokous on päättynyt, voit tallentaa yhteistyön tulokset.
Tärkeää: Lync 2013:ssa käyttäjät voivat lync 2013:n 10. maaliskuuta 2015 julkaistun päivityksen käyttöönoton jälkeen tarkastella vain luonnoslehtiön tekstihuottauksen muokkaajaa. Tämä eroaa Lync 2010:n toiminnosta. Käyttäjä voi napsauttaa tekstihuomautusta, ja näkyviin tulee ruutu, joka määrittää, kuka on luonut ja muokannut kyseistä tekstihuomautusta. Muun tyyppiset huomautukset eivät näytä, kuka on luonut tai muokannut objektia luonnoslehtiössä.
Huomautukset: Jos haluat lisätietoja muista esitysasetuksista ja Lync kokoushuoneen ominaisuuksista, mukaan lukien ääni-, video-, osallistuja- ja asetteluvaihtoehdot, toimi seuraavasti:
Uuden luonnoslehtiön avaaminen
-
Pidä hiirtä esityskuvakkeen (näytön) päällä ja valitse sitten Esitä-välilehdessä Luonnoslehtiö.
-
Tyhjä luonnoslehtiö avautuu jokaisen osallistujan näytön kokousnäyttämölle.
-
Huomautustyökalujoukko ilmestyy automaattisesti luonnoslehtiön oikeaan reunaan.
-
Napsauta jotain työkalua, kun haluat lisätä luonnoslehtiöön huomautuksen. Työkaluja ovat esimerkiksi Osoitintyökalu, Kynä, Korostuskynä ja Pyyhekumi.
Luonnoslehtiö sulkeutuu automaattisesti, jos vaihdat toiseen esitysvaihtoehtoon. Se on kuitenkin yhä käytettävissä Esitettävä sisältö -ikkunassa, jos haluat avata sen myöhemmin kokouksessa.
Voit siirtyä luonnoslehtiöön uudelleen osoittamalla esityskuvaketta (näyttöä) ja valitsemalla Hallitse esitettävää sisältöä .
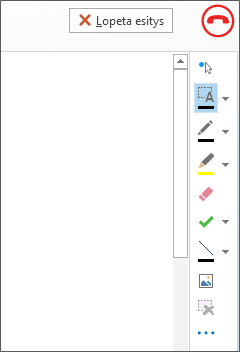
Huomautustyökalujen käyttäminen
Voit korostaa sivua visuaalisesti tai kehitellä ideoita muiden osallistujien kanssa käyttämällä luonnoslehtiön reunassa olevia työkaluja. Useat käyttäjät voivat käsitellä luonnoslehtiötä samaan aikaan, mutta kutakin työkalua voi käyttää vain yksi henkilö kerrallaan.
-
Laserosoitin: virtuaalinen laserosoitin. Napsauta ja vedä osoitinta sivulla. Kokouksessa näkyy sininen ympyrä, joka osoittaa nimeesi.
-
Valitse ja kirjoita: valitsee kirjoitettavan alueen. Voit muuttaa fonttia, kokoa ja väriä napsauttamalla Valitse ja kirjoita -kohdan vieressä olevaa nuolta avataksesi valikon.
-
Kynä: piirtää vapaamuotoisesti. Napsauta ja ala kirjoittaa tai piirtää mustalla tai napsauta painikkeen vieressä olevaa alanuolta ja valitse jokin toinen väri.
-
Korostuskynä: korostaa tietyn alueen nykyisestä diasta.
-
Pyyhekumi: poistaa valitsemasi huomautuksen.
-
Leima: lisää sivulle nuoli-, valintamerkki- tai X-leiman. Valitse vaihtoehto valikosta ja lisää leima napsauttamalla luonnoslehtiötä.
-
Muoto: piirtää muotoja, kuten viivoja, nuolia ja neliöitä. Valitse jokin muu muoto tai väri napsauttamalla painikkeen vieressä olevaa alanuolta.
-
Lisää kuva: lisää diaan tietokoneessasi olevan kuvan.
-
Poista valittu huomautus: poistaa valitsemasi huomautukset.
-
Lisää vaihtoehtoja: lisävaihtoehtoja, kuten huomautuksen valinta, kumoaminen, uudelleen tekeminen, kopiointi, leikkaaminen, liittäminen, liittäminen kuvana, tallentaminen nimellä ja lähettäminen OneNoteen.
Piirrosten siirtäminen tai poistaminen
Voit valita luonnoslehtiön piirroksia ja sen jälkeen siirtää tai poistaa niitä.
Kohteiden siirtäminen
-
Napsauta Valitse ja kirjoita -painiketta ja napsauta sitten yhtä tai useampaa siirrettävää piirrosta.
Valittujen kohteiden ympärille tulee valintakehys. -
Vedä kehys uuteen paikkaan.
Huomautus: Ennen kuin alat vetää kirjoitettua tekstiä, osoita hiirellä tekstilaatikon yläosassa olevaa palkkia.
Kohteen poistaminen
-
Napsauta Valitse ja kirjoita -painiketta ja valitse sitten piirros, jonka haluat poistaa.
-
Paina näppäimistösi Delete-näppäintä.
Kuka lisäsi tai muutti sisältöä?
Voit tarkistaa, kuka on lisännyt tai muuttanut luonnoslehtiön sisältöä. Toimi seuraavasti:
-
Luonnoslehtiön muiden kuin tekstikohteiden tekijän ja edellisen muokkaajan tiedot saat näkyviin pitämällä hiiren osoitinta piirroksen päällä.
-
Jos kyseessä on teksti, osoita hiirellä tekstiä. Tekstin yläpuolelle ilmestyy suorakulmio. Pidä osoitinta tämän suorakulmion päällä.
Luonnoslehtiön hallinta
-
Pidä hiirtä esityskuvakkeen (näytön) päällä ja valitse Hallitse esitettävää sisältöä.
-
Napsauta Käyttöoikeudet-valikkoa ja valitse, kuka voi ladata Luonnoslehtiön tietokoneeseensa:
-
Järjestäjä Vain kokouksen ajoittanut henkilö voi ladata.
-
Esittäjät Kuka tahansa kokouksen esittäjistä voi ladata.
-
Kaikki Kuka tahansa kokouksen osallistuja voi ladata.
-
Napsauta Lisää-valikkoa ja valitse vaihtoehto: Tallenna nimellä, Lähetä OneNoteen tai Nimeä uudelleen.










