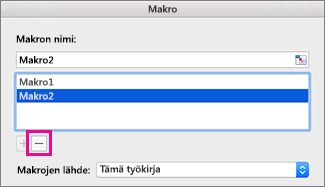Jos haluat automatisoida toistuvan tehtävän, jotta voit suorittaa tehtävän uudelleen yhdellä napsautuksella, voit käyttää Excel for Mac Kehitystyökalut-välilehteä makron tallentamiseen ja suorittamiseen. Voit luoda makron myös Microsoft Visual Basic for Applicationsin (VBA) Visual Basic -editoriin avulla ja kirjoittaa oman makron ohjelmointikoodin. Voit poistaa makron, kun et enää käytä sitä.
Makron tallentaminen
Kun tallennat makron, ohjelma tallentaa kaikki vaiheet, jotka makron on suoritettava. Näihin vaiheisiin sisältyy tekstin tai numeroiden kirjoittaminen, solujen tai komentojen napsauttaminen valintanauhassa tai valikossa, muotoilu, solujen, rivien tai sarakkeiden valinta ja hiiren vetäminen taulukossa solujen valintaa varten. Komennot makrojen tallentamiseen, luomiseen ja poistamiseen ovat käytettävissä valintanauhan Kehitystyökalut-välilehdessä.
-
Jos Kehitystyökalut-välilehti ei ole käytettävissä, tuo se näyttöön seuraavasti:
-
Valitse Excel > Asetukset > valintanauha & työkalurivi.
-
Valitse Mukauta valintanauhaa -kohdassa Päävälilehdet ja valitse sitten Kehitystyökalut.
-
Valitse Tallenna ja sulje sitten Excelin asetukset.

-
-
Valitse Kehitystyökalut-välilehdessä Tallenna makro.
Huomautus: Jos haluat luoda makron VBE:sta, valitse Visual Basic. Kirjoita käytettävän makron koodi moduulin koodi-ikkunassa.

-
Kirjoita Makron nimi ‑ruutuun makron nimi.
Makron nimen ensimmäisen merkin on oltava kirjain. Seuraavat merkit voivat olla kirjaimia, numeroita tai alaviivoja. Makron nimessä ei saa käyttää välilyöntejä, mutta sanat voi erottaa toisistaan esimerkiksi alaviivoilla. Jos käytät makron nimeä, joka on myös soluviittaus, näyttöön saattaa tulla virhesanoma, joka ilmoittaa, että makron nimi ei kelpaa.
-
Valitse Makron tallennuspaikka -luettelossa Tämä työkirja.
-
Kirjoita Pikanäppäin-ruutuun haluamasi iso tai pieni kirjain.
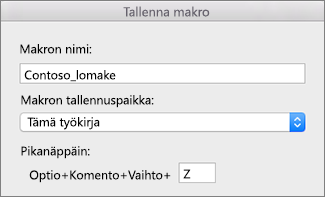
Huomautus: Pikanäppäin ohittaa vastaavan Excelin oletuspikanäppäimen silloin, kun makron sisältävä työkirja on avoinna.
-
Kirjoita Kuvaus-ruutuun makron kuvaus ja valitse sitten OK.
-
Viimeistele makron tallentaminen.
-
Valitse Kehitystyökalut-välilehdessä Lopeta tallentaminen.
Makron poistaminen
-
Valitse Kehitystyökalut-välilehdessä Makrot.
-
Valitse poistettava makro luettelosta ja napsauta sitten Delete-näppäintä.