Tiivistelmän perustyyli -välilehdessä voit muokata esityksen tiivistelmien ulkoasua, kuten asettelua, ylä- ja alatunnisteita ja taustaa. Tiivistelmän perustyyliin tehdyt muutokset näkyvät kaikilla tulostetun tiivistelmän sivuilla.
Voit tuoda tiivistelmän asetukset näkyviin napsauttamalla Näytä-välilehteä ja valitsemalla sitten Perustyylinäkymät-ryhmässä Tiivistelmän perustyyli.

Tiivistelmän perustyyli -välilehti avautuu.
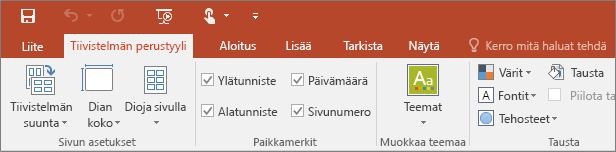
Asettelun muuttaminen
Sivun asetukset -ryhmässä voit määrittää jokaiselle sivulle tulostettavien diojen määrän ja asettelun, muuttaa tiivistelmien suuntaa ja määrittää dian koon. Voit mukauttaa asettelun juuri haluamaksesi käyttämällä asetuksia jokaisessa kolmessa valikossa: Tiivistelmän suunta, Dian koko ja Diaa sivulle.
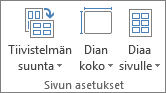
Sivukohtaisen diamäärän määrittäminen
-
Valitse Diaa sivulla.
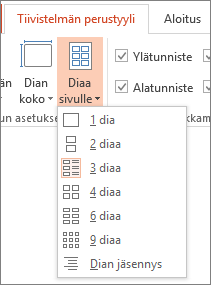
-
Valitse asetteluvaihtoehto pikkukuvista.
Vihje: 3 diaa -vaihtoehdossa on viivoja, joiden avulla yleisö voi tehdä muistiinpanoja.
Suunnan määrittäminen
-
Valitse Tiivistelmän suunta, ja valitse sitten Pysty tai Vaaka.
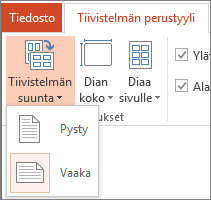
Dian koon määrittäminen
-
Valitse Dian koko (tai PowerPoint 2010:ssä Dian suunta) ja valitse jokin vaihtoehto.
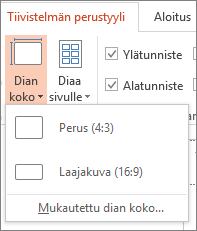
Kun PowerPoint ei voi skaalata sisältöä automaattisesti, se kysyy sinulta viestiä. Valitse Suurenna, jos haluat dian sisällön suurenevan skaalattaessa dia suurempaan kokoon. (Tämän vaihtoehdon valitseminen saattaa aiheuttaa sen ettei sisältö mahdu diaan. ) Valitsemalla Varmista sovitus voit pienentää sisällön kokoa. (Tämä saattaa pienentää sisällön ulkoasua, mutta sisältö näkyy kokonaan diassa.)
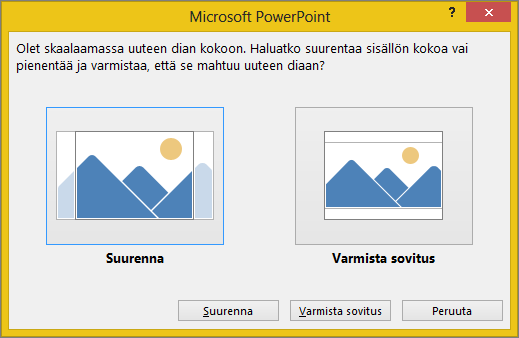
Vihjeitä:
-
Voit määrittää mukautetun koon, leveyden, korkeuden, diojen numeroinnin sekä diojen ja muistiinpanojen suunnan valitsemalla Dian koko -valikosta Mukautettu dian koko.
-
Voit varmistaa diojen tulostusasun esikatselemalla tiivistelmiä ennen tulostamista.
-
Ylä- ja alatunnisteiden muuttaminen
Voit säätää ylä- ja alatunnisteita Paikkamerkitryhmässä. Paikkamerkit näkyvät oletusarvoisesti Tiivistelmän perustyyli -sivun ylä- ja kulmissa.
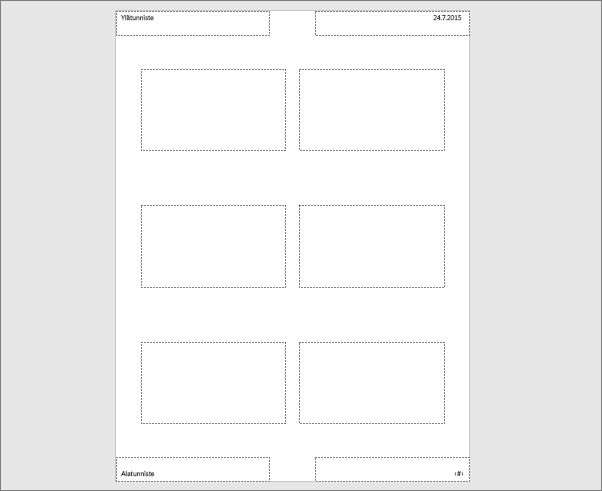
Voit muuttaa tekstin paikkamerkkiä (Ylätunniste, Alatunniste, Päivämäärä tai Sivunumero) napsauttamalla sitä. Voit tehdä esimerkiksi seuraavat:
-
Tekstin paikkamerkkien sisällön muokkaaminen tai lisääminen : tekstin muuttamisen lisäksi voit lisätä kuvia ja muita sisältötyyppejä Lisää-välilehden komennoilla.
-
Tekstin muodon ja ulkoasun muotoileminen: valitse teksti ja muuta asetuksia Muotoile-välilehdessä.
-
Tekstin paikkamerkkien muuttaminen: siirrä tekstin paikkamerkkiä vetämällä sitä ja muuta sen kokoa tekstiruudun koonmuuttokahvoilla.
-
Paikkamerkkien ottaminen käyttöön tai pois käytöstä: Poista sen paikkamerkin (Ylätunniste, Alatunniste, Päivämäärä tai Sivunumero) valinta, jonka haluat poistaa käytöstä.
Taustan muuttaminen
Voit muuttaa tiivistelmien taustaa (mutta et diojen taustaa) Tausta-ryhmässä. Voit myös nopeasti vaihtaa tiivistelmän koko tekstin fonttia ja käyttää erikoisreunaviivoja ja visuaalisia tehosteita.
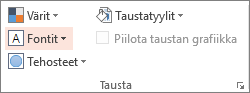
-
Värit: Valitse tiivistelmän taustan väriteema. Sinun on ehkä valittava Taustatyylit ja valittava asetus, jotta näet sen vaikutuksen.
-
Taustatyylit: Valitse tyylivaihtoehto luettelosta. Näkyvät värit määräytyvät Värit-luettelosta valitun vaihtoehdon mukaan.
Vihje: Valitse Taustatyylit-luettelon alareunassa Muotoile tausta, jolloin Muotoile-ruutu avautuu, ja valitse lisää taustan asetuksia, kuten täytön lisäasetukset, taiteelliset tehosteet ja kuva-asetukset.
-
Fontit: Voit käyttää halumaasi fonttia nopeasti kaikkiin ylä- ja alatunnisteisiin valitsemalla sen luettelosta.
-
Tehosteet: Valitsemalla tehosteen luettelosta voit käyttää teeman tehostetta, joka sisältää esimerkiksi varjostuksia, heijastuksia, viivoja ja täyttöjä.
Tiivistelmien esikatseleminen
Voit esikatsella tulostettavaa tiivistelmää seuraavasti:
-
Valitse Tiedosto > Tulosta.
-
Valitse Asetukset > Koko sivun diat, valitse haluamasi asettelu kohdassa Tiivistelmät ja tarkastele esikatseluruutua. Palaa edelliseen näkymään napsauttamalla Tiedosto-välilehteä.
Lisätietoja PowerPoint-tiivistelmien käsittelemisestä on seuraavissa artikkeleissa:










