Voit automatisoida Wordissa usein käytettyjä tehtäviä luomalla ja suorittamalla makroja. Makro on komentojen ja ohjeiden sarja, jotka yhdistetään yhdeksi komennoksi tehtävän automaattista suorittamista varten.
Voit säästää aikaa usein toistuvissa tehtävissä, kun yhdistät vaiheet makroksi. Ensin sinun on tallennettava makro. Sen jälkeen voit suorittaa makron napsauttamalla pikatyökalurivin painiketta tai painamalla näppäinyhdistelmää. Tämä riippuu siitä, miten olet määrittänyt makron.
-
Valitse Näytä > Makrot > Tallenna makro.
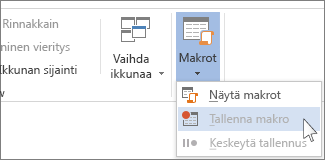
-
Anna makrolle nimi.
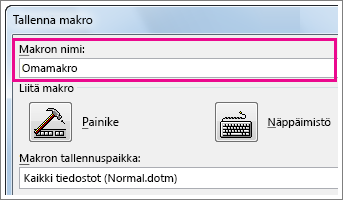
-
Jos haluat käyttää makroa uudessa asiakirjassa, varmista, että Makron tallennuspaikka ‑valintaruudussa lukee Kaikki asiakirjat (Normal.dotm).
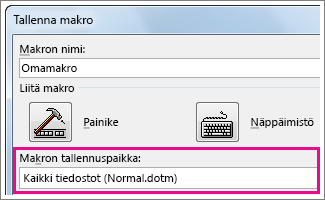
-
Jos haluat suorittaa makron painiketta painamalla, valitse Painike.
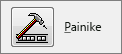
-
Napsauta uutta makroa (sen nimi on esimerkiksi Normal.NewMacros.<oman makron nimi>) ja valitse Lisää.
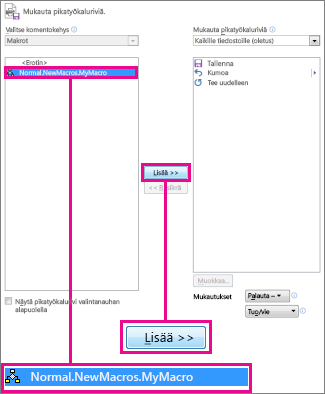
-
Valitse Muokkaa.
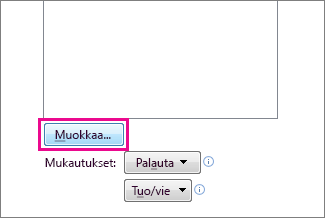
-
Valitse painikkeen kuva, kirjoita haluamasi nimi ja valitse OK kahdesti.
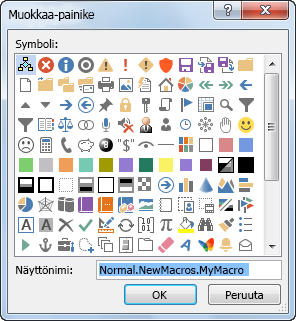
-
Nyt voit tallentaa vaiheet. Napsauta kunkin tehtävän vaiheen komentoja tai paina niitä vastaavia painikkeita. Word tallentaa napsautukset ja painikkeiden painallukset.
Huomautus: Voit valita tekstin näppäimistön avulla makroa tallennettaessa. Makrot eivät tallenna hiirellä tehtyjä valintoja.
-
Kun haluat pysäyttää tallennuksen, valitse Näytä > Makrot > Lopeta tallentaminen.
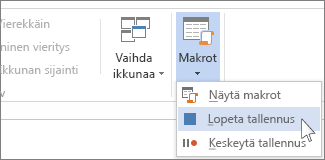
Makron painike ilmestyy pikatyökaluriville.

Kun haluat suorittaa makron, paina painiketta.
-
Valitse Näytä > Makrot > Tallenna makro.
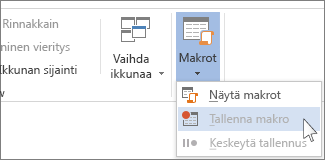
-
Anna makrolle nimi.
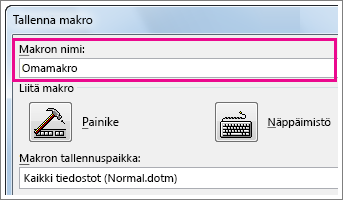
-
Jos haluat käyttää makroa uudessa asiakirjassa, varmista, että Makron tallennuspaikka ‑valintaruudussa lukee Kaikki asiakirjat (Normal.dotm).
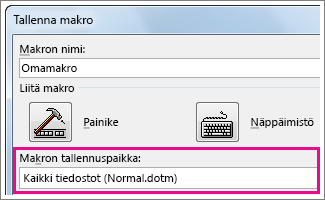
-
Jos haluat suorittaa makron pikanäppäintä painamalla, valitse Näppäimistö.
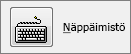
-
Kirjoita painikeyhdistelmä Anna uusi näppäinyhdistelmä ‑valintaruutuun.
-
Tarkista, ettei samaa yhdistelmää ole jo yhdistetty mihinkään muuhun. Jos se on jo käytössä, kokeile jotakin muuta yhdistelmää.
-
Jos haluat käyttää tätä pikanäppäintä uudessa asiakirjassa, varmista, että Tallenna tiedostoon ‑valintaruudussa lukee Normal.dotm.
-
Valitse Määritä.
-
Nyt voit tallentaa vaiheet. Napsauta kunkin tehtävän vaiheen komentoja tai paina niitä vastaavia painikkeita. Word tallentaa napsautukset ja painikkeiden painallukset.
Huomautus: Voit valita tekstin näppäimistön avulla makroa tallennettaessa. Makrot eivät tallenna hiirellä tehtyjä valintoja.
-
Kun haluat pysäyttää tallennuksen, valitse Näytä > Makrot > Lopeta tallentaminen.
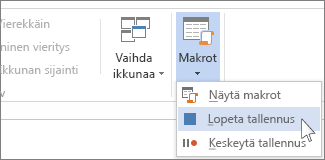
Kun haluat suorittaa makron, paina pikanäppäimiä.
Voit suorittaa makron napsauttamalla pikatyökalurivin painiketta, painamalla pikanäppäintä tai suorittamalla makron Makrot-luettelossa.
-
Valitse Näytä > Makrot > Näytä makrot.
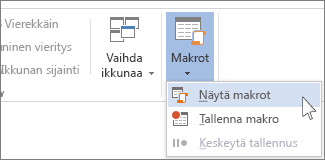
-
Napsauta Makron nimi ‑kohdan luettelossa makroa, jonka haluat suorittaa.
-
Valitse Suorita.
Jos haluat, että jonkin asiakirjan makro on saatavilla kaikkiin uusiin asiakirjoihin, lisää se Normal.dotm-malliin.
-
Avaa makron sisältävä työkirja.
-
Valitse Näytä > Makrot > Näytä makrot.
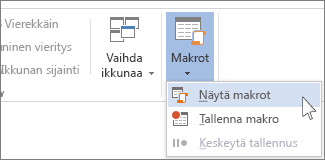
-
Valitse Järjestäjä.
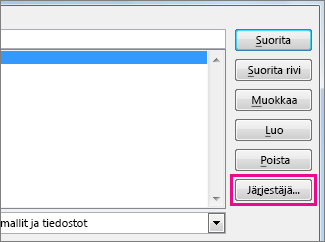
-
Napsauta Normal.dotm-malliin lisättävää makroa ja valitse Kopioi.
-
Valitse Tiedosto > Asetukset > Muokkaa valintanauhaa.
-
Valitse Makrot kohdassa Valitse komennoista.
-
Valitse haluamasi makro.
-
Napsauta Mukauta valintanauhaa ‑kohdan välilehteä ja mukautettua ryhmää, johon haluat lisätä makron.
Jos käytössäsi ei ole mukautettua ryhmää, valitse Uusi ryhmä. Valitse sitten Nimeä uudelleen ja anna mukautetulle ryhmälle nimi.
-
Valitse Lisää.
-
Valitse Nimeä uudelleen, kun haluat muuttaa makron kuvaa ja kirjoittaa haluamasi nimen.
-
Valitse OK kahdesti.
-
Valitse Kehitystyökalut-välilehden Koodi-ryhmästä Makrot.
-
Kirjoita makron nimi Makron nimi -ruutuun.
Huomautus: Jos annat uudelle makrolle saman nimen kuin makrolle, joka on jo valmiina Wordissa, uuden makron toiminnot korvaavat valmiin makron. Voit tarkastella valmiiden makrojen luetteloa valitsemalla Word-komennotMakrojen lähde -luettelosta.
-
Valitse Makrojen lähde -luettelosta malli tai asiakirja, johon haluat tallentaa makron.
Jotta makron voidaan asettaa käytettäväksi kaikissa asiakirjoissa, muista napsauttaa Normal.dotm.
-
Avaa Visual Basic Editor valitsemalla Luo.
Kun olet avannut Visual Basic Editorin, lisätiedot Visual Basic for Applicationsin käyttämisestä voivat olla tarpeen. Saat lisätietoja napsauttamalla Microsoft Visual Basicin ohje -kohtaa Ohje-valikossa tai painamalla F1-näppäintä.
Voit tehdä nopeasti tehtäviä, joita teet usein, Word työpöytäversiossa voit niputtaa vaiheet makroihin, jotka suoritetaan yhdellä napsautuksella. Wordin verkkoversio on suoritettava tällaiset tehtävät manuaalisesti.
Jos sinulla on Word, avaa asiakirja Word valitsemalla Avaa Word.

Noudata sitten Word työpöytäversion ohjeita.
Kun suoritat makron Word ja tallennat tiedoston, näet makron tulokset, kun avaat asiakirjan uudelleen Wordin verkkoversio.










