Outlookin verkkoversio luominen on yhtä helppoa kuin uudenviestin valitseminen ja viestin kirjoittaminen ja valitsemalla sitten Lähetä. Vastaa saamaasi Sähkö posti viestiin valitsemalla vastaa tai vastaa kaikille, tai Lähetä viesti edelleen muille valitsemalla Lähetä edelleen.
Huomautus: Jos et voi lähettää sähköpostia Microsoft 365 -tililtäsi, katso Viestejäni ei lähetetä.
Huomautus: Jos ohjeet eivät vastaa näytöllä näkemääsi, sinulla on ehkä käytössäsi Outlookin verkkoversion vanhempi versio. Kokeile Outlookin perinteisen verkkoversion ohjeita.
-
Valitse sivun ylälaidassa + Uusi viesti.
-
Kirjoita Vastaanottaja-riville viestin vastaanottajan nimi tai sähköpostiosoite.
Huomautus: Kun kirjoitat uutta Sähkö posti viestiä, osa asiakkaista ei näe yhteys tieto luetteloaan, jos he napsauttavien vastaanottaja-tai kopio-painikkeita. Ongelma on tiedossa. Jos haluat nähdä nimet, jotka haluat valita, ala kirjoittaa vastaanottaja-tai kopio-riville. Tarvittavat yhteys tiedot tulevat näkyviin.
-
Anna Lisää aihe -riville lyhyt kuvaus viestin sisällöstä.
-
Jos haluat liittää viestiin tiedoston, valitse Liitä.
Lisätietoja tiedostojen liittämisestä viestiin on artikkelissa Tiedostojen liittäminen Outlookin verkkoversiossa.
-
Kirjoita viesti ja valitse sitten Lähetä.
Otamme käyttöön Lähetä myöhemmin -toiminnon, jonka avulla voit lykätä Sähkö posti viestin lähettämistä ja valita päivä määrän ja kellon ajan, jolloin Sähkö posti viesti lähetetään.
-
Kirjoita viestisi normaalisti
-
Valitse lähetä

-
Valitse päivämäärä ja kellonaika, johon haluat ajoittaa viestin lähettämisen.
-
Valitse Lähetä.
Huomautukset:
-
Viesti säilyy luonnokset -tai Lähetetyt -kansiossa, kunnes se on tarkoitus lähettää. Voit muokata tai poistaa sen milloin tahansa, kunnes se on määrä lähettää. Muokkauksen jälkeen sinun on valittava Lähetä > Lähetä myöhemmin uudelleen.
-
Sinun ei tarvitse olla online-tilassa, kun viesti on ajoitettu lähetettäväksi.
Huomautus: Voit lähettää edelleen vain yhden viestin kerrallaan.
-
Valitse viestiluettelossa viesti, jonka haluat lähettää edelleen.
-
Valitse viestiruudun oikeassa yläkulmassa


-
Kirjoita viesti ja valitse sitten Lähetä.
-
Valitse viestiluettelossa viesti, johon haluat vastata.
-
Valitse viestiruudun oikeassa yläkulmassa



-
Kirjoita vastauksesi ja valitse sitten Lähetä.
Huomautus: Alkuperäistä sähköpostiviestiä ja sen historiaa ei näytetä oletusarvoisesti, kun vastaat viestiin. Jos haluat näyttää alkuperäisen sähköpostiviestin tai vaihtaa sähköpostin aiheen, valitse

-
Jos haluat lisätä vastaanottajia Kopio- tai Piilokopio-riveille, valitse Kopio tai PiilokopioVastaanottaja-rivin oikealta puolelta.
Huomautus: Piilokopio-rivillä olevat henkilöiden nimet piilotetaan viestin muilta vastaanottajilta.
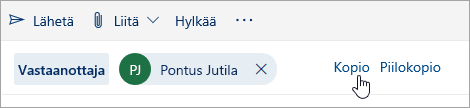
-
Jos haluat hylätä viestin luonnoksen, valitse viestiruudun alaosasta Hylkää.
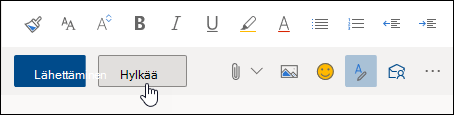
Perinteisen n ohjeet
-
Luo uusi viesti valitsemalla Uusi sivun yläreunasta.
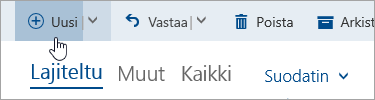
-
Kirjoita Vastaanottaja-riville viestin vastaanottajan nimi tai sähköpostiosoite. Ehdotettujen yhteyshenkilöiden luettelo päivittyy kirjoittaessasi.
-
Kirjoita Lisää aihe -riville lyhyt kuvaus sähköpostiviestin sisällöstä.
-
Jos haluat liittää viestiin tiedoston, valitse Liitä.
Lisätietoja tiedostojen liittämisestä viestiin on artikkelissa Tiedostojen liittäminen Outlookin verkkoversiossa.
-
Kirjoita viesti ja valitse sitten Lähetä.
Huomautus: Voit lähettää edelleen vain yhden viestin kerrallaan.
-
Valitse viestiluettelossa viesti, jonka haluat lähettää edelleen.
-
Valitse viestiruudun oikeassa yläkulmassa

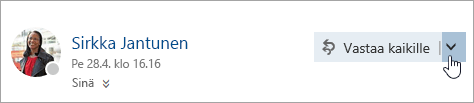
-
Kirjoita viesti ja valitse sitten Lähetä.
Automaattinen edelleenlähetys
Voit määrittää automaattisen edelleenlähetyksen valitsemalla 
-
Valitse viestiluettelossa viesti, johon haluat vastata.
-
Valitse viestiruudun oikeassa yläkulmassa

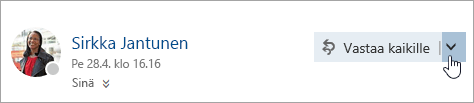
-
Kirjoita vastauksesi ja valitse sitten Lähetä.
Huomautukset:
-
Alkuperäistä sähköpostiviestiä ja sen historiaa ei näytetä oletusarvoisesti, kun viesti on Vastaa-tilassa. Saat sähköpostiviestin näkyviin valitsemalla editorissa Näytä viestihistoria.
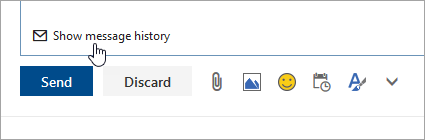
-
Voit valita oletuspainikkeeksi Vastaa kaikille tai Vastaa. Kun haluat tehdä tämän, valitse mikä tahansa viesti, valitse

-
-
Jos haluat lisätä vastaanottajia Kopio- tai Piilokopio-riveille, valitse Kopio tai PiilokopioVastaanottaja-rivin oikealta puolelta.
Huomautus: Piilokopio-rivillä olevat henkilöiden nimet piilotetaan viestin muilta vastaanottajilta.
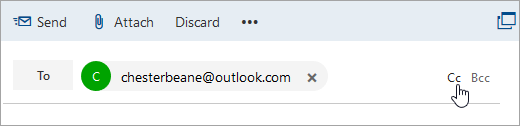
-
Jos haluat hylätä viestin luonnoksen, valitse viestiruudun alaosasta Hylkää.
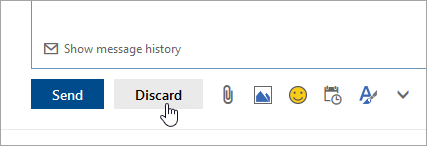
-
Vastaa ja vastaa kaikille
Kun vastaat viestiin, näet RE: lisätään aihe-riville. Alkuperäinen viesti lisätään uuden viestin alle.Huomautus: Alkuperäisen viestin liitteitä ei sisällytetä vastaukseen.
-
Välitä
Kun välität viestin, etuliite FW: lisätään aihe riville, jotta vastaanottaja voi ilmoittaa vastaanottamansa välitetyn viestin. Alkuperäinen viesti sisältyy edelleen lähetettyyn viestiin alkuperäisen viestin liitteiden kera. Voit muokata edelleen lähetetyn viestin tekstiä tai lisätä ja poistaa liitteitä ennen lähettämistä.










