Voit mukauttaa sähköpostiviesteihisi liitettävää allekirjoitusta omien mieltymystesi, yrityksesi logon tai tietyn tunnelman mukaiseksi. Allekirjoitukset voivat sisältää tekstiä, linkkejä ja kuvia. Voit esimerkiksi luoda liikekirjettä varten allekirjoituksen, joka sisältää nimesi, tehtävänimikkeesi, puhelinnumerosi ja yrityksesi logon. Esimerkki:
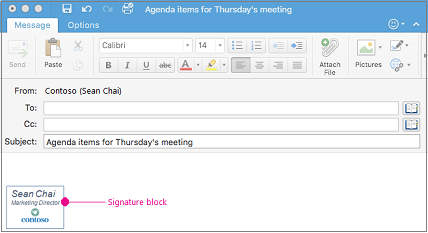
Voit lisätä allekirjoituksen manuaalisesti yksittäisiin sähköpostiviesteihin, tai voit lisätä allekirjoituksen automaattisesti kaikkiin lähettämiisi viesteihin.
Outlookissa useita objekteja on ankkuroitava, ennen kuin voit vetää niitä kaikkia kerralla. Valitse ensin yksi objekti. Paina seuraavaksi Ctrl-näppäintä pitkään, kun valitset lisää objekteja, ja vedä ne sitten paikalleen.
Sähköpostiviestien allekirjoituksen luominen
-
Valitse Outlook-valikossa Asetukset.
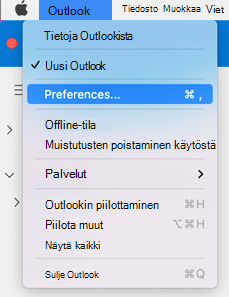
Huomautus: Valitse Asetukset , jos käytät macOS Venturaa tai uudempaa versiota.
-
Valitse Sähköposti-kohdassa Allekirjoitukset.
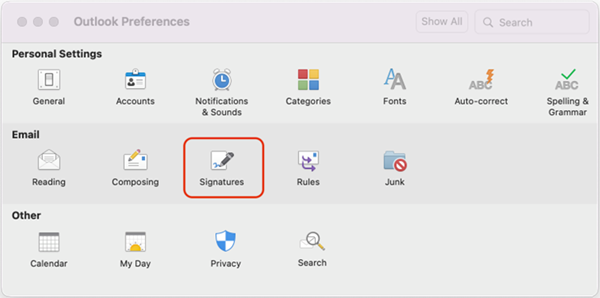
-
Kaksoisnapsauta Vakio-kohtaa ja nimeä oletusallekirjoitus uudelleen.
tai
-
Valitse

-
Kirjoita haluamasi allekirjoituksen nimi.
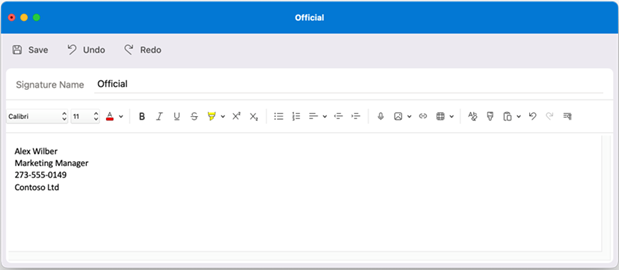
-
Kirjoita allekirjoituseditoriin haluamasi allekirjoituksen teksti. Voit tehdä seuraavat:
-
Käyttää muotoilua, kuten fonttia, fonttityyliä, fonttikokoa, fontin väriä tai korostusta. Valitse teksti ennen kuin käytät muotoilua.
-
Voit lisätä allekirjoitukseen valokuvan, logon tai kuvan lisäämällä kuviakuvaselaimesta tai kuvatiedostosta.
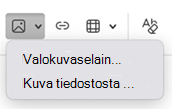
-
Lisätä hyperlinkin projektiisi tai yrityksen sivustoon. Valitse Linkitä

-
Lisätä taulukon.
-
-
Kun olet luonut allekirjoituksen, valitse Tallenna ja sulje editori-ikkuna.
-
Sulje Allekirjoitukset-ikkuna.
Allekirjoituksen lisääminen sähköpostiviestiin tai kalenterikutsuun
-
Osoita viestin tekstiä.
-
Valitse valintanauhassaAllekirjoitus ja valitse sitten allekirjoitus luettelosta.
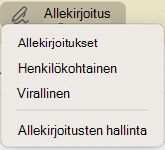
Allekirjoituksen lisääminen kaikkiin viesteihin automaattisesti
Voit lisätä kaikkiin sähköpostitileihin oletusallekirjoituksen.
-
Valitse Outlook-valikossa Asetukset.
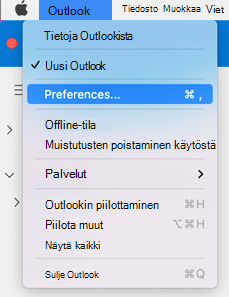
Huomautus: Valitse Asetukset , jos käytät macOS Venturaa tai uudempaa versiota.
-
Valitse Sähköposti-kohdassa Allekirjoitukset.
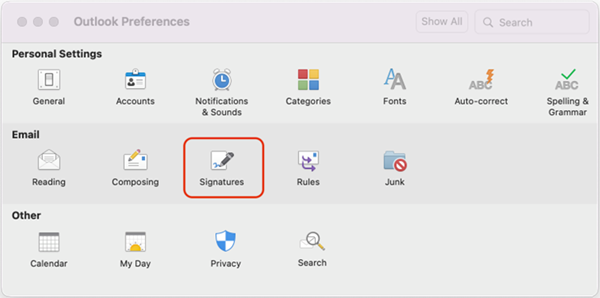
-
Valitse Valitse oletusallekirjoitus -kohdasta tili, jolle aiot määrittää oletusallekirjoituksen.
Jos käytössäsi on useita tilejä, oletusallekirjoitus on määritettävä jokaiselle tilille erikseen.
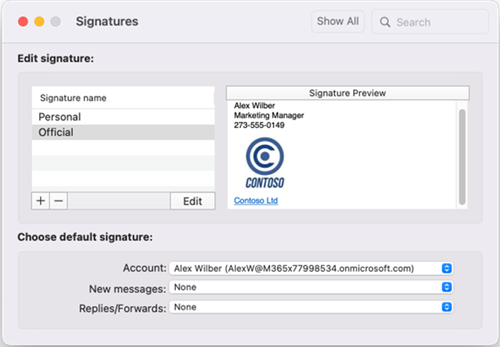
-
Jos haluat lisätä allekirjoituksen kaikkiin uusiin viesteihin, valitse Uudet viestit -asetus.
-
Jos haluat lisätä allekirjoituksen kaikkiin viesteihin, joihin vastaat tai jotka lähetät edelleen, valitse Vastatut/välitetyt -asetus.
-
Sulje Allekirjoitukset-ikkuna.
Sähköpostiviestien allekirjoituksen luominen
-
Valitse Outlook-valikossa Asetukset.
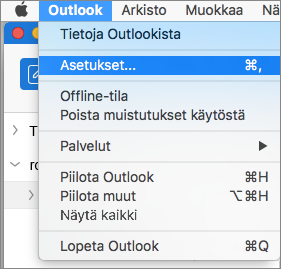
-
Valitse Sähköposti-kohdassa Allekirjoitukset.
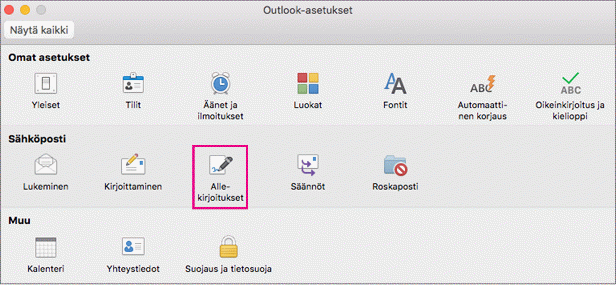
-
Kaksoisnapsauta Nimetön-kohtaa ja kirjoita luomasi allekirjoituksen nimi.
tai
-
Valitse

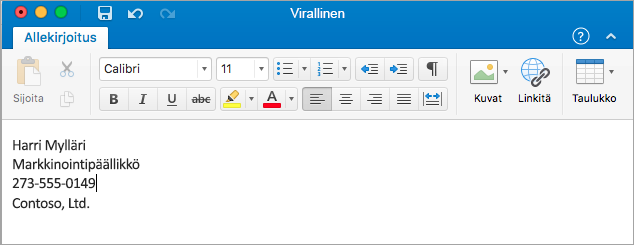
-
Kirjoita allekirjoituseditoriin haluamasi allekirjoituksen teksti. Voit tehdä seuraavat:
-
Käyttää muotoilua, kuten fonttia, fonttityyliä, fonttikokoa, fontin väriä tai korostusta. Valitse teksti ennen kuin käytät muotoilua.
-
Lisätä valokuvan, logon tai kuvan allekirjoitukseen valitsemalla KuvaselaimestaKuvat tai Kuva tiedostosta.
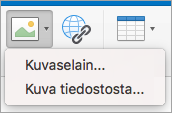
-
Lisätä hyperlinkin projektiisi tai yrityksen sivustoon. Valitse Linkki

-
Lisätä taulukon.
-
-
Kun olet luonut allekirjoituksen, sulje editori-ikkuna.
-
Sulje Allekirjoitukset-ikkuna.
Allekirjoituksen lisääminen sähköpostiviestiin tai kalenterikutsuun
-
Osoita viestin tekstiä.
-
Valitse Viesti-välilehdessä Allekirjoitus ja valitse luettelosta allekirjoitus.
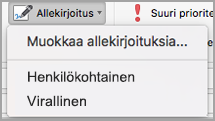
Allekirjoituksen lisääminen kaikkiin viesteihin automaattisesti
Voit lisätä kaikkiin sähköpostitileihin oletusallekirjoituksen.
-
Valitse Outlook-valikossa Asetukset.
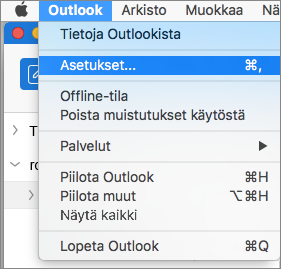
-
Valitse Sähköposti-kohdassa Allekirjoitukset.
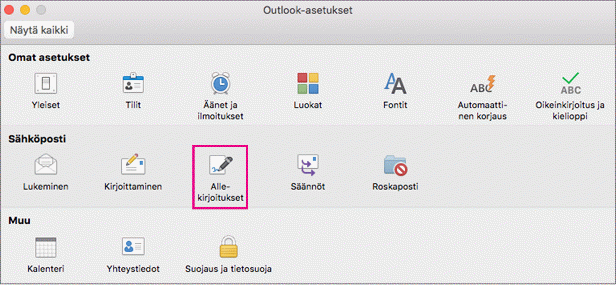
-
Valitse Valitse oletusallekirjoitus -kohdasta tili, jolle aiot määrittää oletusallekirjoituksen.
Jos käytössäsi on useita tilejä, oletusallekirjoitus on määritettävä jokaiselle tilille erikseen.
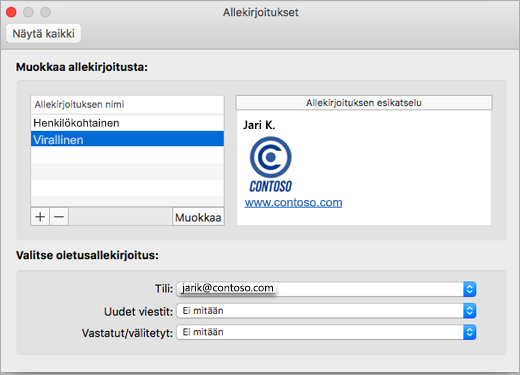
-
Jos haluat lisätä allekirjoituksen kaikkiin uusiin viesteihin, valitse Uudet viestit -asetus.
-
Jos haluat lisätä allekirjoituksen kaikkiin viesteihin, joihin vastaat tai jotka lähetät edelleen, valitse Vastatut/välitetyt -asetus.
-
Sulje Allekirjoitukset-ikkuna.
Aiheeseen liittyvät artikkelit
Allekirjoituksen luominen ja lisääminen viesteihin PC-tietokoneen Outlookissa










