Luokan OneNote-muistikirjassa on useita oletusosia: Tervetuloa, Yhteistyötila ja Sisältökirjasto. Jos sinulla on ongelmia muokkaamisen kanssa jossakin näistä osioista, kokeile alla olevia vinkkejä.
Siirry muokkaustilaan
Varmista OneNote-muistikirjan työkalurivillä, että olet muokkaustilassa , et katselutilassa .
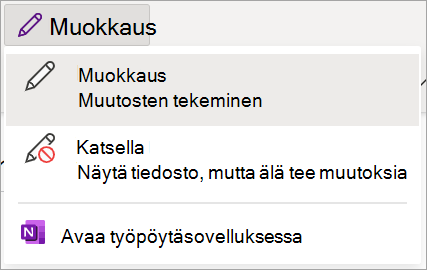
Käyttöoikeuksien ymmärtäminen
Luokan muistikirjan osioilla on omat käyttöoikeudet. Jos olet opiskelija etkä voi muokata luokan muistikirjan sisältöä, pyydä opettajalta lisätietoja yksittäisistä käyttöoikeuksistasi. He ovat saattaneet hahmontaa tietyn sisällön vain luku -muodossa tai muokata yksittäisiä muokkausoikeuksiasi. Alla on lisätietoja yleisistä osista ja niiden oletuskäyttöoikeuksista.
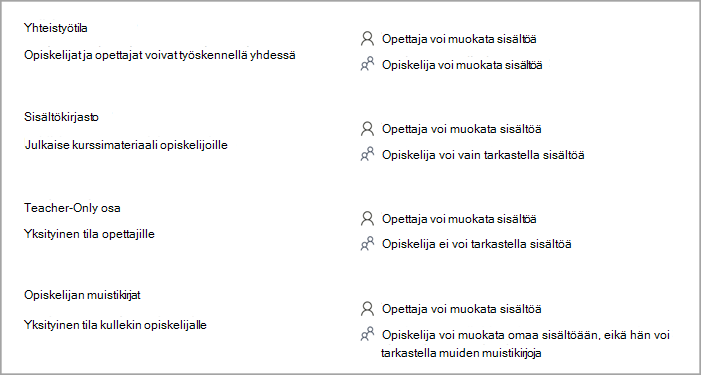
Opiskelijoiden käyttöoikeuksien muokkaaminen (muistikirjan omistaja)
Opiskelijat, joilla on luokan muistikirjan käyttöoikeus, voivat oletusarvoisesti muokata muistikirjan yhteistyötilan sisältöä. Asetuksia voi kuitenkin muokata, jotta opiskelijat eivät voi muokata niitä. Jos opiskelijoilla on ongelmia tietyn muistikirjan yhteistyötilan sisällön muokkaamisen kanssa, tarkista sen asetukset uudelleen.
Yhteistyötilan asetusten tarkasteleminen ja muokkaaminen:
-
Kirjaudu sisään Microsoft365.com.
-
Valitse luokan muistikirjan

-
Valitse Muistikirjojen hallinta ja valitse luokan muistikirja, jonka lukituksen haluat poistaa.
-
Valitse Yhteistyötilan käyttöoikeudet.
-
Valitse Muokkaa

-
Valitse kaikki niiden opiskelijoiden nimien vieressä olevat valintaruudut, joille haluat antaa muokkausoikeudet muistikirjan yhteistyötilassa.
-
Varmista, että Anna vain luku -oikeudet kaikille luokan opiskelijoille -kohdan vieressä oleva valintaruutu ei ole valittuna, jos haluat opiskelijoiden muokkaavan sisältöä.
-
Valitse Tallenna.
Yhteistyötilan lukituksen poistaminen (muistikirjan omistaja)
Jos olet luokan muistikirjan omistaja etkä voi muokata yhteistyötilan sisältöä, varmista, että yhteistyötilasi on avattu.
-
Kirjaudu sisään Microsoft365.com.
-
Valitse luokan muistikirjan

-
Valitse Muistikirjojen hallinta ja valitse luokan muistikirja, jonka lukituksen haluat poistaa.
-
Vaihda Lukitse yhteistyötila -vaihtopainikkeen tilaksi Lukitsematon.
Muistikirjan osien lisääminen uudelleen (opettaja)
Jos olet luokan muistikirjan omistaja, voit käyttää ja muokata materiaaleja kaikissa osissa.
Jos et voi muokata luokan OneNote-muistikirjaa tai henkilökunnan muistikirjaa Microsoft Teamsissa ja muistikirja on vain luku -tilassa, varmista, että muistikirja sisältää oletusosat : Tervetuloa, Yhteistyötila, Sisältökirjasto.
Jos muistikirjasta puuttuu oletusosia, avaa muistikirja OneNote 2016 tai OneNote for Windows 10 ja lisää nämä osat/osaryhmät takaisin muistikirjaan.
Lisätietoja
Luokan OneNote-muistikirjan käytön aloittaminen: vaiheittaiset ohjeet opettajille










