Aina kun jaat uusia sivuja sisältökirjastosta, luokan muistikirja synkronoi nämä tiedot jokaiseen opiskelijan muistikirjaan Internet-yhteyden avulla. Jos luokan muistikirjaan on tehty muutoksia sillä aikaa, kun olit offline-tilassa, myös ne synkronoidaan automaattisesti, kun olet taas verkossa. Suuret tiedostot, kuten PDF-tiedostot, vaativat enemmän kaistanleveyttä ja niiden synkronointi kaikkiin opiskelijoiden muistikirjoihin kaikissa laitteissa vie pidempään.
Jos huomaat tavallista pidempiä synkronointiaikoja, kun lisäät tai jaat sisältöä Luokan muistikirjassa, kokeile käyttää näitä luokkahuoneen parhaita käytäntöjä ongelmien korjaamiseen.
Huomautus: Jos käytät OneNote 2016, varmista ennen näiden vianmääritysten kokeilemista, että olet asentanut uusimmat päivitykset.
Vaihe 1: Tarkista asetukset
Automaattinen synkronointi on oletusarvoisesti käytössä OneNoten verkkoversiossa, mutta se voidaan ottaa käyttöön tai poistaa käytöstä OneNote-työpöytäsovelluksissa. Siirry OneNoten työpöytäasetuksiin ja varmista, että automaattinen synkronointi on käytössä. Kun se on poistettu käytöstä, sinun on synkronoitava sisältö manuaalisesti, jotta et menetä työtäsi.
Automaattisen synkronoinnin asetusten muuttaminen:
-
Avaa OneNote for Windows 10.
-
Valitse Lisäasetukset

-
Ota käyttöön Synkronoi muistikirjat -asetus.
-
Jos haluat lyhentää synkronointiaikaa entisestään, poista Synkronoi kaikki tiedostot ja kuvat -asetus käytöstä.
-
Avaa OneNote 2016 tai 2013.
-
Valitse Tiedostojen > asetukset > Synkronointi.
-
Valitse Synkronoi muistikirjat automaattisesti -kohdan vieressä oleva valintaruutu.
-
Jos haluat lyhentää synkronointiaikaa, poista Kohdan Lataa kaikki tiedostot ja kuvat vieressä olevan valintaruudun valinta.
Vaihe 2: Luokan muistikirja -apuohjelman asentaminen tai luokan muistikirjan uusimman version päivittäminen OneNote 2016 tai 2013:een
Jos käytät luokan muistikirjaa OneNote for Mac, OneNoten verkkoversio tai OneNote for Windows 10, luokan muistikirja lisätään automaattisesti eikä apuohjelmaa tarvitse ladata tai päivittää.
Tarkista tässä, onko sinulla Luokan muistikirja -apuohjelman uusin versio.
Vaihe 3: Pdf-tiedostojen ja tiedostotulosteiden vähentäminen luokan muistikirjan sivuilla
PDF-tiedostot tai muut asiakirjat, jotka olet lisännyt luokan OneNote-muistikirjaan käyttämällä tiedostotuloste- tai tulostinohjaintoimintoa, voivat hidastaa synkronointiprosessia suuren kokonsa takia. Tee vianmääritys kokeilemalla joitakin näistä vaihtoehdoista.
-
Lisää hyperlinkki tiedostoon tai lisää tiedosto liitteenä.
-
Lataa tiedosto OneDrive for Businessiin ennen kuin lisäät sen OneNote-sivulle. Siirry OneDriveen ja kirjaudu sisään oppilaitoksen sähköpostiosoitteella ja salasanalla. Valitse Lataa ja valitse sitten ladattava tiedosto. Kun lisäät tiedoston sivulle, valitse se Resurssienhallinnassa olevasta OneDrive-kansiosta.
-
Jos mahdollista, kirjoita tai kopioi ja liitä aineisto suoraan luokan muistikirjan sivulle.
-
OneNoten optimointityökalun avulla voit poistaa ylimääräisiä tietoja PDF-tiedostoista ja nopeuttaa synkronointia. Huomautus: Tämä työkalu voi poistaa yksityiskohtia heikkolaatuisista skannatuista tiedostoista, joten sitä kannattaa testata ensin sellaisella muistikirjan kopiolla, jota et tarvitse luokkaa varten.
Vaihe 4: Parhaiden käytäntöjen käyttäminen luokkahuoneen synkronoinnissa
-
Jaa monisteet ja tehtävät käyttämällä Luokan muistikirjan Jaa sivu -työkalua, joka helpottaa sisällön jakamista yksittäisille opiskelijoille tai opiskelijaryhmille.
-
Jaa aineisto opiskelijoille tunnin päätyttyä tai ennen sen alkamista, jotta opiskelijat voivat synkronoida muutokset kotona.
-
Kokeile jakaa vain tämän päivän oppitunnilla tarvittavat PDF-tiedostot Sisältökirjastosta, jotta opiskelijoiden laitteet synkronoituvat nopeasti.
-
Pakota luokan muistikirjan synkronointi uusien materiaalien jakamisen jälkeen synkronointiprosessin nopeuttamiseksi. Pakota synkronointi napsauttamalla muistikirjan nimeä hiiren kakkospainikkeella ja valitsemalla Synkronoi muistikirja. Pyydä opiskelijoita pakottamaan synkronointi, kun he avaavat sovelluksen kotona, saavat kotitehtävät valmiiksi tai ovat aloittamassa oppituntia.
-
Sulje muistikirjat, joita et käytä ja joita opiskelijat eivät parhaillaan käytä. Voit tehdä tämän napsauttamalla muistikirjaa hiiren kakkospainikkeella ja valitsemalla Sulje tämä muistikirja.
-
Poista Liitteiden automaattinen synkronointi käytöstä iPadissa valitsemalla OneNote-asetukset synkronointisivulla. Kaikki teksti ja käsinkirjoituksen sisältö synkronoidaan edelleen automaattisesti, mutta monipuolista sisältöä kuten kuvia ja PDF-tiedostoja sisältävät OneNoten sivut odottavat synkronointia siihen asti, että käyt sivulla. Tämän jälkeen vierailemaasi sivua aletaan synkronoida automaattisesti.
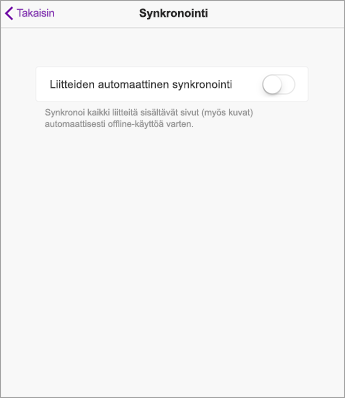
Lisätietoja
Ongelmien korjaaminen, kun OneNote-synkronointi ei onnistu
luokan OneNote-muistikirjan aloittaminen: Vaiheittaiset ohjeet opettajille










