Voit luoda uuden projektin myös mallin tai toisen projektin avulla. Jos haluat aloittaa aivan alusta, voit luoda tyhjän projektitiedoston:
Valitse Tiedosto > Uusi > Tyhjä projekti.
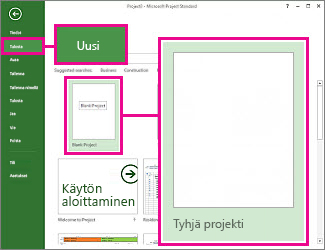
Näin saat käyttöösi tyhjän alustan. Jos et ole varma, mitä sinun kannattaisi tehdä seuraavaksi, lue ohjetta eteenpäin.
Huomautus: Lisätietoja Projectin perustehtävistä on artikkelissa Projectin pikaopas.
Uuden projektin käsitteleminen
Projektin aloitus- ja lopetuspäivien määrittäminen
-
Valitse Projekti > Projektin tiedot.
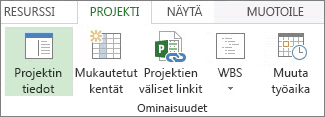
-
Siirry Ajoitusperuste-ruutuun ja valitse Projektin alkamispäivä tai Projektin päättymispäivä.
-
Lisää päivämäärä Aloituspäivä- tai Päättymispäivä-ruutuun.
Projektinhallinnan vihje Ajoita päättymispäivämäärän mukaan, kuinka myöhään voit aloittaa projektin ja silti noudattaa määräaikaa. Muuta yllä olevaa asetusta niin, että alkamispäivämäärä alkaa, kun työ alkaa, jotta näet, milloin muutokset vaarantavat määräajan.
Kun saat tehtyä perusasetukset, voit lajitella aikataulun yksityiskohtia projektin avulla:
-
Voit käyttää kalenteria työpäivien ja -tuntien muuttamiseen.
-
Voit lisätä lomia tai muita vapaa-aikoja aikatauluun.
-
Voit määrittää projektissa työskentelevienhenkilöiden lomapäivät.
Projektin nimen tai otsikon ja muiden ominaisuuksien määrittäminen
Tallenna projekti ja anna sille nimi tai otsikko. Voit muuttaa nimeä ja muita tiedoston ominaisuuksia milloin tahansa.
-
Valitse Tiedosto > Tiedot.
-
Valitse oikeanpuoleisesta ruudusta Projektitiedot ja valitse sitten Lisäominaisuudet.
-
Kirjoita nimi Yhteenveto-välilehden Otsikko-ruutuun.
-
Voit lisätä projektitiedostoon myös mitä tahansa muita haluamiasi tietoja.
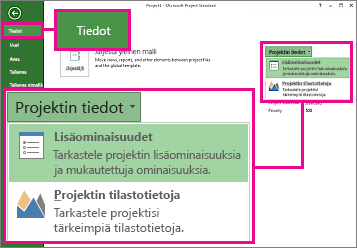
Huomautus: Kun haluat palata projektinäkymään, napsauta Edellinen-painiketta 
Tehtävien lisääminen
Projektien alussa tehtävät ovat yleensä luetteloituna vain Excelissä, Wordissa tai paperilapulla. Ennen kuin voit ajoittaa ja hallita näitä tehtäviä, sinun on lisättävä ne projektitiedostoon.
-
Tehtävien lisääminen manuaalisesti Toisin sanoen voit kirjoittaa ne Projectiin.
-
Leikkaaminen ja liittäminen Project muistaa jäsennysrakenteen, jonka loit tehtäviin Word, Outlookissa tai PowerPointissa, ja tekee niistä yhteenvetotehtäviä ja alitehtäviä, kun liität ne Projectiin.
-
Tietojen tuominen Excelistä Jos Excel-tehtäväluettelossa on kestoaikoja, kustannusarvioita, määräaikoja tai muita projektitietoja, voit tuoda myös nämä tiedot.
-
Synkronointi SharePointin kanssa Voit käyttää Projectia SharePointissa. Kun olet ajoinut nämä tehtävät, työryhmäsi jäsenet näkevät aikataulun ja päivittävät työnsä SharePointissa, ja näet muutokset Projectissa. Ja päinvastoin.
Kun olet lisännyt tehtävät, voit aloittaa tehtävien muokkaamisen:
-
Voit linkittää ne yhteen, kun haluat luoda riippuvuussuhteita niiden välille.
-
Voit lisätä välitavoitteita ja merkitä niiden avulla tärkeät aikataulun tapahtumat.
-
Voit tehdä projektista jäsennyksen, jossa on yhteenveto tehtävistä ja alitehtävistä.
Projektin yhteenvetotehtävän näyttäminen
Projektin yhteenvetotehtävässä on kaikki tehtävät ja se näkyy tehtäväluettelon yläreunassa. Project piilottaa yhteenvetotehtävän oletusarvoisesti. Voit ottaa sen käyttöön Gantt-kaaviosta valitsemalla Muotoile ja valitsemalla sitten Projektin yhteenvetotehtävä.
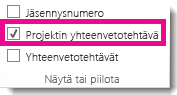
Miten jatkaa tästä
Kun luot uuden projektin Project Web App: ssä, sinulla on seuraavat vaihtoehdot:
-
Yritysprojekti. Tämä asetus luo projektin niin, että sitä voi muokata Project Web App.
-
SharePoint-tehtäväluettelo. Tämä asetus luo projektin projektisivustona. Projektisivuston tehtäväluettelon avulla voit näyttää projektin tehtävät. Kun luot tehtäväluettelon tähän projektisivustoon, nämä tehtävät näkyvät projektikeskuksessa Project Web App.
Organisaatiollasi voi olla useita erilaisia malleja uusien projektien luomiseen, joten sinun kannattaa valita malli, joka on järkevin luotavalle projektille.
Uuden yritysprojektin luominen
Uuden yritysprojektin luominen:
-
Valitse pikakäynnistyspalkissa Projektit.
-
Valitse Projektit-välilehdessäUusi ja valitse sitten Yritysprojekti tai valitse organisaatiollesi tarkoitettu yritysprojektimalli.
-
Kirjoita näkyviin tulevassa sivulla tarvittavat tiedot Nimi-, Kuvaus- ja Aloituspäivä-ruutuihin ja valitse sitten Valmis.
-
Täytä mahdollisimman paljon tietoa projektia varten luoduilta sivuilta. Kun olet kirjoittanut tiedot, valitse Tehtävä - tai Projekti-välilehdenProjekti-ryhmässäTallenna. Jokainen projektin sivu näkyy pikakäynnistyksessä projektin nimen alapuolella, kun projekti on avoinna. Voit siirtyä sivujen välillä napsauttamalla pikakäynnistyslinkkejä tai valitsemalla Projekti-välilehdenSivu-ryhmässäEdellinen ja Seuraava.
Jos projekti tai ehdotus liittyy työnkulkuun, jossa on useita vaiheita, voit käynnistää työnkulun valitsemalla Lähetä , kun olet lisännyt mahdollisimman paljon tietoa projektin lisätietosivuille.
Kun luot projektin tai ehdotuksen ensimmäisen kerran, se näkyy vain projektin omistajalle. Jotta se näkyy projektin tehtäviin määritetyille työryhmän jäsenille, sinun on julkaistava projekti. Lisätietoja projektin julkaisemisesta on artikkelissa Projektin julkaiseminen.
Uuden SharePoint-tehtäväluetteloprojektin luominen
Uuden SharePoint-tehtäväluetteloprojektin luominen:
-
Valitse pikakäynnistyspalkissa Projektit.
-
Valitse Projektit-välilehdessäUusi ja valitse sitten SharePoint-tehtäväluettelo tai valitse organisaatiollesi tarkoitettu SharePoint-tehtäväluettelon projektimalli.
-
Kirjoita Uuden projektin luominen -sivulle uuden projektin nimi ja valitse sitten Valmis.
-
Kun projektisivusto on luotu, valitse MuokkaaProjektin yhteenveto -verkko-osan vasemmassa reunassa olevassa harmaassa ruudussa.
-
Tehtävät-sivulla voit lisätä projektin tehtäviä, kuten määräpäivän ja Vastuuhenkilö-tiedot.
Vihje: Lisätietoja tehtävien luomisesta projektisivustossa on artikkelissa Tehtävien lisääminen projektiin.
Kun olet luonut tämän tehtäväluettelon, jos palaat Project Web App näet sen projektikeskuksen projektina. projektisivuston tehtäväluetteloon tehdyt Päivitykset näkyvät projektikeskuksessa Project Web App.










