Jos haluat automatisoida toistuvan tehtävän, voit tallentaa makro:n makron tallennuksella Microsoft Excelissä. Oletetaan, että sinulla on päivämääriä satunnaisissa muodoissa ja haluat käyttää niihin kaikkiin yhtä muotoa. Makro voi tehdä sen puolestasi. Voit tallentaa makron käyttämällä halumaasi muotoa ja toistaa makron sitten aina tarvittaessa.
Kun tallennat makron, makron tallennus tallentaa kaikki vaiheet Visual Basic for Applications (VBA)-koodiin. Näihin vaiheisiin voivat sisältyä tekstin tai lukujen kirjoittaminen, solujen tai komentojen napsauttaminen valintanauhassa tai valikoissa, solujen, rivien tai sarakkeiden muotoileminen tai jopa tietojen tuominen ulkoisesta lähteestä, kuten Microsoft Accessista. Visual Basic-Application (VBA) on Visual Basic -ohjelmointikielen tehokas alajoukko, joka sisältyy useimpiin Office-sovelluksiin. Vaikka voitkin VBA:n avulla automatisoida prosesseja Office-sovelluksissa ja niiden välillä, sinun ei tarvitse tuntea VBA-koodia tai tietokoneohjelmointia, jos makron tallennus tekee haluamasi tehtävät.
On tärkeää tietää, että kun tallennat makron, makron tallennus tallentaa lähes jokaisen tekemäsi toiminnon. Jos siten teet virheen sarjassa esimerkiksi napsauttamalla painiketta, jota sinun ei ollut tarkoitus napsauttaa, makron tallennus tallentaa sen. Voit ratkaista ongelman tallentamalla koko sarjan uudelleen tai muuttamalla itse VBA-koodia. Sen vuoksi aina kun tallennat jotakin, sinun kannattaa tallentaa vain hyvin tuntemasi prosessi. Mitä sujuvammin sarja tallennetaan, sitä tehokkaammin makro toimii, kun toistat sen.
Makrot ja VBA-työkalut löytyvät Kehitystyökalu-välilehdestä, joka on piilotettu oletusarvoisesti. Ensimmäisenä vaiheena onkin ottaa se käyttöön. Lisätietoja on artikkelissa Kehitystyökalut-välilehden näyttäminen.
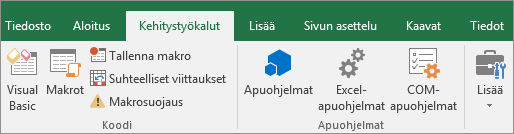
Makron tallentaminen
Sinun kannattaa tietää pari hyödyllistä juttua makroista:
-
Kun tallennat makron suorittamaan tehtäväjoukon Excelin alueella, makro suoritetaan vain tämän alueen soluissa. Jos siten lisäät ylimääräisen rivin alueelle, makro ei suorita prosessia uudella rivillä vaan pelkästään alueen soluissa.
-
Jos haluat tallentaa pitkän tehtäväprosessin, harkitse pienempien tärkeiden makrojen käyttämistä yhden pitkän makron sijasta.
-
Makroon voidaan tallentaa Excelin tehtävien lisäksi myös muita tehtäviä. Makroprosessi voidaan laajentaa muihin Office-sovelluksiin ja muihin Visual Basic Applicationia (VBA) tukeviin sovelluksiin. Voit esimerkiksi tallentaa makron, jossa ensin päivität taulukon Excelissä ja avaat sitten Outlookin taulukon lähettämiseksi sähköpostitse sähköpostiosoitteeseen.
Tallenna makro seuraavien vaiheiden mukaisesti.
-
Napsauta Kehitystyökalut-välilehden Koodi-ryhmässä Tallenna makro.
- TAI -
Paina Alt+T+M+R .
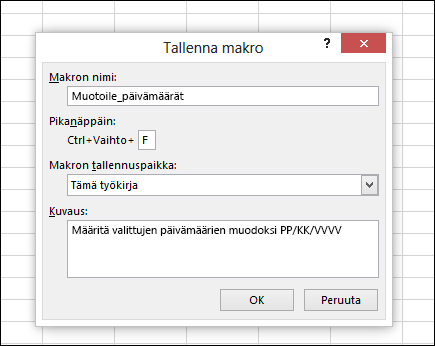
-
Kirjoita makron nimi Makron nimi -ruutuun. Tee nimestä mahdollisimman kuvaava, jotta löydät sen nopeasti, jos luot useita makroja.
Huomautus: Makron nimen ensimmäisen merkin on oltava kirjain. Seuraavat merkit voivat olla kirjaimia, numeroita tai alaviivoja. Makron nimessä ei saa käyttää välilyöntejä, mutta sanat voi erottaa toisistaan esimerkiksi alaviivoilla. Jos käytät makron nimeä, joka on myös soluviittaus, näyttöön saattaa tulla virheviesti, joka ilmoittaa, että makron nimi ei kelpaa.
-
Jos haluat liittää makron suorittamiseen pikanäppäimen, kirjoita Pikanäppäin-ruutuun mikä tahansa kirjain (joko pieni tai iso kirjain), jota haluat käyttää. Sinun kannattaa käyttää Ctrl + Vaihto (iso kirjain) -näppäinyhdistelmiä, koska makron pikanäppäin ohittaa vastaavan Excelin oletuspikanäppäimen silloin, kun makron sisältävä työkirja on avoinna. Esimerkiksi, jos käytät näppäinyhdistelmää Ctrl + Z (Kumoa), et voit käyttää Kumoa-komentoa tässä Excel-esiintymässä.
-
Valitse Makron tallennuspaikka -luettelosta sijainti, johon haluat tallentaa makron.
Yleensä makro tallennetaan Tämä työkirja - sijaintiin, mutta jos haluat makron olevan käytettävissä aina, kun käytät Exceliä, valitse Oma makrotyökirja . Kun valitset Oma makrotyökirja, Excel luo piilotetun henkilökohtaisen makrotyökirjan (Personal.xlsb), jos sitä ei vielä ole, ja tallentaa makron tähän työkirjaan.
-
Kirjoita Kuvaus-ruutuun vaihtoehtoisesti lyhyt kuvaus siitä, mitä makro tekee.
Vaikka kuvauskenttä on valinnainen, on suositeltavaa antaa sellainen. Yritä myös kirjoittaa kuvaava kuvaus ja kaikki tiedot, jotka voivat olla hyödyllisiä sinulle tai muille käyttäjille, jotka suorittavat makron. Jos luot paljon makroja, kuvauksen avulla voit nopeasti tunnistaa, mikä makro tekee mitäkin, muuten saatat joutua arvaamaan.
-
Aloita makrotallenteen luominen napsauttamalla OK.
-
Tee tallennettavat toimet.
-
Valitse Kehitystyökalut-välilehdenKoodi-ryhmässäLopeta tallennus

- TAI -
Paina Alt+T+M+R .
Tallennettujen makrojen käsitteleminen Excelissä
Voit tarkastella työkirjaan liittyviä makroja napsauttamalla Kehitystyökalu-välilehdessä Makrot. Voit myös painaa näppäinyhdistelmää Alt+ F8. Tämä avaa Makro-valintaikkunan.
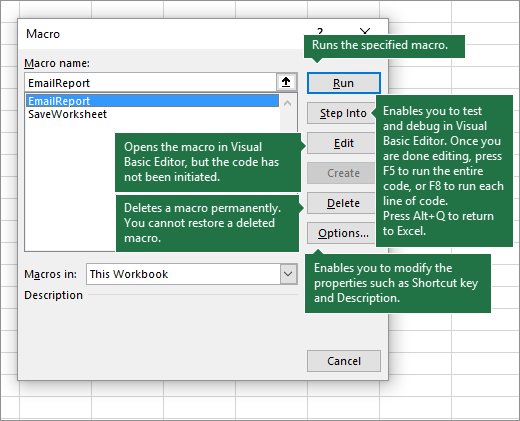
Varoitus: Makroja ei voi kumota. Ennen kuin suoritat tallennettua makroa ensimmäistä kertaa, varmista, että olet joko tallentanut työkirjan, johon haluat suorittaa makron, tai käsittele mieluiten työkirjan kopiota tahattomien muutosten estämiseksi. Jos suoritat makron eikä se tee haluamiasi tehtäviä, voit sulkea työkirjan tallentamatta sitä.
Seuraavassa on lisätietoja makrojen käsittelemisestä Excelissä.
|
Tehtävä |
Kuvaus |
|
Lue erityistietoja makrojen käytettävissä olevista suojausasetuksista ja niiden merkityksestä. |
|
|
Makron voi suorittaa monella eri tavalla, kuten käyttämällä pikanäppäintä, graafista objektia, pikatyökaluriviä, painiketta tai jopa avaamalla työkirjan. |
|
|
Työkirjaan liitettyjä makroja muokataan Visual Basic Editorin avulla. |
|
|
Jos työkirja sisältää VBA‑makron, jota haluat käyttää muualla, voit kopioida makron sisältävän moduulin toiseen avoimeen työkirjaan Microsoft Visual Basic Editorin avulla. |
|
|
Makron liittäminen objektiin, muotoon tai kuvaan |
|
|
Voit liittää makron kuvakkeeseen ja lisätä sen pikatyökaluriville tai valintanauhaan. |
|
|
Voit liittää makrot lomakkeisiin ja ActiveX-ohjausobjekteihin laskentataulukossa. |
|
|
Makrojen ottaminen käyttöön ja poistaminen käytöstä Office-tiedostoissa |
Lue, miten voit ottaa makrot käyttöön ja poistaa ne käytöstä Office-tiedostoissa. |
|
Käynnistä Visual Basic Editor. |
Paina Alt + F11 |
|
Lue, miten saat apua Visual Basic -osien käsittelystä. |
Tallennetun koodin käsitteleminen Visual Basic Editorissa (VBE)
Voit käsitellä tallennettua koodia Visual Basic Editorissa (VBE) ja lisätä omia muuttujia, ohjausobjektin rakenteita ja muita koodeja, joita makron tallennus ei voi tallentaa. Koska makron tallennus tallentaa lähes kaikki tallennusvaiheet, voit myös tyhjentää kaikki tarpeettomat tallennetut koodit, joista ei ole hyötyä tässä makrossa. Tallennetun koodin tarkistaminen on hyvä keino oppia VBA-ohjelmointitaitoja tai syventää niitä.
Katso lisätietoja tallennetun koodin muokkaamisesta esimerkissä artikkelista VBA:n käytön aloittaminen Excelissä.
Makron tallentaminen
Sinun kannattaa tietää pari hyödyllistä juttua makroista:
-
Kun tallennat makron suorittamaan tehtäväjoukon Excelin alueella, makro suoritetaan vain tämän alueen soluissa. Jos siten lisäät ylimääräisen rivin alueelle, makro ei suorita prosessia uudella rivillä vaan pelkästään alkuperäisen alueen soluissa.
-
Jos haluat tallentaa pitkän tehtäväprosessin, harkitse pienempien tärkeiden makrojen käyttämistä yhden pitkän makron sijasta.
-
Makroon voidaan tallentaa Excelin tehtävien lisäksi myös muita tehtäviä. Makroprosessi voidaan laajentaa muihin Office-sovelluksiin ja muihin Visual Basic Applicationia (VBA) tukeviin sovelluksiin. Voit esimerkiksi tallentaa makron, jossa ensin päivität taulukon Excelissä ja avaat sitten Outlookin taulukon lähettämiseksi sähköpostitse sähköpostiosoitteeseen.
Makrot ja VBA-työkalut löytyvät Kehitystyökalu-välilehdestä, joka on piilotettu oletusarvoisesti. Ensimmäisenä vaiheena onkin ottaa se käyttöön.
-
Siirry Excel > Asetukset... > valintanauha & työkalurivi.
-
Valitse Muokkaa valintanauhaa -luokan Päävälilehdet-luettelosta Kehitystyökalu-valintaruutu ja napsauta sitten Tallenna.
Tallenna makro seuraavien vaiheiden mukaisesti.
-
Napsauta Kehitystyökalu-välilehdessä Tallenna makro.
-
Kirjoita makron nimi Makron nimi -ruutuun. Tee nimestä mahdollisimman kuvaava, jotta löydät sen nopeasti, jos luot useita makroja.
Huomautus: Makron nimen ensimmäisen merkin on oltava kirjain. Seuraavat merkit voivat olla kirjaimia, numeroita tai alaviivoja. Makron nimessä ei saa käyttää välilyöntejä, mutta sanat voi erottaa toisistaan esimerkiksi alaviivoilla. Jos käytät makron nimeä, joka on myös soluviittaus, näyttöön saattaa tulla virheviesti, joka ilmoittaa, että makron nimi ei kelpaa.
-
Valitse Makron tallennuspaikka -luettelosta sijainti, johon haluat tallentaa makron.
Yleensä makro tallennetaan Tämä työkirja - sijaintiin, mutta jos haluat makron olevan käytettävissä aina, kun käytät Exceliä, valitse Oma makrotyökirja. Kun valitset Oma makrotyökirja, Excel luo piilotetun henkilökohtaisen makrotyökirjan (HENKILÖKOHTAINEN). XLSB), jos sitä ei vielä ole, ja tallentaa makron tähän työkirjaan. Tämän kansion työkirjat avataan automaattisesti aina, kun Excel käynnistyy, ja henkilökohtaiseen makrotyökirjaan tallentamasi koodi näkyy Makro-valintaikkunassa, joka on kuvattu seuraavassa osassa.
-
Jos haluat liittää makron suorittamiseen pikanäppäimen, kirjoita Pikanäppäin-ruutuun mikä tahansa kirjain (joko pieni tai iso kirjain), jota haluat käyttää. Sinun kannattaa käyttää näppäinyhdistelmiä, jotka eivät vastaa olemassa olevia pikanäppäimiä, koska makron pikanäppäin ohittaa vastaavan Excelin oletuspikanäppäimen silloin, kun makron sisältävä työkirja on avoinna.
-
Kirjoita Kuvaus-ruutuun vaihtoehtoisesti lyhyt kuvaus siitä, mitä makro tekee.
Vaikka kuvauskenttä on valinnainen, on suositeltavaa antaa sellainen. On hyödyllistä kirjoittaa kuvaava kuvaus ja kaikki tiedot, joista voi olla hyötyä sinulle tai muille käyttäjille, jotka suorittavat makron. Jos luot paljon makroja, kuvauksen avulla voit nopeasti tunnistaa, mikä makro tekee mitäkin, muuten saatat joutua arvaamaan.
-
Aloita makrotallenteen luominen napsauttamalla OK.
-
Tee tallennettavat toimet.
-
Napsauta Kehitystyökalu-välilehdessä Lopeta tallentaminen.
Tallennettujen makrojen käsitteleminen Excelissä
Voit tarkastella työkirjaan liittyviä makroja napsauttamalla Kehitystyökalu-välilehdessä Makrot. Tämä avaa Makro-valintaikkunan.
Huomautus: Makroja ei voi kumota. Ennen kuin suoritat tallennettua makroa ensimmäistä kertaa, varmista, että olet joko tallentanut työkirjan, johon haluat suorittaa makron, tai käsittele mieluiten työkirjan kopiota tahattomien muutosten estämiseksi. Jos suoritat makron eikä se tee haluamiasi tehtäviä, voit sulkea työkirjan tallentamatta sitä.
Seuraavassa on lisätietoja makrojen käsittelemisestä Excelissä.
|
Tehtävä |
Kuvaus |
|
Lue, miten voit ottaa makrot käyttöön ja poistaa ne käytöstä Excel for Macissa. |
|
|
Jos työkirja sisältää VBA‑makron, jota haluat käyttää muualla, voit kopioida makron sisältävän moduulin toiseen avoimeen työkirjaan Microsoft Visual Basic Editorin avulla. |
|
|
Makron liittäminen objektiin, muotoon tai kuvaan |
|
|
Voit liittää makron kuvakkeeseen ja lisätä sen pikatyökaluriville tai valintanauhaan. |
|
|
Voit liittää makrot lomakkeisiin ja ActiveX-ohjausobjekteihin laskentataulukossa. |
|
|
Avaa Visual Basic Editor. |
Napsauta Kehitystyökalu-välilehdessä Visual Basic, tai napsauta Työkalut-valikko > Makro > Visual Basic Editor.... |
|
Lue, miten saat apua Visual Basic -osien käsittelystä. |
Tarvitsetko lisätietoja?
Voit aina kysyä neuvoa Excel Tech Community -yhteisön asiantuntijalta tai saada tukea tukiyhteisöltä.










