Jos haluat sisällyttää kirjekuoreen palautusosoitteen, voit määrittää sen ennen kuin aloitat kirjekuoren työstämisen.
Kun olet määrittänyt kirjekuoren haluamallasi tavalla, voit tulostaa sen sekä tallentaa sen uudelleenkäyttöä varten.
Sisältö
Palautusosoitteen määrittäminen
-
Käynnistä Word.
-
Valitse Tiedosto-välilehti.
-
Valitse Asetukset.
-
Valitse Lisäasetukset.
-
Siirry alas Yleiset-kohtaan ja kirjoita palautusosoite Postiosoite-ruutuun.
Huomautus: Word tallentaa osoitteen, jotta voit käyttää sitä aina, kun haluat lisätä palautusosoitteen kirjekuoreen, tarraan tai muuhun asiakirjaan.
-
Napsauta OK.
Tulostusasetusten tarkistaminen
Varmista ennen kirjekuorierän tulostamista, että tulostusasetukset on määritetty oikein.
-
Valitse Postitukset-välilehden Luo-ryhmästä Kirjekuoret.
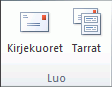
-
Valitse Asetukset ja valitse sitten Kirjekuoriasetukset-välilehti.
-
Valitse Kirjekuoren koko -ruudusta kirjekuoresi kokoa vastaava vaihtoehto. Jos mikään vaihtoehdoista ei vastaa kirjekuoresi kokoa, vieritä luettelon loppuun, valitse Mukautettu koko ja kirjoita sitten kirjekuoren mitat Leveys- ja Korkeus-ruutuihin.
-
Valitse Tulostusasetukset-välilehti.
Tulostinohjain kertoo Wordille, miten kirjekuori on asetettava tulostimeen. Nämä tiedot näkyvät Kirjekuoriasetukset-valintaikkunan Tulostusasetukset-välilehdessä.
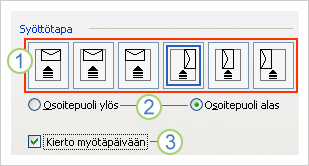
1. Syöttötapa määrittää kirjekuoren asennon (oikealla, keskellä, vasemmalla) ja sen, syötetäänkö se tulostimeen pitkä vai lyhyt reuna edellä.
2. Kirjekuori voi olla etupuoli ylöspäin tai alaspäin. Etupuoli on se puoli, johon osoite tulostetaan.
3. Jos kirjekuori syötetään lyhyt reuna edellä, kirjekuorta on ehkä kierrettävä, jotta teksti ei näy ylösalaisin kirjekuoren etupuolella.
Alla olevan kuvan kirjekuori on asetettu oikealle, etupuoli alaspäin, läppä yläreunassa ja lyhyt reuna syötetään tulostimeen ensin yllä olevan valintaikkunan asetusten mukaisesti.
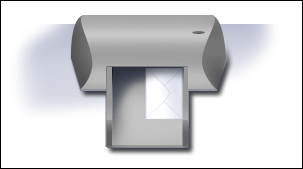
-
Aseta kirjekuori tulostimeen valintaikkunassa esitetyllä tavalla.
-
Napsauta OK.
-
Kirjoita tekstiä Jakeluosoite-ruutuun ja tulosta kirjekuori valitsemalla Tulosta.
-
Tarkista, että kirjekuori tulostui oikein.
-
Jos kirjekuori ei tulostunut oikein, toimi jollakin seuraavista tavoista:
-
Selvitä tulostimen tiedoista (jos käytettävissä), miten kirjekuoret asetetaan tulostimeen.
-
Päivitä tulostinohjain.
-
Siirry takaisin Kirjekuoriasetukset-valintaikkunan Tulostusasetukset-välilehteen ja muokkaa tulostusasetuksia. Tulosta kirjekuori uudelleen. Toista, kunnes löydät haluamasi tulokset tuottavat tulostusasetukset.
-
Kirjekuoren luominen ja tulostaminen tai tallentaminen
-
Valitse Postitukset-välilehden Luo-ryhmästä Kirjekuoret.
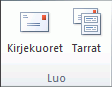
-
Kirjoita postitusosoite Jakeluosoite-ruutuun.
Jos haluat käyttää tietokoneeseen asennetun sähköisen osoitteiston osoitetta, valitse Lisää osoite

-
Jos haluat muotoilla tekstiä, valitse teksti, napsauta sitä hiiren kakkospainikkeella ja valitse sitten pikavalikosta Fontti.
-
Voit kirjoittaa palautusosoitteen Palautusosoite-ruutuun tai käyttää valmiiksi määritettyä osoitetta.
Jos haluat käyttää tietokoneeseen asennetun sähköisen osoitteiston osoitetta, valitse Lisää osoite

-
Jos haluat säilyttää palautusosoitteen myöhempää käyttöä varten, mutta et halua lisätä sitä nykyiseen kirjekuoreen, valitse Jätä pois -valintaruutu.
-
Jos käytät sähköisiä postimerkkejä (olet esimerkiksi ostanut palvelun Internetistä), voit lisätä merkin kirjekuoreen.
Ohjeet
-
Valitse Lisää sähköinen postimerkki -valintaruutu.
Jos sähköisen postimerkin ohjelmaa ei ole asennettuna, Microsoft Word kehottaa asentamaan sellaisen ja ehdottaa yhteyden muodostamista Office.com-sivustoon. Sivuston kautta saat lisätietoja ja linkkejä muihin sivustoihin, jotka tarjoavat sähköisiä postimerkkejä.
-
Voit määrittää tietokoneeseen asennettujen sähköisten postimerkkien ohjelmien asetukset valitsemalla Sähköpostituksen ominaisuudet.
-
-
Toimi seuraavasti:
-
Jos haluat tulostaa kirjekuoren tallentamatta sitä myöhempää käyttöä varten, aseta kirjekuori tulostimeen Syöte-ruudussa esitetyllä tavalla ja valitse sitten Tulosta.
-
Jos haluat tallentaa kirjekuoren myöhempää käyttöä varten, valitse Lisää asiakirjaan, ja valitse sitten Tiedosto-välilehdessä Tallenna nimellä ja kirjoita tiedoston nimi.
Word lisää kirjekuoren nykyiseen asiakirjaan sivuna 1. Voit halutessasi kirjoittaa asiakirjan loppuosaan viestin, joka tallennetaan automaattisesti kirjekuoren kera.
Tulosta kirjekuori asettamalla kirjekuori tulostimeen Kirjekuoriasetukset-valintaikkunan Tulostusasetukset-välilehden Syöte-ruudussa esitetyllä tavalla ja valitse sitten Tulosta.
-











