Avattavan luettelon luominen
Voit auttaa käyttäjiä tehostamaan laskentataulukoiden käyttöä avattavien luetteloiden avulla soluissa. Niissä he voivat valita kohteen luomastasi luettelosta.

-
Kirjoita uuteen laskentataulukkoon kohteet, joiden haluat näkyvän avattavassa luettelossa. On parasta, jos luettelokohteet ovat Excel-taulukossa. Jos näin ei ole, voit muuntaa luettelon nopeasti taulukoksi valitsemalla minkä tahansa alueen solun ja painamalla näppäinyhdistelmää Ctrl+T.
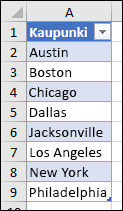
Huomautukset:
-
Miksi tiedot tulisi sijoittaa taulukkoon? Kun tiedot ovat taulukossa ja sitten lisäät tai poistat taulukon kohteita, kaikki kyseiseen taulukkoon perustuvat avattavat valikot päivittyvät automaattisesti. Sinun ei tarvitse tehdä mitään muuta.
-
Nyt on hyvä hetki lajitella alueen tai taulukon tietoja avattavassa luettelossa.
-
-
Valitse laskentataulukon solu, johon haluat lisätä avattavan luettelon.
-
Siirry valintanauhan Tiedot-välilehteen ja valitse sitten Tietojen kelpoisuuden tarkistaminen.
Huomautus: Jos et voi valita Tietojen kelpoisuuden tarkistamista, laskentataulukko saattaa olla suojattu tai jaettu. Poista suojatun työkirjan tiettyjen alueiden lukitus tai lopeta laskentataulukon jakaminen ja yritä sitten uudelleen vaihetta 3.
-
Valitse Asetukset-välilehden Salli-ruudussa Luettelo.
-
Valitse Lähde-ruudussa ja valitse sitten luetteloalue. Tässä esimerkissä valitaan Kaupungit-nimisen laskentataulukon alue A2:A9. Huomaa, että otsikkorivi on jätetty pois, koska sitä ei haluta valintavaihtoehdoksi:
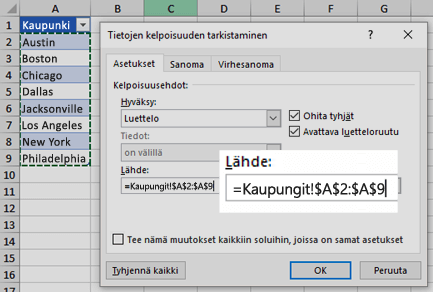
-
Jos solun jättäminen tyhjäksi on ok, valitse Ohita tyhjä -ruutu.
-
Valitse avattava Solunsijainti -ruutu.
-
Valitse Syöteviesti-välilehti .
-
Jos haluat, että näyttöön tulee ponnahdusviesti, kun solu on valittuna, valitse Näytä sanoma, kun solu on valittu -valintaruutu ja kirjoita otsikko ja viesti ruutuihin (enintään 225 merkkiä). Poista solun valinta, jos et halua näyttää sanomaa.
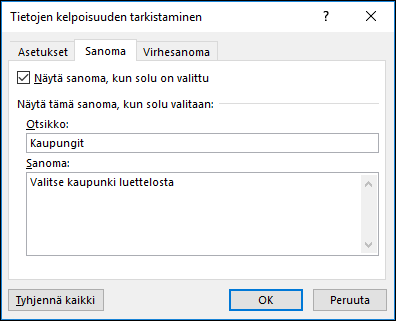
-
-
Valitse Virheilmoitus-välilehti .
-
Jos haluat, että näyttöön tulee ponnahdusviesti, kun joku kirjoittaa jotakin, mitä ei ole luettelossasi, valitse Näytä virheilmoitus virheellisten tietojen kirjoittamisen jälkeen -ruutu, valitse vaihtoehto Tyyli-ruudusta ja kirjoita otsikko ja viesti. Poista solun valinta, jos et halua näyttää sanomaa.
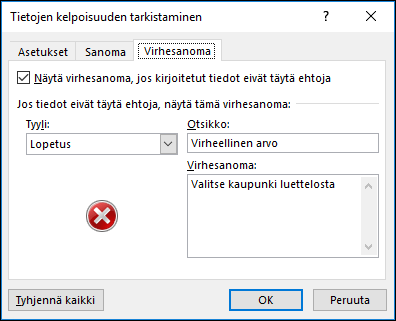
-
-
Etkö ole varma, minkä vaihtoehdon valitset Tyyli-ruudussa ?
-
Jos haluat näyttää viestin, joka ei estä käyttäjiä syöttämästä tietoja, joita ei ole avattavassa luettelossa, valitse Tiedot tai Varoitus. Tiedot näyttää viestin, jossa on tämä kuvake


-
Jos haluat estää käyttäjiä syöttämästä tietoja, joita ei ole avattavassa luettelossa, valitse Lopeta.
Huomautus: Jos et kirjoita otsikkoa tai tekstiä, otsikoksi tulee oletusarvon mukaan "Microsoft Excel" ja sanomaksi "Kirjoittamasi arvo ei kelpaa. Käyttäjä on rajoittanut tähän soluun kirjoitettavia arvoja."
-
Varmista avattavan luettelon luotuasi, että se toimii haluamallasi tavalla. Saatat esimerkiksi haluta varmistaa, näetkö kaikki merkintäsi muuttamalla sarakeleveyttä ja rivin korkeutta.
Jos avattavan luettelon merkinnät sisältävä luettelo on toisessa laskentataulukossa ja haluat estää käyttäjiä näkemästä sitä tai tekemästä siihen muutoksia, voit piilottaa tai suojata kyseisen laskentataulukon. Lisätietoja laskentataulukon suojauksesta on artikkelissa Solujen suojaaminen lukitsemalla.
Lisätietoja avattavan luettelon vaihtoehtojen muuttamisesta on artikkelissa Kohteiden lisääminen avattavaan luetteloon tai niiden poistaminen siitä.
Lisätietoja avattavan luettelon poistamisesta on artikkelissa Avattavan luettelon poistaminen.
Voit ladata esimerkkityökirjan, joka sisältää useita tietojen kelpoisuuden tarkistamista koskevia esimerkkejä, jotka ovat samankaltaisia kuin tässä artikkelissa. Voit seurata tai luoda omia tietojen kelpoisuuden skenaarioita. Lataa Excelin tietojen kelpoisuuden tarkistamisesimerkkejä.
Tietojen syöttäminen on nopeampaa ja tarkempaa, kun solun mahdolliset arvot rajoitetaan avattavassa luettelossa oleviksi vaihtoehdoiksi.
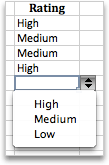
Aloita tekemällä kelvollisista kohteista luettelo laskentataulukkoon ja lajittelemalla kohteet niin, että ne näkyvät haluamassasi järjestyksessä. Sen jälkeen voit käyttää kohteita avattavan luettelon tietolähteenä. Jos luettelo ei ole pitkä, voit helposti viitata siihen ja kirjoittaa kohteet suoraan tietojen kelpoisuustarkistustyökaluun.
-
Luo avattavan luettelon kelvollisista arvoista luettelo, joka on kirjoitettu laskentataulukkoon yhteen sarakkeeseen tai yhdelle riville ilman tyhjiä soluja.
-
Valitse solut, joihin syötettäviä tietoja haluat rajoittaa.
-
Valitse Tiedot-välilehden Työkalut-kohdassa Tietojen kelpoisuuden tarkistaminen tai Vahvista.
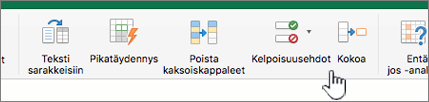
Huomautus: Jos kelpoisuustarkistuskomento ei ole käytettävissä, taulukko on ehkä suojattu tai työkirja voidaan jakaa. Et voi muuttaa tietojen kelpoisuustarkistuksen asetuksia, jos työkirja on jaettu tai laskentataulukko suojattu. Lisätietoja työkirjan suojaamisesta on artikkelissa Työkirjan suojaaminen.
-
Valitse Asetukset-välilehti ja valitse sitten Salli-ponnahdusvalikossa Luettelo.
-
Valitse Lähde-ruudussa ja valitse sitten laskentataulukossa kelvollisten merkintöjen luettelo.
Valintaikkuna pienenee, jotta laskentatauluko näkyy paremmin.
-
Palauta valintaikkuna painamalla RIVINVAIHTONÄPPÄINTÄ tai valitsemalla Laajenna

Vihjeitä:
-
Voit myös kirjoittaa pilkulla erotettuja arvoja suoraan Lähde-ruutuun .
-
Voit muokata kelvollisten merkintöjen luetteloa muuttamalla lähdeluettelon arvoja tai muokkaamalla aluetta Lähde-ruudussa.
-
Voit määrittää oman virhesanomasi, joka tulee näyttöön vastauksena virheellisiin syötteisiin. Valitse Tiedot-välilehdessä Tietojen kelpoisuuden tarkistaminen tai Vahvista ja valitse sitten Virheilmoitus-välilehti.
-
Tutustu myös seuraaviin ohjeaiheisiin
-
Kirjoita uuteen laskentataulukkoon kohteet, joiden haluat näkyvän avattavassa luettelossa. On parasta, jos luettelokohteet ovat Excel-taulukossa.
Huomautukset:
-
Miksi tiedot tulisi sijoittaa taulukkoon? Kun tiedot ovat taulukossa ja lisäät tai poistat kohteita luettelosta, kaikki kyseiseen taulukkoon perustuvat avattavat luettelot päivittyvät automaattisesti. Sinun ei tarvitse tehdä mitään muuta.
-
Nyt voit helposti lajitella tiedot järjestykseen, jossa haluat niiden näkyvän avattavassa luettelossa.
-
-
Valitse laskentataulukon solu, johon haluat lisätä avattavan luettelon.
-
Siirry valintanauhan Tiedot-välilehteen ja valitse tietojen kelpoisuuden tarkistaminen.
-
Valitse Asetukset-välilehden Salli-ruudussa Luettelo.
-
Jos olet jo luonut taulukon, jossa on avattavat merkinnät, valitse Lähde-ruudussa ja valitse ja vedä sitten solut, jotka sisältävät kyseiset merkinnät. Älä kuitenkaan sisällytä otsikkosolua valintaan. Sisällytä vain ne solut, joiden haluat näkyvän avattavassa luettelossa. Voit myös kirjoittaa merkintöjen luettelon Lähde-ruutuun pilkulla erotettuna seuraavasti:
Hedelmät,Vihannekset,Viljat,Maitotuotteet,Välipalat
-
Jos solun jättäminen tyhjäksi on ok, valitse Ohita tyhjä -ruutu.
-
Valitse avattava Solunsijainti -ruutu.
-
Valitse Syöteviesti-välilehti .
-
Jos haluat, että näyttöön tulee ponnahdusikkuna, kun solu on valittuna, valitse Näytä viesti -valintaruutu ja kirjoita otsikko ja viesti ruutuihin (enintään 225 merkkiä). Poista solun valinta, jos et halua näyttää sanomaa.
-
-
Valitse Virheilmoitus-välilehti .
-
Jos haluat, että näyttöön tulee ponnahdusviesti, kun joku kirjoittaa jotakin, mitä ei ole luettelossasi, valitse Näytä ilmoitus -valintaruutu, valitse tyyppiasetus ja kirjoita otsikko ja viesti. Poista solun valinta, jos et halua näyttää sanomaa.
-
-
Valitse OK.
Varmista avattavan luettelon luotuasi, että se toimii haluamallasi tavalla. Saatat esimerkiksi haluta varmistaa, näetkö kaikki merkintäsi muuttamalla sarakeleveyttä ja rivin korkeutta. Lisätietoja avattavan luettelon vaihtoehtojen muuttamisesta on artikkelissa Kohteiden lisääminen avattavaan luetteloon tai niiden poistaminen siitä. Lisätietoja avattavan luettelon poistamisesta on artikkelissa Avattavan luettelon poistaminen.
Tarvitsetko lisäohjeita?
Voit aina kysyä neuvoa Excel Tech Community -yhteisön asiantuntijalta tai saada tukea tukiyhteisöltä.
Tutustu myös seuraaviin ohjeaiheisiin
Kohteiden lisääminen avattavaan luetteloon tai niiden poistaminen siitä
Video: Avattavien luetteloiden luominen ja hallinta
Solun tietojen kelpoisuuden tarkistaminen
Suojatun laskentataulukon tiettyjen osien lukitseminen tai lukituksen poistaminen










