Kun valitset viestin viestiluettelossa, näet sen lukuruudussa ja voit käyttää monenlaisia liitetiedostoja. Voit mukauttaa lukuruudun toiminta- ja näkymistavan tai voit poistaa sen käytöstä.
Sen lisäksi, että käytät lukuruutua viestien nopeaan skannaamiseen, voit myös esikatsella viestiluettelon ensimmäisiä viestirivejä ja jakaa pitkät viestit jakamalla viesti-ikkunan.
Lukuruudun ottaminen käyttöön, poistaminen käytöstä tai siirtäminen
Lukuruutu on käytössä oletusarvoisesti. Tee jompikumpi seuraavista:
-
Lukuruudun poistaminen käytöstä: Valitse Näytä-välilehdenAsettelu-ryhmässäLukuruutu ja valitse sitten Ei käytössä.
-
Lukuruudun ottaminen käyttöön tai siirtäminen: Valitse Näytä-välilehdenAsettelu-ryhmässäLukuruutu ja valitse sitten Oikea tai Alhaalla.
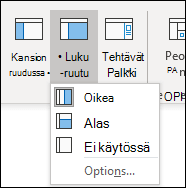
Ei käytössä -asetuksen valitseminen sulkee lukuruudun vain kansiossa, jossa olet sillä hetkellä. Jos haluat poistaa lukuruudun nopeasti käytöstä useille kansioille, valitse Näytä-välilehdessäMuuta näkymää > Käytä nykyistä näkymää muissa postikansioissa ja valitse sitten kansiot Käytä näkymää -valintaikkunassa.
-
Valitse Näytä-välilehdenAsettelu-ryhmässäLukuruutu ja valitse sitten Asetukset.
-
Voit ottaa tämän ominaisuuden käyttöön valitsemalla Merkitse Lukuruudussa tarkastellut kohteet luetuiksi -valintaruudun ja kirjoittamalla sitten numeroarvon Odota n sekuntia ennen kohteen merkitsemistä luetuksi -ruutuun.
Voit poistaa tämän ominaisuuden käytöstä poistamalla valinnan Merkitse lukuruudussa tarkastellut luetuiksi kohteet -valintaruudusta.
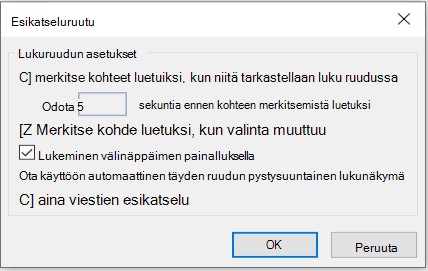
Aina esikatselu -viestien ottaminen käyttöön näyttää viimeisimmän viestin lukuruudussa, kun siirryt toiseen kansioon.
Kun tämä ominaisuus on poistettu käytöstä, kun siirryt kansioon ensimmäisen kerran Outlookin käynnistämisen jälkeen, siirtymisruudussa näkyy "Valitse luettava kohde".
Viestien esikatselu on oletusarvoisesti poissa käytöstä, mutta voit ottaa sen käyttöön tai poistaa sen käytöstä milloin tahansa.
-
Valitse Näytä-välilehdenAsettelu-ryhmässäLukuruutu ja valitse sitten Asetukset.
-
Valitse Esikatsele viestejä aina -valintaruutu tai poista sen valinta.
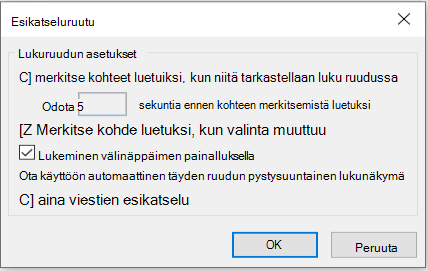
Yhden näppäimen lukemisen avulla voit selata viestejä lukuruudussa nopeasti välilyöntinäppäimellä. Kun painat välilyöntinäppäintä, lukuruudun sisältö vierii alaspäin yhden sivun. Viestin loputtua näyttöön tulee viestiluettelon seuraava uusi viesti.
Yhden näppäimen lukeminen on oletusarvoisesti käytössä, mutta voit poistaa sen käytöstä tai ottaa sen käyttöön koska tahansa.
-
Valitse Näytä-välilehdenAsettelu-ryhmässäLukuruutu ja valitse sitten Asetukset.
-
Valitse Lukeminen välinäppäimen painalluksella -valintaruutu tai poista sen valinta.
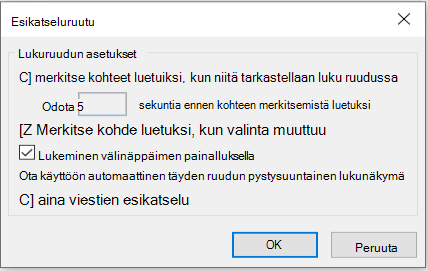
Voit määrittää pysyvän oletus zoomaustason. Seuraavassa on yksityiskohtaiset ohjeet:
-
Avaa viesti erillisessä viesti-ikkunassa kaksoisnapsauttamalla sitä Saapuneet-kansiossa.
-
Valitse valintanauhan oikeasta reunasta

(Jos zoomaus ei ole näkyvissä, valitse lisää komentoja -kolme pistettä oikeassa päässä ja valitse sitten Zoomaus.)
-
Määritä valintaikkunassa haluamasi prosenttiluku.
-
Valitse Muista haluamani asetus ja valitse sitten OK.
Voit myös tilapäisesti suurentaa tai pienentää zoomaustasoa Microsoft Outlookin lukuruudussa kahdella tavalla. Tee jompikumpi seuraavista:
-
Käytä Outlook-ikkunan alaosassa olevaa Zoomaus-liukusäädintä.

-
Jos käytät hiirtä vierityspainikkeen ohjausobjektin kanssa, napsauta lukuruutua, paina CTRL-näppäintä ja pyöritä vierityspainiketta. Vierityspainikkeen vieritys poispäin sinusta suurentaa sisältöä, ja vierityspainikkeen pyöriminen sinua kohti pienentää sisältöä.
Huomautus: Zoomaus vaikuttaa vain lukuruudun nykyiseen kohteeseen. Kun valitset toisen kohteen tai kansion, lukuruutu palaa oletus zoomaukseen, joka on 100 prosenttia.
Voit selata Saapuneet-kansion viestejä nopeasti kokeilemalla viestin esikatselua, jossa voit valita yhden, kahden tai kolmen rivin näyttämisen jokaisesta viestistä viestiluettelossa lähettäjän nimen ja aiherivin lisäksi.
Valitse Näytä-välilehdessäViestin esikatselu ja valitse sitten haluamasi vaihtoehto.
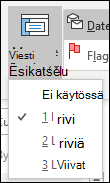
Luettavassa tai kirjoitetussa viestissä voit jakaa ikkunan vaakasuunnassa kahteen ruutuun. Näin voit vierittää kumpaakin ruutua erikseen ja tarkastella sellaisia viestin osia, jotka eivät muuten näkyisi näytössä yhtä aikaa.
-
Avaa viesti omassa ikkunassa.
-
Paina CTRL+ALT+S ja napsauta sitten kohtaa, johon haluat vaakasuoran jakopalkin.
-
Vedä jakopalkki haluamaasi kohtaan. Voit vierittää sisältöä yhdessä ruudussa toisesta ruudusta riippumatta.
Kun haluat palata yhteen viestiruutuun, vedä jakopalkki ikkunan ylä- tai alareunaan. Voit poistaa jaetun ikkunan käytöstä myös painamalla uudelleen CTRL+ALT+S.










