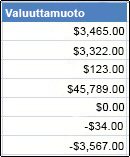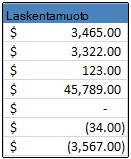Jos haluat näyttää luvut rahasummina, muotoile ne valuutoiksi. Voit tehdä sen lisäämällä muotoiltaviin soluihin joko Valuutta- tai Laskenta-lukumuotoilun. Lukumuotoiluvaihtoehdot ovat Aloitus-välilehden Numero-ryhmässä.
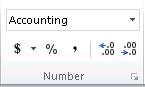
Sisältö
Lukujen muotoileminen valuuttana
Voit näyttää luvun ja rahayksikön oletustunnuksen valitsemalla solun tai solualueen ja napsauttamalla sitten Aloitus-välilehden Numero-ryhmän Laskennan lukumuoto 
Jos haluat hallita kumpaa tahansa muotoilua tarkemmin tai haluat muuttaa valinnan muita muotoilun ominaisuuksia, voit noudattaa seuraavia ohjeita.
Valitse muotoltavat solut
Napsauta Aloitus-välilehdessä Luku-kohdan vieressä olevaa valintaikkunan avainta.
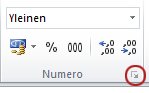
Vihje: Voit avata Muotoile solut -valintaikkunan myös Ctrl+1-näppäinyhdistelmällä.
Valitse Muotoile solut ‑valintaikkunan Luokka-luettelosta Valuutta tai Laskenta.
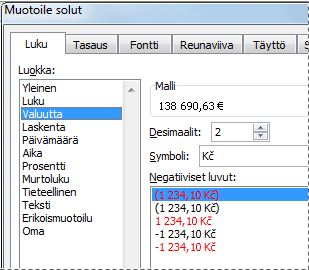
Valitse Symboli-ruudusta haluamasi valuuttasymboli.
Huomautus: Jos haluat näyttää raha-arvon ilman valuuttasymbolia, napsauta Ei mitään -painiketta.
Lisää Desimaalit-ruutuun desimaalimäärä, jonka haluat näkyvän luvussa. Jos esimerkiksi haluat, että solussa lukee 138 691 € eikä 138 690,63 €, kirjoita Desimaalit-ruutuun numero 0.
Kun teet muutoksia, katso, miltä luku näyttää Malli-ruudussa. Siinä näkyy, miten tekemäsi muutokset vaikuttavat numeron ulkoasuun.
Valitse Negatiiviset luvut -ruudusta haluamasi negatiivisten lukujen näyttötyyli. Jos et pidä nykyisistä negatiivisten lukujen näyttövaihtoehdoista, voit luoda oman lukumuotoilun. Lisätietoja mukautetuista muotoiluista on artikkelissa Create or delete a custom number format (Oman lukumuotoilun luominen tai poistaminen).
Huomautus: Negatiiviset luvut ‑ruutu ei ole käytettävissä, kun valittuna on Kirjanpidon lukumuoto. Tämä johtuu siitä, että laskennassa negatiiviset luvut näytetään sulkeissa.
Sulje Muotoile solut ‑valintaikkuna valitsemalla OK.
Jos Excel näyttää solussa merkkijonon #####, kun soluun on lisätty lukumuotoilu, solu ei ehkä ole riittävän leveä tietojen näyttämiseen. Voit laajentaa saraketta kaksoisnapsauttamalla sen sarakkeen oikeaa reunaa, jossa #####-virheen sisältävät solut ovat. Tämä sovittaa sarakkeen koon lukuun automaattisesti. Voit myös vetää oikeaa reunaa, kunnes sarakkeet ovat haluamasi kokoiset.
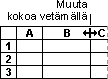
Valuuttamuotoilun poistaminen
Jos haluat poistaa valuuttamuotoilun, voit palauttaa lukumuotoilun noudattamalla seuraavia ohjeita.
-
Valitse solut, joissa on valuuttamuotoilua.
-
Valitse Aloitus-välilehden Numero-ryhmästä Yleinen.
Soluissa, joissa on käytössä Yleinen-muotoilu, ei ole mitään erityistä lukumuotoilua.
Valuutta- ja Laskenta-muotoilun erot
Sekä Valuutta- että Laskenta-muotoilulla voidaan muotoilla rahasummia. Näiden kahden muotoilun väliset erot on kerrottu seuraavassa taulukossa.
|
Muoto |
Kuvaus |
Esimerkki |
|
Valuutta |
Kun lisäät lukuun Valuutta-muotoilun, solun viimeisen numeron perään tulee näkyviin rahayksikön tunnus. Voit määrittää käytettävien desimaalien määrän sekä sen, haluatko käyttää tuhaterotinta ja kuinka haluat negatiivisten lukujen näkyvän. Vihje: Voit lisätä Valuutta-muotoilun nopeasti valitsemalla muotoiltavan solun tai solualueen ja painamalla näppäinyhdistelmää Ctrl+Vaihto+$. |
|
|
Muoto |
Kuvaus |
Esimerkki |
|
Laskenta |
Kirjanpito-muotoilua käytetään rahasummien muotoiluun aivan kuin Valuutta-muotoiluakin. Muotoilu kuitenkin tasaa sarakkeen lukujen valuuttasymbolit ja desimaalipilkut. Lisäksi Kirjanpito-muotoilu näyttää nollat viivoina ja negatiiviset luvut sulkeissa. Kuten Valuutta-muotoilussa, voit määrittää, kuinka monta desimaalia haluat näkyvän ja haluatko käyttää tuhaterotinta. Jos haluat muuttaa negatiivisten lukujen oletusmuotoilua, sinun on luotava sitä varten mukautettu lukumuotoilu. Vihje: Jos haluat lisätä Laskenta-muotoilun nopeasti, valitse muotoiltava solu tai solualue. Valitse Aloitus-välilehden Numero-ryhmässä Kirjanpidon lukumuoto |
|
Tietyt valuuttamuotoiluasetukset sisältävän työkirjamallin luominen
Jos käytät valuuttamuotoiluja työkirjoissasi usein, voit säästää aikaa luomalla työkirjan, joka sisältää tarvittavat valuuttamuotoiluasetukset, ja tallentamalla sen malli. Tämän mallin pohjalta voit sitten luoda muita työkirjoja.
-
Työkirjan luominen.
-
Valitse laskentataulukko tai laskentataulukot, joiden oletuslukumuotoilun haluat vaihtaa.
Laskentataulukoiden valitseminen
Valittava kohde
Tee näin
Yksittäinen laskentataulukko
Napsauta taulukonvalitsinta.

Jos haluamasi valitsin ei ole näkyvissä, tuo se esiin napsauttamalla valitsimien vierityspainikkeita. Napsauta sitten valitsinta.

Vähintään kaksi vierekkäistä taulukkoa
Napsauta ensimmäisen laskentataulukon taulukonvalitsinta. Pidä sitten VAIHTONÄPPÄINTÄ alhaalla ja napsauta viimeisen valittavan laskentataulukon taulukonvalitsinta.
Vähintään kaksi taulukkoa, jotka eivät sijaitse vierekkäin
Napsauta ensimmäisen laskentataulukon taulukonvalitsinta. Pidä sitten CTRL-näppäintä alhaalla ja napsauta muiden valittavien taulukoiden valitsimia.
Työkirjan kaikki laskentataulukot
Napsauta taulukonvalitsinta hiiren kakkospainikkeella ja valitse Valitse kaikki taulukot, kun pikavalikko tulee näkyviin.
Vihje Kun olet valinnut useita laskentataulukoita, taulukon yläreunan otsikkorivillä näkyy teksti [Ryhmä]. Voit peruuttaa usean samasta työkirjasta valitun laskentataulukon valinnan napsauttamalla mitä tahansa valintaan sisältymätöntä taulukkoa. Jos näkyvissä ei ole yhtään valitsematonta taulukkoa, napsauta valitun taulukon valitsinta hiiren kakkospainikkeella ja valitse sitten Pura taulukoiden ryhmittely.
-
Valitse muotoiltavat solut tai sarakkeet ja lisää niihin valuuttamuotoilu.
Tee työkirjaan haluamasi mukautukset ja tallenna se mallina toimimalla seuraavasti:
Työkirjan tallentaminen mallina
-
Jos tallennat työkirjan malliin ensimmäistä kertaa, aloita määrittämällä omien mallien oletussijainti:
-
Valitse Tiedosto ja valitse sitten Asetukset.
-
Valitse Tallenna ja kirjoita omien mallien sijainnin polku Tallenna työkirjat -kohdan Omien mallien oletussijainti -ruutuun.
Tämä polku on yleensä: C:\Käyttäjät\Julkiset asiakirjat\Omat mallit.
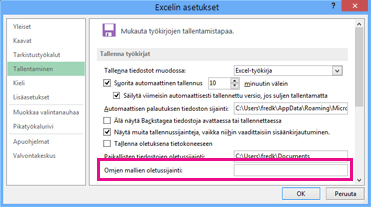
-
Valitse OK.
Kun tämä asetus on määritetty, kaikki Omat mallit -kansioon tallentamasi mukautetut mallit näkyvät automaattisesti Uusi-sivunOmat-kohdassa (Tiedosto > Uusi).
-
-
Valitse Tiedosto ja valitse sitten Vie.
-
Valitse Vie-kohdassa Muuta tiedostotyyppi.
-
Kaksoisnapsauta Työkirjan tiedostotyypit -ruudussa Malli-painiketta.
-
Kirjoita mallille nimi Tiedostonimi-ruutuun.
-
Valitse Tallenna ja sulje malli.
Malliin perustuvan työkirjan luominen
-
Valitse Tiedosto ja valitse sitten Uusi.
-
Valitse Henkilökohtainen.
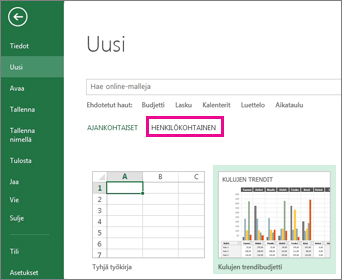
-
Kaksoisnapsauta juuri luomaasi mallia.
Excel luo malliisi perustuvan uuden työkirjan.