Jos haluat laskea yhteen sarakkeen tai rivin lukuja, anna Excelin suorittaa laskutoimituksia puolestasi. Valitse solu yhteen laskettavien lukujen vierestä, valitse SummaAloitus-välilehdessä , paina Enter-näppäintä, niin olet valmis.
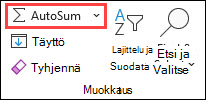
Kun napsautat Summa-painiketta, Excel lisää automaattisesti kaavan (ja siihen SUMMA-funktion) ja laskee luvut yhteen.
Alla on esimerkki. Jos haluat lisätä tammikuun luvut tähän viihdebudjettiin, valitse solu B7, joka on heti lukusarakkeen alapuolella. Valitse sitten Automaattinen summa. Kaava näkyy solussa B7, ja Excel korostaa yhteen laskettavat solut.
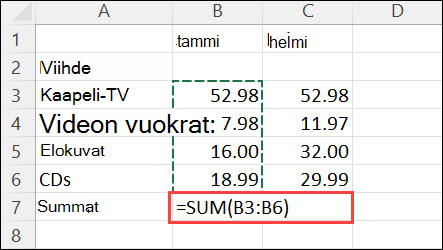
Tulos (95,94) tulee näkyviin, kun painat ENTER-näppäintä. Näet myös kaavan Excel-ikkunan yläreunassa olevalla kaavarivillä.
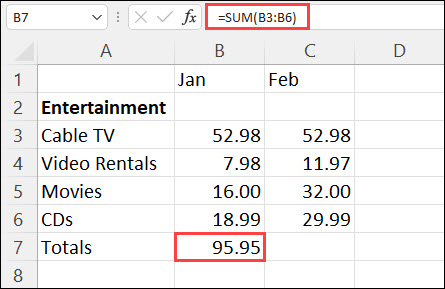
Huomautukset:
-
Kun haluat laskea yhteen sarakkeessa olevia lukuja, valitse solu, joka on heti viimeisen yhteenlaskettavan luvun alapuolella. Kun haluat laskea yhteen rivillä olevia lukuja, valitse solu, joka on heti viimeisen yhteenlaskettavan luvun oikealla puolella.
-
Summa-painike on kahdessa paikassa: Aloitus > Summa ja Kaavat > Automaattinen summa.
-
Kun olet luonut kaavan, voit kopioida sen muihin soluihin – sitä ei tarvitse kirjoittaa joka kerta uudelleen. Jos esimerkiksi kopioit solussa B7 olevan kaavan soluun C7, kaava muuttuu automaattisesti uuden sijainnin mukaiseksi ja laskee yhteen luvut C3:C6.
-
Myös Summa-toimintoa voi käyttää monessa solussa yhtä aikaa. Voit esimerkiksi korostaa sekä solun B7 että solun C7, napsauttaa Summa-painiketta ja laskea siten yhteen molemmat sarakkeet samalla kertaa.
-
Voit laskea lukuja yhteen myös luomalla yksinkertaisen kaavan.
Jos haluat laskea yhteen sarakkeen tai rivin lukuja, anna Excelin suorittaa laskutoimituksia puolestasi. Valitse solu yhteen laskettavien lukujen vierestä, valitse SummaAloitus-välilehdessä , paina Enter-näppäintä, niin olet valmis.
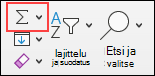
Kun napsautat Summa-painiketta, Excel lisää automaattisesti kaavan (ja siihen SUMMA-funktion) ja laskee luvut yhteen.
Alla on esimerkki. Jos haluat lisätä tammikuun luvut tähän viihdebudjettiin, valitse solu B7, joka on heti lukusarakkeen alapuolella. Valitse sitten Automaattinen summa. Kaava näkyy solussa B7, ja Excel korostaa yhteen laskettavat solut.
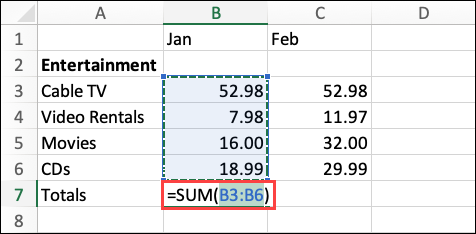
Tulos (95,94) tulee näkyviin, kun painat ENTER-näppäintä. Näet myös kaavan Excel-ikkunan yläreunassa olevalla kaavarivillä.
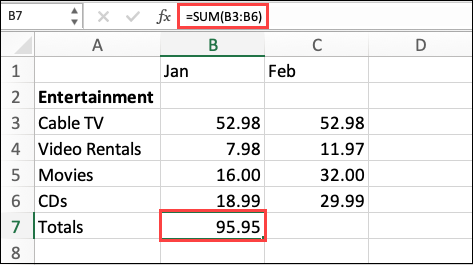
Huomautukset:
-
Kun haluat laskea yhteen sarakkeessa olevia lukuja, valitse solu, joka on heti viimeisen yhteenlaskettavan luvun alapuolella. Kun haluat laskea yhteen rivillä olevia lukuja, valitse solu, joka on heti viimeisen yhteenlaskettavan luvun oikealla puolella.
-
Summa-painike on kahdessa paikassa: Aloitus > Summa ja Kaavat > Automaattinen summa.
-
Kun olet luonut kaavan, voit kopioida sen muihin soluihin – sitä ei tarvitse kirjoittaa joka kerta uudelleen. Jos esimerkiksi kopioit solussa B7 olevan kaavan soluun C7, kaava muuttuu automaattisesti uuden sijainnin mukaiseksi ja laskee yhteen luvut C3:C6.
-
Myös Summa-toimintoa voi käyttää monessa solussa yhtä aikaa. Voit esimerkiksi korostaa sekä solun B7 että solun C7, napsauttaa Summa-painiketta ja laskea siten yhteen molemmat sarakkeet samalla kertaa.
-
Voit laskea lukuja yhteen myös luomalla yksinkertaisen kaavan.
Android-tabletissa tai Android-puhelimessa
-
Napauta laskentataulukossa ensimmäistä tyhjää solua lukuja sisältävän solualueen jälkeen tai valitse laskettava solualue napauttamalla ja vetämällä.
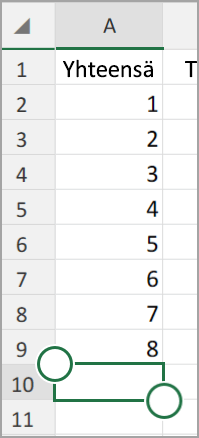
-
Valitse Summa.

-
Napauta Summa.
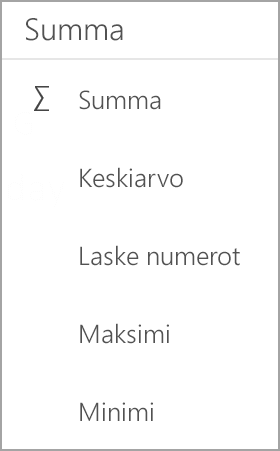
-
Napauta valintamerkkiä.
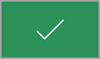
Olet valmis!
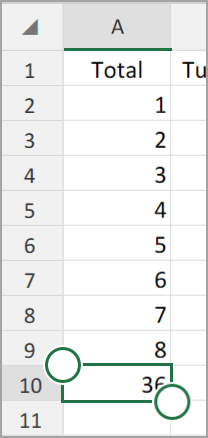
Jos haluat laskea yhteen sarakkeen tai rivin lukuja, anna Excelin suorittaa laskutoimituksia puolestasi. Valitse solu yhteen laskettavien lukujen vierestä, valitse SummaAloitus-välilehdessä , paina Enter-näppäintä, niin olet valmis.
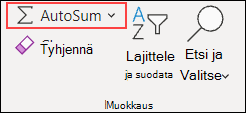
Kun napsautat Summa-painiketta, Excel lisää automaattisesti kaavan (ja siihen SUMMA-funktion) ja laskee luvut yhteen.
Alla on esimerkki. Jos haluat lisätä tammikuun luvut tähän viihdebudjettiin, valitse solu B7, joka on heti lukusarakkeen alapuolella. Valitse sitten Automaattinen summa. Kaava näkyy solussa B7, ja Excel korostaa yhteen laskettavat solut.
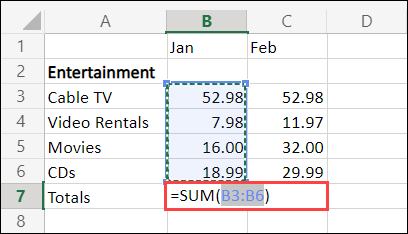
Tulos (95,94) tulee näkyviin, kun painat ENTER-näppäintä. Näet myös kaavan Excel-ikkunan yläreunassa olevalla kaavarivillä.
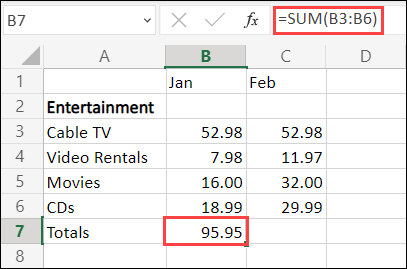
Huomautukset:
-
Kun haluat laskea yhteen sarakkeessa olevia lukuja, valitse solu, joka on heti viimeisen yhteenlaskettavan luvun alapuolella. Kun haluat laskea yhteen rivillä olevia lukuja, valitse solu, joka on heti viimeisen yhteenlaskettavan luvun oikealla puolella.
-
Summa-painike on kahdessa paikassa: Aloitus > Summa ja Kaavat > Automaattinen summa.
-
Kun olet luonut kaavan, voit kopioida sen muihin soluihin – sitä ei tarvitse kirjoittaa joka kerta uudelleen. Jos esimerkiksi kopioit solussa B7 olevan kaavan soluun C7, kaava muuttuu automaattisesti uuden sijainnin mukaiseksi ja laskee yhteen luvut C3:C6.
-
Myös Summa-toimintoa voi käyttää monessa solussa yhtä aikaa. Voit esimerkiksi korostaa sekä solun B7 että solun C7, napsauttaa Summa-painiketta ja laskea siten yhteen molemmat sarakkeet samalla kertaa.
-
Voit laskea lukuja yhteen myös luomalla yksinkertaisen kaavan.
Tarvitsetko lisätietoja?
Voit aina kysyä neuvoa Excel Tech Community -yhteisön asiantuntijalta tai saada tukea tukiyhteisöltä.










