Publisherissa on mahdollisuus muodostaa yhteys tietolähteeseen, kuten tietokantaan, laskentataulukkoon tai tekstitiedostoon, ja tietojen avulla voit helposti luoda luettelon tuotteistasi tai palveluistasi. Luettelon yhdistämisen avulla voit myös luoda hakemistoja, valokuva-albumeita tai mitä tahansa muuta julkaisutyyppiä, joka näyttää yhden tai useamman kohteen jokaisella sivulla.
Luettelon yhdistämisen toiminta
Luettelon yhdistäminen muistuttaa yhdistämistä. Kun käytät luettelon yhdistämistä, luot luettelon yhdistämismallijulkaisun ja luot sitten yhdistetyt sivut yhdistämällä mallin tietolähteen tietoihin.
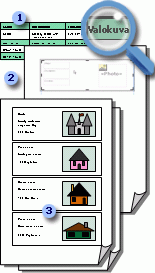
1 Tietolähde, jossa on tietuetietoja, kuten nimiä ja kuvauksia.
2 Luettelon yhdistämismallin julkaisu, jossa on luettelon yhdistämisalue ja yhdistämiskentät, jotka ovat tietuetietojen paikkamerkkejä.
3 Tuloksena syntyvät yhdistetyt sivut, joilla näkyy useita tietueita sivulla.
Voit tallentaa luettelon yhdistämisen uudesta julkaisusta tai voit lisätä sen aiemmin luodun julkaisun loppuun. Voit myös tallentaa luettelon yhdistämismallin ja käyttää sitä uudelleen aina, kun päivität tietolähteen tietoja ja luoda lisäjoukkoja yhdistettyjä sivuja.
Ennen aloittamista
Seuraavien vihjeiden avulla voit luoda onnistuneen luettelon yhdistämisen:
-
Aloita luettelon yhdistäminen uudessa julkaisussa.
-
Kansilehden, sisällysluettelon ja tilauslomakkeiden lisäksi voit antaa yhdelle sivulle yhdistämiskenttiä varten, vaikka luettelo olisikin jo todennäköisesti useita sivuja, kun olet luonut yhdistetyn asiakirjan.
-
Määritä luettelon yhdistämismalli, joka sisältää sivun mitat, joita haluat käyttää lopullisia yhdistettyjä sivuja varten.
-
Jos aiot lisätä aiemmin luodut yhdistetyt sivut aiemmin luodun julkaisun loppuun, varmista, että luettelon yhdistämismalli vastaa aiemmin luotua julkaisua seuraavilla tavoilla:
-
sivun koko (korkeus ja leveys)
-
sivunäkymä (yhden sivun aukeama tai kahden sivun aukeama)
-
Julkaisutyyppi (verkko tai tulostus)
-
sivujärjestys (vasemmalta oikealle tai oikealta vasemmalle).
-
Luettelon suunnitteleminen
Ennen kuin aloitat luettelon yhdistämisen, mieti, millaisia tietoja haluat luetteloida viimeisillä yhdistämissivuilla.
-
Haluatko luetteloimaan tuotteiden nimet ja hinnat?
-
Haluatko sisällyttää kunkin kohteen kuvauksen?
-
Haluatko sisällyttää kuvan jokaisesta kohteesta?
Tietolähteen suunnitteleminen
Kun olet päättänyt, millaisia tietoja haluat sisällyttää luetteloon, voit luoda tietolähteen, jota käytät luettelon yhdistämisessä. Jos sinulla on jo tietolähde, voit varmistaa, että se sisältää kaikki tiedot, jotka haluat sisällyttää yhdistämiseen.
Publisherin luettelon yhdistämisessä voidaan käyttää erilaisia tietolähdemuotoja. Jos sinulla ei vielä ole yhdistämistä varten käytettävää tietolähdettä, voit luoda tietolähteen Publisherissa. Voit myös luoda tietolähteen Microsoft Office Excel -laskentataulukossa tai Microsoft Office Word -taulukossa.
Tietolähteeseen sisällytettävät tietokentät vastaavat yhdistämiskenttiä, jotka lisäät luettelon yhdistämismalliin.
Kun määrität tietolähteen, luo kullekin tietotyypille sarake, kuten kohteen nimi, osakenumero ja hinta. Kukin rivi tai tietue vastaa yhden kohteen tietoja.
Tärkeää Varmista, että tietolähde sisältää tietokentän tai sarakkeen jokaiselle yhdistettälevälle tieto lajille. Tietolähteen tyypistä riippuen voit ehkä tehdä joitakin muutoksia tietoihin sen jälkeen, kun olet muodostanut yhteyden siihen Publisherissa, mutta tiedot kannattaa viimeistellä ennen a alkua.
Jos aiot yhdistää valokuvat luettelosivuillesi, sinun on polku kuvatiedoston sarake, jota aiot käyttää. Älä tallenna itse kuvia tietolähteeseen.
Jos aiot luoda tietolähteen Publisherissa, voit tehdä sen mallijulkaisun luomisen jälkeen.
Mallijulkaisun luominen
Voit nyt luoda luettelon yhdistämismallijulkaisun, jossa voit suunnitella lopullisen yhdistetyn sivun asettelun. Kun viimeistelet yhdistämisen, voit luoda yhdistämissivuja tämän luettelon yhdistämismallin avulla, jonka voit tallentaa uudesta julkaisusta tai lisätä olemassa olevan julkaisun loppuun.
Luettelon yhdistämismallissa pitäisi olla sama asettelu (sivun koko ja suunta), jota haluat käyttää lopullisia yhdistettyjä sivuja varten. Lisäksi sen pitäisi sisältää tekstiä tai grafiikkaa, jonka haluat näkyvän lopullisen julkaisun jokaisella sivulla, esimerkiksi taustakuvan tai yrityksen nimen ja puhelinnumeron. Tämä tehdään parhaiten käyttämällä perustyylisivua yhdistämismallin näiden elementtien yhteydessä.
Jos aiot lisätä yhdistetyt sivut aiemmin luodun julkaisun loppuun, varmista, että luettelon yhdistämismalli vastaa aiemmin luotua julkaisua seuraavilla tavoilla:
-
sivun koko (korkeus ja leveys)
-
sivunäkymä (yhden sivun aukeama tai kahden sivun aukeama)
-
Julkaisutyyppi (verkko tai tulostus)
-
sivujärjestys (vasemmalta oikealle tai oikealta vasemmalle).
Luettelon yhdistämismallin luominen
-
Valitse luettelollesi sopiva julkaisumalli.
-
Valitse Lisää-välilehdessä Luettelosivut.
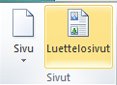
-
Luettelosivut luodaan luettelon yhdistämisalueen oletusalueella, ja Luettelotyökalut-välilehti tulee näkyviin valintanauhaan. Tällä hetkellä voit määrittääluettelon yhdistämisalueen haluamaanasi kohtaan sivulla ja lisätä kaikki tekstit tai kuvat, jotka haluat näkyvän luettelon jokaisella sivulla. Mitä pienempi yhdistämisalue on, sitä enemmän luettelokohteita sivulle voidaan yhdistää. Esimerkiksi 2"x2"-yhdistämisalue toistetaan useammin kuin 4 x4-kokoinen yhdistämisalue. Voit palata takaisin ja muokata näitä kohteita milloin tahansa.
Vihje Älä määritä luettelon yhdistämisaluetta juuri nyt, odota, kunnes on aika lisätä yhdistämiskentät ja käyttää asetteluvalikoiman valmiiksi määritettyä rakennetta.
Yhteyden muodostaminen tietolähteeseen
Kun olet muotoilla luettelon yhdistämismallisivun, seuraava vaihe on tietolähteen luominen tai etsiminen ja yhdistäminen. Vaihtoehto, jonka valitset seuraavaksi, määräytyy sen mukaan, onko sinulla jo tietolähde vai haluatko luoda uuden luettelon Publisherissa.
-
Valitse Luettelotyökalut-välilehdessä Lisää luettelo ja tee jokin seuraavista:
-
Valitse Kirjoita uusi luettelo, jos haluat luoda tietolähteen yhdistämistä varten.
-
Valitse Käytä aiemmin luotua luetteloa, jos sinulla on jo tietolähde, jota haluat käyttää.
-
Valitse Valitse Outlookin yhteystiedoista, jos haluat luoda yhteystietojen hakemiston.
-
Uuden luettelon kirjoittaminen
-
Kirjoita Uusi tuoteluettelo -valintaikkunaan ensimmäisen luetteloon sisällytettävän kohteen tai tietueen tiedot.
Jos haluat lisätä tai poistaa sarakkeita , esimerkiksi kuvia, valitse Mukauta sarakkeet ja tee haluamasi muutokset.
-
Kun olet kirjoittanut ensimmäisen tietueen tiedot, valitse Uusi tieto, ja kirjoita sitten seuraavan tietueen tiedot. Jatka, kunnes olet kirjoittanut kaikki tietueet, jotka haluat sisällyttää.
-
Kun uusi luettelo on valmis, valitse OK.
-
Kirjoita Tallenna osoiteluettelo -valintaikkunaan uuden luettelon nimi ja valitse sitten Tallenna.
Nykyisen luettelon käyttäminen
-
Etsi ja napsauta Valitse tietolähde -valintaikkunassa haluamasi tietolähdettä.
Oletusarvon mukaan Publisher tallentaa tietolähteet Omat tietolähteet -kansioon. Voit joutua etsimään tietolähteen selaamalla Omat tietolähteet -kansioon.
-
Napsauta Avaa.
Valitsemasi tietolähteen tyypin mukaan näkyviin saattaa tulla muita valintaikkunoita, jotka pyytävät tiettyjä tietoja. Jos tietolähde on esimerkiksi Excel-laskentataulukko, jossa on tietoja useista välilehdistä, valitse haluamasi tiedot sisältävä välilehti ja valitse sitten OK.
Outlookin yhteystietojen käyttäminen
-
Tee jompikumpi seuraavista:
-
Napsauta Valitse yhteystiedot -valintaikkunassa yhteystietoluetteloa, jota haluat käyttää.
-
Valitse Valitse profiili -valintaikkunassa oikea profiili yhteystiedoille, joita haluat käyttää.
-
-
Valitse OK.
Lisää luetteloita
Jos haluat käyttää useita luetteloita luettelon yhdistämisessä, voit lisätä luetteloita.
-
Valitse Muokkaa luetteloa ja valitse Sitten Luettelon yhdistämisen tuoteluettelo -kohdan Lisää tuoteluetteloon -kohdassa Valitse aiemmin luotuluettelo, Valitse Outlookin yhteystiedoista tai Kirjoita uusi luettelo.
Publisher kehottaa sinua korjaamaan eri lähdeluetteloiden kenttien väliset vastaavuudet avaamalla Lisää tuoteluetteloon -valintaikkunan. -
Valitse Lisää tuoteluetteloon -valintaikkunassa kenttä, jota ei ole valittu Vastaavuus-sarakkeessa, valitse kenttä, jonka tiedot haluat sen täsmäävät Tuoteluettelo-kentissä, joissa on vastaava kenttäluettelo, ja valitse sitten Vastine.
-
Tarkista Täsmää kenttä -valintaikkunassa, että valitsemasi kenttä näkyy Vastaa tuoteluettelokenttään -kohdassa tai valitse toinen kenttä ja valitse sitten OK.
-
Jos haluat lisätä vastaanottajaluetteloon uuden kentän, jotta se vastaa toisiaan, valitse kenttä, jonka haluat lisätä uuteen luetteloon (lisää vastaanottajaluetteloon -valintaikkunan vasemmassa luettelossa), valitse Lisää ja valitse sitten OK.
Lisätyt kentät näkyvät Vastaanottajaluetteloon lisättävät Uudet kentät -kohdassa
Valitse sisällytettävät tietueet
-
Valitse Muokkaa luetteloa.
-
Tee Luettelon yhdistämisen tuoteluettelo -valintaikkunassa jokin seuraavista:
-
Valitse niiden tietueiden valintaruudut, jotka haluat sisällyttää, ja poista niiden tietueiden valintaruudut, jotka haluat jättää pois.
Vihje Jos haluat sisällyttää luetteloon vain muutaman tietueen, valitse Tyhjennä kaikki ja valitse sitten haluamasi tietueet.
-
Voit suodattaa luettelon tietyn ehdon perusteella napsauttamalla suodatetttavan kohteen sarakeotsikon vieressä olevaa nuolta ja napsauttamalla sitten arvoa, jota haluat käyttää suodattimena.
-
(Tyhjät) näyttää kaikki tietueet, joissa vastaava kenttä on tyhjä.
-
(Ei tyhjät) tuo näyttöön kaikki tietueet, joissa vastaavassa kentässä on tietoja.
Huomautus Jos tietolähde sisältää tietueita, joissa on jokin yhteinen tieto, ja sarakkeessa on enintään kymmenen erilaista arvoa, voit suodattaa tietyn tiedon mukaan. Jos tietolähde on esimerkiksi myyntiominaisuuksien luettelo ja useita ominaisuustietueita, joissa buffalo on kaupunki tai sijainti, voit suodattaa Buffalon mukaan.
Luettelon yhdistämisen tuoteluettelo -valintaikkunassa näkyvät vain määritetyt tietueet. Saat kaikki tietueet takaisin näkyviin valitsemalla (Kaikki).
-
-
Lajittele luettelon kohteet napsauttamalla sen kohteen sarakeotsikkoa, jonka mukaan haluat lajitella tiedot. Jos esimerkiksi haluat näyttää luettelon aakkosjärjestyksessä kaupungin/sijainnin mukaan, napsauta Kaupunki/Sijainti-sarakeotsikkoa.
-
-
Valitse OK.
Yhdistämiskenttien lisääminen
Nyt on aika järjestää julkaisussa näytettävät tiedot. Jos haluat asetella sivun, lisää yhdistämiskentät luettelon yhdistämisalueelle. Kukin yhdistämiskenttä edustaa tietolähteen saraketta, ja luettelon yhdistämisalue näyttää, miten yhden tietueen tiedot näytetään.
Järjestät luettelon yhdistämisalueen haluamallasi tavalla ja määrität sitten, kuinka monta kertaa yhdistämisalue toistuu jokaisella sivulla. Haluat ehkä esimerkiksi näyttää neljä kohdetta jokaisella sivulla. Kukin kohde näytetään samalla tavalla sen mukaan, miten järjestät luettelon yhdistämisalueen. Voit muuttaa kunkin kohteen kokoa ja luettelon yhdistämisalueen kokoa.
Tärkeää Jos lisäät yhdistämiskenttiä luettelon yhdistämisalueen ulkopuolelle, ne eivät toistu yhdistämisen aikana.
Valitse yhdistämisalueen asettelu
-
Tee Asettelu-ryhmässä jokin seuraavista:
-
Valitse jokin valmiiksi esitetyissä suunnitteluvalikoimista.

-
Valitse kunkin sivun rivien ja sarakkeiden määrä avattavasta Rivit ja sarakkeet -luettelosta.
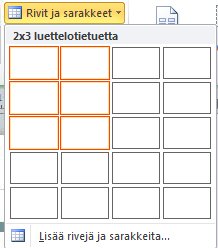
-
Tekstin yhdistämiskenttien lisääminen luettelon yhdistämisalueelle
-
Napsauta Tekstikenttä-painiketta ja napsauta ensimmäistä yhdistämiskenttää, jonka haluat lisätä.
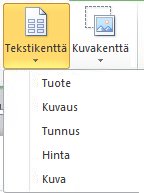
-
Valitse yhdistämiskenttä luettelon yhdistämisalueella ja siirrä ja muuta yhdistämiskentän kokoa seuraavasti:
-
Jos haluat siirtää yhdistämiskenttää, aseta hiiren osoitin yhdistämiskentän päälle, kunnes osoitin muuttuu siirtoosoittimeksi

-
Jos haluat muuttaa yhdistämiskentän kokoa, aseta hiiren osoitin tekstiruudun tai kuvakehyksen koonmuuttokahvan päälle, kunnes osoitin muuttuu koonmuutto-osoittimeksi

-
-
Napsauta yhdistämiskentän ulkopuolella, jotta se ei ole enää valittuna.
-
Toista vaiheet 1–3, kunnes olet lisännyt kaikki tietolähteestä tarvittavat kentät.
Tärkeää Kentät lisätään nykyiseen lisäyskohtaan (lisäyskohta vilkkuva kohdistin). Jos lisäyskohtaa ei ole, uusi tekstiruutu luodaan ja yhdistämiskenttä sijoitetaan tähän uuteen tekstiruutuun.
Tekstin yhdistämiskenttien muotoileminen
Voit muotoilla yhdistetyn luettelon tietoja muotoilemalla luettelon yhdistämismallin yhdistämiskentät. Näitä kenttiä voidaan käsitellä kuten mitä tahansa tekstiruutua, ja voit sisällyttää tekstiä ja muotoiluja sekä yhdistettyjä kohteita.
-
Valitse luettelon yhdistämismallista kenttä, joka sisältää muotoillavat tiedot, mukaan lukien ympäröivät yhdistämiskentän merkit («« »»).
-
Valitse Tekstiruututyökalut-välilehdessä haluamasi asetukset.
Kuvien yhdistämiskenttien lisääminen luettelon yhdistämisalueelle
-
Napsauta Kuvakenttä-painiketta ja napsauta ensimmäistä yhdistämiskenttää, jonka haluat lisätä.
-
Valitse yhdistämiskenttä luettelon yhdistämisalueella ja siirrä ja muuta yhdistämiskentän kokoa seuraavasti:
-
Jos haluat siirtää yhdistämiskenttää, aseta hiiren osoitin yhdistämiskentän päälle, kunnes osoitin muuttuu siirtoosoittimeksi

-
Jos haluat muuttaa yhdistämiskentän kokoa, aseta hiiren osoitin tekstiruudun tai kuvakehyksen kahvan päälle, kunnes osoitin muuttuu koonmuutto-osoittimeksi

-
-
Napsauta yhdistämiskentän ulkopuolella, jotta se ei ole enää valittuna.
-
Toista vaiheet 1–3, kunnes olet lisännyt kaikki tietolähteestä tarvittavat kentät.
Tärkeää Kentät lisätään nykyiseen lisäyskohtaan (lisäyskohta vilkkuva kohdistin). Jos lisäyskohtaa ei ole, uusi tekstiruutu luodaan ja yhdistämiskenttä sijoitetaan tähän uuteen tekstiruutuun.
Luettelon yhdistämisalueen siirtäminen tai koon muuttaminen
Jos muotoillut yhdistämiskentät eivät enää mahdu luettelon yhdistämisalueeseen, voit muuttaa sen kokoa.
Huomautus Jos suurennat kokoa, kullakin sivulla on ehkä tarpeen sovittaa vähemmän kohteita tai tietueita.
-
Valitse luettelon yhdistämisalue napsauttamalla sitä.
-
Vie hiiren osoitin luettelon yhdistämisalueen kahvan päälle ja vedä sitten hiirtä.
-
Määritä, kuinka monta kohdetta kullakin sivulla pitäisi näkyä, kirjoittamalla haluamasi kohteet sivulle ja sivulle Luettelon yhdistämisen asettelu -työkalurivillä.
Viimeistele ja esikatsele mallia
-
Valitse Esikatsele tuloksia.
-
Voit tarkastella yhdistettyjen tietojen jokaista sivua napsauttamalla nuolia.
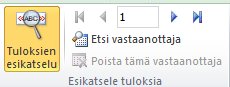
Jos et halua sisällyttää kohdetta, napsauta esikatseltuta kohdetta ja valitse sitten Ohita merkintä Esikatselusivu-ryhmässä.
Luettelojulkaisun viimeisteleminen, tulostaminen ja tallentaminen
Yhdistämisen viimeisteleminen on kolme vaihtoehtoa:
-
Voit tulostaa yhdistetyn julkaisun suoraan.
-
Voit luoda ja tulostaa uuden julkaisun, joka sisältää yhdistetyn sisällön. Voit tehdä muutoksia tämän julkaisun sisältöön samoin kuin minkä tahansa muun julkaisun Publisherissa.
Vihje Jos haluat sisällyttää julkaisuun useita luetteloyhdistämisen, sinun on luotava uusi julkaisu yhdistettyjä sivuja varten, sillä julkaisussa voi olla vain yksi luettelosivujoukko.
-
Voit lisätä yhdistetyn sisällön aiemmin luotuun julkaisuun.
Jos haluat lisätä julkaisuun etu- ja takakannen tai jos haluat lisätä muita sivuja, sinun on luotava uusi julkaisu tai lisättävä sisältö aiemmin luotuun julkaisuun.
Yhdistäminen uuteen julkaisuun
Jos haluat muokata yhdistettyjä sivuja, tallentaa ne myöhempää käyttöä varten tai tulostaa ne myöhemmin, voit kerätä ja tallentaa kaikki yhdistetyt sivut yhtenä uudesta yhdistetystä julkaisusta, joka sisältää todelliset tiedot , kuten tuotteiden nimet ja hinnat, yhdistämiskenttien sijaan.
-
Valitse Yhdistä-ryhmästä Yhdistä uuteen.
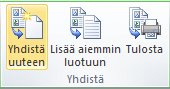
luo uuden julkaisun, jonka voit tallentaa ja muokata. Voit myös lisätä etu- ja takakansisivuja.
Huomautus: Jos aiot tulostaa luettelon kirjasena, varmista, että sivujen kokonaismäärä on neljän kerrannainen. -
Valitse Luettelon yhdistäminen -tehtäväruudussa Tallenna tämä julkaisu.
-
Kirjoita uuden julkaisun nimi Tiedostonimi-ruutuun ja valitse sitten Tallenna.
-
Tallenna tarvittaessa myös luettelon yhdistämismalliin tekemäsi muutokset. Tämän luettelon yhdistämismallin avulla voit luoda uusia yhdistettyjä sivuja aina, kun päivität tietolähteen tietoja.
Aiemmin luotuun julkaisuun lisääminen
Jos olet jo määrittänyt kansikuvasi erilliseen julkaisuun tai jos haluat sijoittaa luettelon pitkän julkaisun loppuun, voit lisätä yhdistetyn sisällön suoraan.
Ennen kuin lisäät yhdistetyt sivut aiemmin luodun julkaisun loppuun, varmista, että luettelon yhdistämismalli vastaa aiemmin luotua julkaisua seuraavilla tavoilla:
-
sivun koko (korkeus ja leveys)
-
sivunäkymä (yhden sivun aukeama tai kahden sivun aukeama)
-
Julkaisutyyppi (verkko tai tulostus)
-
sivujärjestys (vasemmalta oikealle tai oikealta vasemmalle).
Huomautus Publisher ei voi lisätä yhdistettyjä sivuja avoimeen julkaisuun. Jos työstät julkaisua, johon haluat yhdistää, varmista, että tallennat ja suljet julkaisun ennen yhdistämistä.
-
Valitse Yhdistä-ryhmässä Lisää aiemmin luotuun.
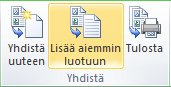
-
Etsi ja valitse Avaa julkaisu -valintaikkunassa julkaisu, johon haluat lisätä yhdistetyt sivut, ja valitse sitten Avaa.
Publisher lisää yhdistetyt sivut aiemmin luodun julkaisun loppuun.
Vihje Jos haluat järjestää päivitetyn julkaisun sivut uudelleen, napsauta mitä tahansa sivua, jota haluat siirtää sivun siirtymisruudussa, ja vedä se sitten haluamallasi sijainnilla.
-
Tallenna päivitykset valitsemalla aiemmin luodussa julkaisussa Tallenna.
-
Tallenna tarvittaessa myös luettelon yhdistämismalliin tekemäsi muutokset. Tämän luettelon yhdistämismallin avulla voit luoda uusia yhdistettyjä sivuja aina, kun päivität tietolähteen tietoja.
Yhdistetyn julkaisun tulostaminen
-
Valitse Yhdistä-ryhmästä Tulosta.

Publisher avaa tulostussivun BackStage-näkymässä.










