Voit tallentaa luetteloon tai kirjastoon enintään 30 miljoonaa kohdetta tai tiedostoa. Suurten luetteloiden suodatetuissa näkymissä on samanlainen käyttökokemus kuin muissakin luetteloissa. Jos luettelonäkymässä näkyy yli 5 000 kohdetta, saatat kuitenkin kohdata luettelonäkymän raja-arvovirheen.
Modernin käytön käyttäminen
Näkymät, joissa näkyy useita kohteita, toimivat parhaiten modernissa käyttökokemuksessa. Voit välttää perinteisessä käyttökokemuksessa mahdollisesti ilmenevät virheet käyttämällä modernia käyttökokemusta.
Indeksien lisääminen
Kun suodatat tai lajittelet sarakkeen mukaan, jossa ei ole indeksiä, näkyviin voi tulla virhevalintaikkuna. Lisätietoja on kohdassa Indeksin lisääminen manuaalisesti Asetusvalikon Luetteloasetukset-kohdasta ja sitten Indeksoidut sarakkeet.
Indeksit luodaan automaattisesti seuraavissa kahdessa tilanteessa:
-
Kun tallennetuissa näkymissä on sarakkeita, joita käytetään lajitteluun tai suodattamiseen.
-
Kun lajittelet modernin käyttökokemuksen mukaan.
Huomautus: Indeksien automaattinen luominen lajitellaan modernissa käyttökokemuksessa vain luetteloissa ja kirjastoissa, joissa on alle 20 000 kohdetta.
Luettelonäkymän muokkaaminen
Jos suuren luettelon käytössä ilmenee virhe, muokkaa luettelonäkymää.
Seuraavat neljä muutosta poistavat luettelonäkymän raja-arvovirheet. Tee kaikki neljä muutosta kaikkien virheiden poistamiseksi.
Luettelonäkymän lajittelun poistaminen
-
Ensin lajitellaan sarakkeen mukaan ja lajitellaan sitten sarakkeen mukaan,valitseEi mitään.
Huomautus: Sarakkeet, joissa on saraketyyppejä, kuten henkilöitä, hakuja tai hallittuja metatietoja, voivat aiheuttaa luettelonäkymän raja-arvovirheitä lajittelun aikana. Voit kuitenkin käyttää tekstiä, lukua, päivämäärää ja muita saraketyyppejä ensimmäisessä lajittelussa.
Ryhmittelyn poistaminen muokkausnäkymässä
-
Valitse sekä Ensimmäinen-ryhmästä sarakkeen mukaan ettäRyhmittele sitten sarakkeen mukaan,valitseEi mitään.
Muut luettelonäkymän muokkaukset
-
Valitse Kaikkien Summat-osan sarakkeiden kohdalla Ei mitään.
-
Tyhjennä Sarakkeet-osassa kaikki paitsi yksi sarake näyttöä varten.
Huomautus: Vähintään 12 seuraavantyyppisten sarakkeiden näyttäminen voi aiheuttaa luettelonäkymän raja-arvovirheen: henkilöt, haku ja hallitut metatiedot. Muuntyyppisten sarakkeiden näyttäminen ei tule näkyviin.
Luettelolomakkeet
Kun SharePoint muodostaa luettelolomakkeet, kaikki luettelokohteen käytettävissä olevat kentät noudetaan tietokannasta. Luettelot, joissa on paljon hakusarakkeita, voivat aiheuttaa monimutkaisia ja mahdollisesti vaativia SQL-lausekkeita. SharePoint tarkistaa koko SQL-lausekkeen pituuden ja näyttää tämän virhesanoman siltä varalta, että sallittu enimmäispituus ylittyy:
"Luettelokohdetta ei voitu näyttää tai lisätä, koska kenttien pituus oli liian pitkä. Lyhennä uusia merkintöjä tai poista joitakin kenttiä tästä luettelosta."
Voit ratkaista tämän ongelman vähentämällä tietyn luettelon sarakkeiden määrää.
Huomautukset:
-
Vakiohakusarakkeiden lisäksi yhden arvon hallitut metatiedot, moniarvoiset hallitut metatiedot, yhden arvon henkilöt ja ryhmän sarakkeet sekä moniarvoiset henkilöt ja ryhmäsarakkeet lasketaan hakusarakkeiksi.
-
Luettelonäkymän kukin hakusarake aiheuttaa liitoksen toisen taulukon kanssa. Jokainen lisähakusarake lisää sql-taustakyselyn monimutkaisuutta ja kokoa.
Voit käsitellä SharePoint-luetteloa tai -kirjastoa ja kohdistaa siihen kyselyjä monilla tavoilla saamatta luettelonäkymän raja-arvoon liittyviä varoituksia. Seuraavien ideoiden avulla saat tarvitsemasi tiedot ja pysyt 5 000 kohteen Luettelonäkymän raja-arvo -kohdassa. Lisätietoja luettelonäkymän raja-arvosta on artikkelissa Useita kohteita sisältävien luetteloiden ja kirjastojen yleiskatsaus.
Luettelonäkymän raja-arvon käsitteleminen
SharePointissa on resurssien rajoituksia, jotka määrittävät hallittavissa olevan tietomäärän ja siirtomäärän. Luettelonäkymän raja-arvo on oletusarvoisesti noin 5 000 kohdetta, ja sen avulla käyttäjät voivat käsitellä suuria luetteloita mutta säilyttää hyvän suorituskyvyn. Luettelonäkymän raja-arvoa voidaan käyttää kolmella tavalla:
-
Kaikissa SharePoint-versioissa voit hallita palautettavien kohteiden määrää indeksoinnin, suodatuksen, kansioiden ja offline-tietojen avulla.
-
SharePointin palvelinversioissa voit käyttää järjestelmänvalvojan ajoitettavaa Päivittäinen ajankohta-asetusta, jolla raja-arvoja nostetaan.
-
SharePoint-palvelinversioissa verkon järjestelmänvalvoja voi nostaa raja-arvoa, jota Luettelonäkymän raja-arvo -asetuksessa käytetään.
SharePoint tätä rajoitusta ei voi muuttaa, ja se on käytössä 24 x 7, jotta jaettujen vuokraajien käyttäjät voivat aina käyttää kyselyjä hyvin. Voit kiertää rajoituksen hyödyntämällä tiettyjä toimintoja, joilla voit pitää kyselysi raja-arvon puitteissa.
Huomautus: Kysely voi toisinaan palauttaa suuremman määrän kohteita järjestelmän luomissa näkymissä.
-
Indeksointi ja suodatus Indeksien suunnittelu ja luominen ja niiden käyttäminen suodattimissa voi pitää kohteiden määrän luettelonäkymän raja-arvon alapuolella. Lisätietoja on artikkelissa Indeksin lisääminen SharePoint-sarakkeeseen tai SharePoint-näkymän muokkaaminen suodattamisen avulla.
-
Kansioiden järjestäminen Voit järjestää tiedot tehokkaasti kansioiden avulla, mutta kannattaa varoa, ettei kansion kysely palauta enempää kuin luettelonäkymän raja-arvo. Lisätietoja on artikkelissa Kansion luominen luettelossa tai Kansion luominen tiedostokirjastossa.
-
Asiakirjakeskussivuston käyttäminen Asiakirjakeskus on malli, jonka avulla voidaan luoda asiakirjojen hakuun, tallennukseen ja käsittelyyn liittyviä toimintoja sisältävä sivusto. Oikeiden käyttöoikeuksien avulla voit luoda tähän malliin perustuvan sivuston tai alisivuston. Lisätietoja on artikkelissa Asiakirjakeskussivuston käyttäminen.
-
Synkronoidut tiedot ja offline-tiedot Siirtämällä tiedot offline-tilassa käytettäviksi voit käyttää Exceliä tai Accessia luettelotietojen kyselyissä rajattomasti. Kun olet synkronoinut asiakirjakansion, voit työskennellä paikallisesti omalla tietokoneellasi ja muutokset päivittyvät automaattisesti palvelimeen. Lisätietoja on artikkelissa Tietokoneen määrittäminen synkronoimaan SharePoint Server tai Synkronoi SharePoint-tiedostot uuden OneDrive-synkronointisovellus -sovelluksen kanssa.
SharePoint Server -palvelimissa (SharePoint 2016, 2013 ja 2010) myös 5 000 kohteen luettelonäkymän raja-arvo on oletusarvo. Koska verkonvalvojat voivat hallita sitä paremmin, voidaan kuitenkin määrittää päivittäinen aikaikkuna , jossa rajoitukset poistetaan tehokkaasti, jolloin suuret kyselyt ja muut paljon tietoja kuluttavat toiminnot voidaan tehdä. Tämä aika on yleensä illalla, kun suurin osa käyttäjistä ei ole järjestelmässä. Järjestelmänvalvoja voi myös halutessaan nostaa rajaa .
Viimeinen vaihtoehto, joka myös koskee SharePoint-palvelinversioita, on raja-arvon muuttaminen. Tämä on riskialtista, koska suurempi raja lisää joidenkin tai kaikkien käyttäjien mahdollisuuksia vaikuttaa suorituskykyyn.
Jos haluat tarkistaa käytössäsi olevan SharePoint-version, lue artikkeli Käytössä olevan SharePoint-version selvittäminen
Jos luettelonäkymän raja-arvo estää sinut, mutta kohteiden kokonaismäärä on alle 20 000, voit lisätä indeksejä sarakkeisiin SharePoint 2019:ssä. Kaikissa SharePoint-versioissa voidaan sarakeindeksin avulla luoda suodatettu näkymä, joka helpottaa tulosten määrän vähentämistä suuria luetteloita ja kirjastoja käsiteltäessä. Suodatetun näkymän luominen indeksoidulla sarakkeella on kaksivaiheinen prosessi: luo indeksi sarakkeelle ja luo sitten näkymä, joka suodattaa näkymän indeksoidulla sarakkeella.
Lisätietoja sarakkeiden indeksoimisesta on artikkelissa Indeksin lisääminen SharePoint-sarakkeeseen.
Lisätietoja sarakkeiden suodattamisesta on artikkelissa SharePoint-näkymän muokkaaminen suodattamisen avulla.
Vaikka kansioissa ei tarvitse käyttää suuria luetteloita ja kirjastoja, voit silti niiden avulla helpottaa tietojen organisointia ja parantaa tietojen käytön tehokkuutta. Kansion luominen on oletusarvoisesti käytössä tiedostokirjastoissa, mutta ei luetteloissa. Lisätietoja on artikkelissa Kansion luominen luettelossa tai Kansion luominen tiedostokirjastossa.
Huomautus: Jos käytät SharePointissa Siirrä kohteeseen -komentoa tai vedä ja pudota -komentoa, myös olemassa olevat metatiedot siirretään.
Kun luot kansion taustalla, luot sisäisen indeksin. Tällainen sisäinen indeksi luodaan myös pääkansiolle, eli ylimmän tason luettelolle tai kirjastolle. Kun käytät kansion kohteita, käytät itse asiassa tietoja tämän sisäisen indeksin avulla. Muista, että alikansioita sisältävissä kansioissa kukin alikansio lasketaan kohteeksi, mutta alikansion kohteita ei lasketa.
Myös silloin, kun luettelon tai kirjaston kohteiden kokonaismäärä on hyvin suuri, yhden kansion näkymä toimii vähintään yhtä nopeasti kuin näkymä, jossa kaikkien kohteiden määrä on suodatettu indeksoidulla sarakkeella. Joissakin tilanteissa luettelon tai kirjaston kaikki kohteet voidaan jakaa useisiin kansioihin, jolloin missään kansiossa ei ole yli 5 000 kohdetta.
Seuraavat asiat on tärkeä ottaa huomioon, kun käytät kansioita suuren luettelon tai kirjaston järjestämiseen:
-
Kansio voi sisältää enemmän kohteita kuin Luettelonäkymän raja-arvo -asetuksessa on määritetty, mutta sinun on ehkä silti käytettävä sarakeindeksien perusteella suodatettua näkymää, jotta kansiota ei estettäisi.
-
Jos valitset Näytä kaikki kohteet ilman kansioita -asetuksen Kansiot-osiossa, kun luot tai muokkaat tämän luettelon tai kirjaston näkymää, sinun on sitten käytettävä suodatinta, joka perustuu yksinkertaiseen indeksiin. Näin varmistat, että et ylitä Luettelonäkymän raja-arvo -arvoa.
-
On usein hyödyllistä määrittää, että oletusnäkymässä näkyvät kaikki saatavilla olevat kansiot ilman suodattimia, jotta käyttäjät voivat valita oikean kansion uusia kohteita lisätessään. Kun kaikki kansiot ovat näkyvissä, käyttäjien on helpompi lisätä kohteet kansioihin eikä vahingossa luettelon tai kirjaston kansion ulkopuolelle. Kirjastoista poiketen kohteita ei voi siirtää automaattisesti luettelon kansiosta toiseen.
Huomautus: Jos siirrät kohteita SharePoint roskakoriin, kyseiset kohteet lasketaan silti, kun määritetään, ylittääkö suodatinlauseke luettelonäkymän raja-arvon. Jos tyhjennät roskakorin, kohteita ei enää lasketa mukaan. Lisätietoja on artikkelissa Roskakorin tyhjentäminen tai tiedostojen palauttaminen.
Jos haluat siirtää tiedostoja saman kirjaston kansiosta toiseen, tutustu artikkeliin Kansion, tiedoston tai linkin siirtäminen tai kopioiminen tiedostokirjastossa.
Suurten luetteloiden poistaminen vaatii tietokannan resursseja, joiden käytön Luettelonäkymän raja-arvo -asetus voi estää. Voit välttää tämän estämisen pyrkimällä poistamaan suuret luettelot Päivittäinen ajankohta -asetuksella määritettynä ajankohtana. Muista, että jos poistoprosessi kestää kauemmin kuin määritetty ajankohdan asetus sallii, se suoritetaan valmiiksi muista käyttäjistä riippumatta. Varaa sille tarpeeksi aikaa.
Lisätietoja luettelon poistamisesta on artikkelissa Luettelon poistaminen SharePointissa.
Offline-synkronointi, ulkoiset tiedot ja Accessin tietojen hallinta
Tietojen offline-käyttö on usein kätevämpää ja tehokkaampaa, jos synkronoit tiedot tietokoneesi kanssa. Voit käyttää Exceliä, Accessia tai Outlookia käsittelemiesi luettelotietojen mukaan. Voit käyttää myös ulkoista tietojenhallintaa ilman rajoituksia toiminnanohjausjärjestelmien, OData-palvelujen ja verkkopalvelujen kanssa sen mukaan, mikä SharePoint-palvelu käytössäsi on.
Voit tehdä muutoksia kannettavallasi tai pöytäkoneellasi ja synkronoida muutokset, kun olet taas online-tilassa, sekä ratkaista ristiriidat sujuvasti ja tehokkaasti. Suurten luetteloiden käsitteleminen offline-synkronoinnin avulla tietojen "kuorimiseen", analysointiin tai raportointiin, auttaa tietokannan toiminnan latautumisessa ja vähentää SharePoint resurssien käyttöä.
Voit siirtää luettelon tiedot offline-tilaan ja synkronoida ne useilla Microsoft 365 ‑tuotteilla, kun jatkat online-työskentelyä. Jotta voit viedä ne näihin sovelluksiin, sovellukset on asennettava joko Microsoft 365 tai Officen työpöytäversioon.
Microsoft Access Access pystyy käsittelemään enemmän tietorivejä kuin SharePoint, ja tietojen käsittelyyn on käytettävissä useita tehokkaita työkaluja. Tietojen käsittely Accessissa ja synkronointi SharePointin kanssa voi mahdollistaa suurempien tietomäärien käsittelyn.
Voit lukea ja kirjoittaa useimmat alkuperäiset luettelot Access linkittämällä niihin, ja Access toimii hyvin lähes kaikkien SharePoint tietotyyppien kanssa. Linkittämisen avulla voit muodostaa yhteyden SharePoint luettelon tietoihin, jotta voit luoda kaksisuuntaisen yhteyden ja tarkastella ja muokata uusimpia tietoja sekä SharePoint- että Access-tietokannassa. Access luo kopion (tai replikoi) SharePoint-luettelon Access taulukkoon. Kun Access taulukko on luotu, voit käsitellä luettelotietoja Access enintään kahden gigatavun Access (pois lukien liitteet, joita ei tallenneta paikallisesti). Lisäksi Access tallentaa asiakkaan luettelotiedot välimuistiin, käyttää tehokasta muistin käyttöä, kirjoitusvälimuistia ja siirtää vain muutettuja luettelokohteita. Kaikki tämä nopeuttaa kyselyjen ja päivitysten suorittamista. Ristiriitojen ratkaisu -valintaikkuna auttaa myös hallitsemaan ristiriitaisia päivityksiä sujuvasti.
Jos Access Services -ominaisuus on käytössä, voit käsitellä huomattavasti enemmän tietoja, kuin mitä luettelonäkymän raja-arvo sallii (oletusarvoisesti jopa 50 000 kohdetta). Access käsittelee luettelo- tai kirjastotiedot automaattisesti pieninä erinä ja kokoaa sitten tiedot uudelleen, mikä mahdollistaa huomattavasti enemmän tietoja kuin luettelonäkymän raja-arvo ja joka ei vaikuta haitallisesti muihin SharePoint sivuston käyttäjiin. Lisätietoja on artikkelissa Access Servicesin käyttäminen.
Microsoft Excel Voit viedä SharePoint-luetteloita Excel taulukkoon, joka luo yksisuuntaisen tietoyhteyden Excel taulukon ja SharePoint luettelon välille.
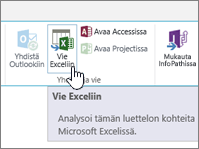
Excelissä voit myös käsitellä suuria luetteloita estämättä. Voit lisäksi synkronoida Excelin sekä SharePointin että Accessin kanssa molempien käyttöympäristöjen etujen hyödyntämiseksi.
Kun päivität tiedot SharePoint-luettelosta ja päivität Excel-taulukon, Microsoft Excel korvaa Excel tiedot uusimmilla SharePoint-luettelotiedoilla ja korvaa kaikki kyseiseen Excel-taulukkoon tekemäsi muutokset.
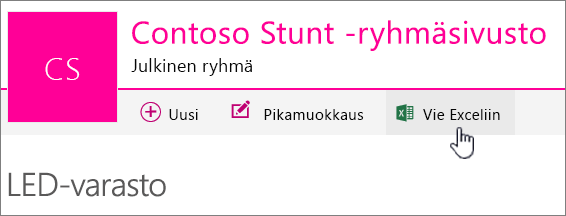
Kun tiedot ovat Excel taulukossa, voit hyödyntää Microsoft Excel monia tietojen analysointiominaisuuksia, kuten tehokkaita ja joustavia laskentataulukoita, Pivot-taulukkoraportteja, ammattimaisen näköisiä kaavioita ja spark-viivoja, ehdollista muotoilua kuvakkeilla, tietopalkeilla ja väriasteikoilla sekä kehittyneitä entä jos -analyysitoimintoja.
Jos Access Services -ominaisuus on käytössä, voit käsitellä huomattavasti enemmän tietoja, kuin mitä luettelonäkymän raja-arvo sallii (oletusarvoisesti jopa 50 000 kohdetta). Lisätietoja on artikkelissa Access Servicesin käyttäminen.
Microsoft Outlook Microsoft Outlook voit lukea ja kirjoittaa yhteystieto-, tehtävä-, kalenteri- ja keskusteluluetteloita sekä synkronoida tiedostokirjastoja. Voit esimerkiksi käsitellä sekä tavallisia tehtäväluetteloita että projektitehtäväluetteloita viemällä tehtäväluettelot offline-tilaan, tarkastelemalla, päivittämällä ja määrittämällä uusia tehtäviä, tuomalla ne takaisin online-tilaan ja synkronoimalla ne poistumatta Outlook; voit myös tallentaa, jakaa ja hallita SharePoint yhteystietoja tehokkaammin Outlook.
Access luot Access Services perustuvan verkkotietokannan luomalla linkitettyihin luetteloihin perustuvia taulukoita sekä kyselyjä, lomakkeita, raportteja ja makroja, jotka olet julkaissut SharePoint-sivustossa. Nämä verkkotietokannat päivitetään, voit edelleen käyttää ja muokata niitä, ja voit luoda uusia tietokantoja mallista, mutta et Access 2013.
Voit luoda Access-sovelluksen ilman koodia SharePointissa. SharePoint-sovellus on yleisesti ottaen tiettyä tarkoitusta varten luotu ratkaisu, jota on helppo jakaa ja joka on helppo tuoda kauppaan. Sovellus on eräänlainen kätevä, vaihtoehtoinen tapa ratkaisun pakkaamisen, jakeluun, suorittamiseen, seurantaan ja käytöstä poistamiseen. Lisätietoja on artikkelissa Access-sovellusten luominen.
Toisin kuin Accessin verkkotietokantasovellus, joka tallentaa tiedot SharePoint-luetteloihin, Access-sovellus tallentaa tiedot SharePoint-tuotteista erilliseen SQL Server -tietokantaan, joten SharePointin luettelonäkymän raja-arvo ei koske sitä. Tämä parantaa merkittävästi Access-ratkaisujen skaalautuvuutta ja mahdollistaa mahdollisesti miljoonien tietueiden tehokkaan käsittelyn. SharePoint-palvelimen käyttäjien SQL Server -tietokanta voidaan määrittää toimimaan organisaation palomuurin takana. Online-käyttäjien käytössä on SQL Server Azure -tietokanta, jossa on käytössä maksuton tili ja tallennustila. Lisätietoja Azuresta on Microsoft Azuren aloitussivulla.
Lisäksi voit edelleen synkronoida tietoja SharePoint luettelon ja Access-taulukon välillä ja pitää molemmat tietojoukot ajan tasalla. Tämä synkronointi on kaksisuuntainen eli kaksisuuntainen. Accessissa luettelon tietoihin tehdyt muutokset ladataan SharePoint-luetteloon, ja SharePoint-luetteloon tehdyt muutokset ladataan tietokoneessasi olevaan Accessiin. Lisätietoja on artikkelissa Tietojen tuominen SharePoint-luettelosta tai linkittäminen SharePoint-luetteloon.
SharePointin hakuruutu ja asiakirjakeskuksen ratkaisut
Voit etsiä tiedostoja tai kohteita suuresta kirjastosta tai luettelosta myös käyttämällä luettelon tai kirjaston hakuruutua avainsanan tai lauseen kirjoittamiseen. SharePoint Haulla on omat indeksointimekanisminsa, eikä siihen sovelleta luettelonäkymän raja-arvoa tai muita siihen liittyviä rajoituksia.
Toisen ratkaisu suurten kirjastojen hallintaan on asiakirjakeskussivuston luominen ja käyttäminen. Asiakirjakeskussivusto on tarkoitettu asiakirjojen hallintaan ja sisältää esimerkiksi tiedostojen tarkistamiseen, työnkulkuihin, suodattimiin ja näkymiin liittyvät toiminnot.
SharePoint-sivulla on yleensä kaksi hakuruutua: sivuston hakuruutu sivun yläreunassa ja tietyn luettelon tai kirjaston hakuruutu. Kun käytät luettelon tai kirjaston Haku‑ruutua voit laajentaa hakutoiminnon laajuutta asteittain:
-
Oletusarvoisesti haun laajuus perustuu aluksi kaikkiin nykyisessä näkymässä ja alikansioissa oleviin kohteisiin. Näet tulokset sarakkeina, joita voit suodattaa ja lajitella. Jos luettelonäkymän raja-arvo on tällä hetkellä ylittynyt, kaikki tulokset eivät tule näkyviin.
-
Jos et tiedä, mitä etsit, voit laajentaa haun sisältämään koko luettelon alikansioineen riippumatta siitä, mikä on nykyinen näkymä tai luettelonäkymän raja-arvo.
-
Voit myös laajentaa aluetta ja hakea koko sivustosta. Tässä tapauksessa näet tulokset tavallisena Haku-sivustosivuna. Voit tarkentaa tuloksia tarkennuspaneelissa suodattamalla esimerkiksi tiedoston tekijän tai luettelokohteen luontipäivämäärän mukaan. Voit käyttää myös totuusarvosyntaksia ja loogisia operaattoreita monimutkaisempien hakujen tekoon.
Huomautukset:
-
Hakuruutu on käytettävissä vain luetteloissa ja kirjastoissa, jotka näkyvät asiakaspuolen hahmonnettuina näkyminä. Vaikka Haku-ruutu oletusarvoisesti näytetään, Haku-ruutu voidaan piilottaa valitsemalla työkalupaneelin Sekalaiset-kohdassa Luettelonäkymän WWW-osan ominaisuudeksi Haku-ruutu. Lisätietoja verkko-osien ominaisuuksista on artikkelissa Luettelon ja muiden verkko-osien käyttäminen.
-
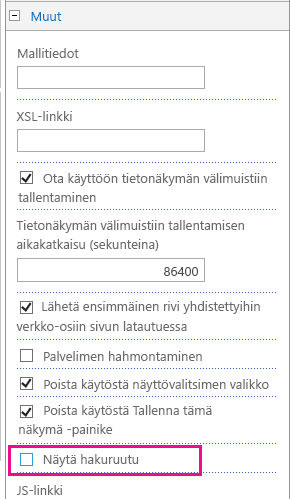
Voit käyttää asiakirjakeskussivustoa, jos haluat luoda, hallita ja tallentaa suuria tiedostomääriä. Tiedostokeskus perustuu sivustomalliin, ja se on suunniteltu keskitetyksi säilöksi useiden asiakirjojen hallintaan. Sen ominaisuudet, kuten metatiedot ja puunäkymässä siirtyminen, sisältötyypit ja verkko-osat auttavat sinua järjestämään ja hakemaan asiakirjoja tavalla, joka on tehokas ja käyttäjien kannalta järkevä. Lisätietoja sivustomallien käyttämisestä on artikkelissa Sivustomallien luominen ja käyttäminen.
Sisällön valvojat voivat nopeasti määrittää metatietopohjaisen siirtymisen niin, että se toimii hyvin useimmissa kirjastoissa luomatta indeksejä erikseen, mutta myös saada apua lisäindeksejä luotaessa suorituskyvyn parantamiseksi laajemmalla suodatin- ja näkymävalikoimalla. Lisätietoja on artikkelissa Asiakirjakeskussivuston käyttäminen.
Voit käyttää Asiakirjakeskussivustoa luomisympäristönä tai sisältöarkistona:
-
Luomisympäristö on ympäristö, jossa käyttäjät hakevat ja palauttavat asiakirjoja sekä luovat asiakirjoille kansiorakenteita. Versiotiedot ovat käytössä, ja saatavilla voi olla yli 10 aikaisempaa versiota yhdestä asiakirjasta. Käyttäjät voivat hakea ja palauttaa asiakirjoja säännöllisesti, ja työnkulkujen avulla asiakirjoille tehtäviä toimintoja voidaan automatisoida.
-
Sisältöarkistossa ei sen sijaan juurikaan luoda sisältöä. Käyttäjät voivat vain tarkastella ja ladata tiedostoja. Yleensä sisältöarkistoissa on tiedostoista vain yksi versio. Sivusto voi sisältää jopa miljoonia tiedostoja. Tyypillinen sisältöarkiston käyttötilanne on esimerkiksi suuren organisaation teknisen tuen keskuksessa, jossa 10 000 käyttäjää käyttää sisältöä (lähinnä lukee sitä) ja jossa 3 000–4 000 käyttäjän alijoukko saattaa puolestaan ladata uutta sisältöä sivustoon.
Omien näkymien, relaatioluetteloiden ja RSS-syötteiden käyttäminen
Voit edelleen parantaa järjestelmän yleistä suorituskykyä ja välttää resurssien raja-arvon saavuttamisen käyttämällä harkintasi mukaan henkilökohtaisia näkymiä, suhteellisia luetteloita tai RSS-syötteitä.
Omat näkymät Koska näkymiä, joissa sarakeindeksiä käytetään oikein, on verrattain mutkikasta luoda suurille luetteloille ja kirjastoille, suuren luettelon tai kirjaston osallistujilta kannattaa ehkä poistaa Omien näkymien hallinta -oikeus. Poistamalla tämän oikeuden voit estää käyttäjiä luomasta kaikki kohteet sisältäviä näkymiä, jotka voivat heikentää sivuston muiden osien suorituskykyä. Lisätietoja käyttöoikeuksista on artikkelissa Luettelon tai kirjaston käyttöoikeuksien muokkaaminen.
Suhteelliset luettelot Kun luot luettelosuhteita hakusarakkeilla, yksilöllisillä sarakkeilla ja pakotetulla relaatiotoiminnalla (kutsutaan myös nimellä viite-eheys), saatat ylittää luettelonäkymän raja-arvon seuraavissa tilanteissa, joissa sinut saatetaan estää tämän johdosta:
-
Jos teet sarakkeesta yksilöllisen luettelossa, jossa on luettelonäkymän raja-arvon asettamaa enimmäismäärää enemmän kohteita (yleensä toimintoa, jolla lisätään yksi kohde luetteloon, jossa on tätä enemmän kohteita, ei kuitenkaan estetä).
-
Jos luettelossa on luettelonäkymän raja-arvon asettamaa enimmäismäärää enemmän kohteita ja otat sitten käyttöön johdannaispoiston tai poiston rajoituksen asetuksen kyseisen luettelon hakukentässä.
RSS-syötteet Kun RSS-tuki on otettu käyttöön keskitetyssä hallinnassa ja sivustokokoelman tasolla, voit ottaa RSS-tuen käyttöön ja määrittää sen useissa erityyppisissä luetteloissa ja kirjastoissa. Kun käyttäjät käyttävät luettelon tai kirjaston RSS-syötettä, tiedot noudetaan luettelosta. RSS-oletusnäkymä rajoittaa palautettavien kohteiden määrää kohteen edellisen muokkauspäivämäärän perusteella tai Muokattu-sarakkeessa käytettävän suodattimen perusteella. Jos luettelossa tai kirjastossa on paljon kohteita ja käyttäjät käyttävät RSS-syötettä, Muokattu-sarake kannattaa indeksoida. Voit myös pienentää noudettavien kohteiden määrää vaihtamalla sitä kohteiden määrää ja päivien määrää, joiden muutokset sisällytetään RSS-syötteeseen.
Lisätietoja RSS-syötteiden hallinnasta on artikkelissa Sivuston tai sivustokokoelman RSS-syötteiden hallinta. Lisätietoja RSS-syötteen lisäämisestä on artikkelissa Ilmoituksen luominen tai RSS-syötteen tilaaminen.
SharePoint Vain palvelimen järjestelmänvalvojat
Nämä toiminnot voi suorittaa vain SharePointin tai verkon järjestelmänvalvoja sekä palvelinklusterin järjestelmänvalvoja SharePoint-palvelinversioissa.
Päivittäisen ajankohdan avulla järjestelmänvalvojat voivat määrittää tietyn ajankohdan, jolloin kaikki käyttäjät voivat suorittaa rajoittamattomia toimintoja rajoituksitta hiljaisina aikoina.
Näkymät ovat ensisijainen tapa noutaa kohteita luettelosta tai kirjastosta, mutta on myös muita SharePointin komentoja ja toimintoja, jotka on paras suorittaa Päivittäinen ajankohta -asetuksella määritettynä aikana.
Indeksin lisääminen ja poistaminen
Luettelosarakkeen lisääminen ja muokkaaminen
Kansioiden poistaminen ja kopioiminen
Luettelon tai kirjaston suojausasetusten muuttaminen
Luettelon ja sen sisällön tallentaminen mallina
Sivuston poistaminen
Kohteiden palauttaminen tai poistaminen roskakorista
Nämä komennot ja toiminnot voivat epäonnistua, jos ne ylittävät sivuston raja-arvot noudettaessa luettelotietoja normaaleina käyttöaikoina. Kun niitä käytetään ilman rajoituksia Päivittäinen ajankohta -asetuksella määritettynä aikana, voidaan välttää epäonnistuminen ja häiriöiden aiheuttaminen muille käyttäjille.
Päivittäinen ajankohta -asetukseen kuuluu aloitusajan ja keston määrittäminen. Kun määrität aikaa ja kestoa, ymmärrä, että jos joku aloittaa pitkän kyselyn tai toiminnon ikkunan aikana, se jatkuu, kunnes se on valmis, riippumatta siitä, onko se ikkunan sisällä.
-
Kirjaudu järjestelmänvalvojana keskitettyihin Hallinta.
-
Valitse Sovellusten hallinta > Verkkosovellusten hallinta.
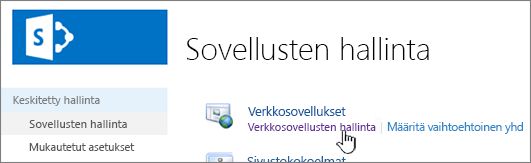
-
Valitse määritettävä sovellus tai muuta Päivittäinen ajankohta -asetusta.
-
Siirry valikkoon valintanauhan Yleiset asetukset - kohdassa, valitse alanuoli ja valitse sitten Resurssien rajoittaminen.
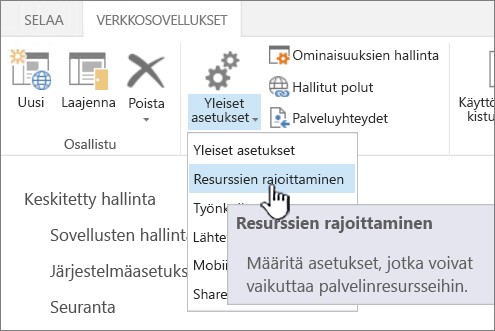
-
Muuta Päivittäinen aika -ikkunaa ja määritä sitten aika ja kesto, jota haluat käyttää.
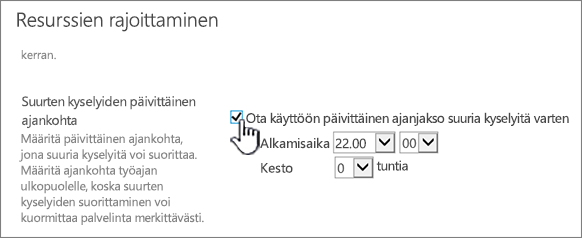
-
Kun olet valmis, valitse OK.
Jos et ole ohjelmistokehittäjä tai et voi suorittaa näitä toimintoja helposti kehittäjäresurssien avulla, voit siirtää tämän tyyppiset toiminnot Päivittäinen ajankohta -asetuksella määritettyyn ajankohtaan. Voit tarkistaa, milloin Päivittäinen aika -ikkuna on ajoitettu, ottamalla yhteyttä järjestelmänvalvojaan.
Huomautus: SharePoint ei tue luettelonäkymän raja-arvon muuttamista.
Luettelonäkymän raja-arvo (LVT) on käytössä, jotta se tarjoaa suorituskykyä kaikilla käyttäjillä ja suojaa palvelinta tahattomalta ylikuormitukselta kyselyjen aikana. Keskitetty Hallinta -sovelluksen järjestelmänvalvoja voi muuttaa LVT:tä vain SharePoint palvelinversioissa. Emme suosittele sen muuttamista suorituskyvyn heikkenemisen välttämiseksi. SharePoint ei salli järjestelmänvalvojien muuttaa LVI:tä suojatakseen muiden vuokraajien käyttäjiä suorituskykyon ongelmilta, kun suuria tietojoukkoja noudetaan. Käytä sen sijaan indeksejä, suodattimia ja kansioita kyselyjen hallintaan.
Jos sinulla on vain muutama kysely, jotka edellyttävät LVIT:n nostamista, harkitse päivittäisen ajan ikkunan käyttämistä vapaa-aikoina.
Varoitus: Emme suosittele LVT:n muuttamista, jos sinulla on muita käyttäjiä, koska suuremmat arvot heikentävät suorituskykyä. Liian suuren arvon luominen voi aiheuttaa käyttäjille suuria viiveitä tai toimintojen epäonnistumisen tai mahdollisesti palvelimen kaatumisen.
Huomautus: Keskitetty hallinta on käytettävissä vain SharePoint-palvelinasennuksissa.
Jos haluat todella muuttaa LVIT:tä, toimi seuraavasti. Ne koskevat versioita SharePoint 2010 – SharePoint 2016, vaikka käyttöliittymät saattavat hieman poiketa toisistaan. Keskitetyn hallinnan sovellus on SharePoint-sivustosta erillään oleva sovellus, jonka käyttö vaatii palvelinklusterin järjestelmänvalvojan oikeuksia. Voit muuttaa LVT:tä vain SharePoint palvelinversioissa .
-
Kirjaudu järjestelmänvalvojana keskitettyihin Hallinta.
-
Valitse Sovellusten hallinta > Verkkosovellusten hallinta.
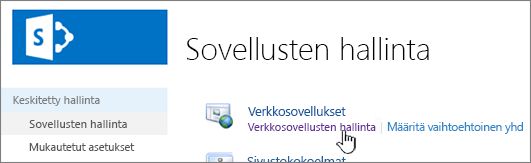
-
Valitse sovellus Luettelonäkymän raja-arvo -asetuksen muuttamista varten.
-
valintanauhan Yleiset asetukset -kohdassa, jotta pääset valikkoon, valitse alanuoli ja valitse sitten Resurssien rajoittaminen.
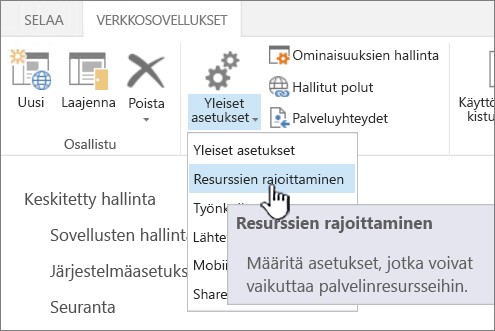
-
Vaihda Luettelonäkymän raja-arvo -asetus (luettelossa ensimmäisenä) kohtuulliseksi arvoksi.
-
Valitse OK.
Resurssien rajoittamissivulla on lisäasetuksia, joiden käyttö sinun on järjestelmänvalvojana hyvä tuntea.
-
Luettelonäkymän raja-arvo valvojille ja järjestelmänvalvojille: Tämä on oletusarvoisesti "suurempi rajoitus". Tarkastajan tai järjestelmänvalvojan suorittamiin kyselyihin, jotka nimenomaisesti (ohjelmallisesti) pyytävät luettelonäkymän raja-arvon ohittamista, käytetään sen sijaan tätä rajoitusta. Oletusarvoisesti se on 20 000 eikä 5 000 LVT:lle. Tämän rajan nostaminen vaikuttaa samoin kuin LVT:n nostamiseen. Jos tätä arvoa muutetaan, voi olla tarpeen tehdä myös muita liittyviä muutoksia.
-
Objektimallin ohitus: Jos käytät yleisesti mukautettua koodia käyttöönotossa ja haluat ohittaa LVT:n korkeammalle rajalle, objektimallin ohittaminen voi olla hyvä ajatus ja antaa tilintarkastajalle tai järjestelmänvalvojalle oikeudet sovellukseen, joka suorittaa kyselyt. Tämä asetus on oletusarvoisesti käytössä, mutta voit poistaa sen käytöstä, jos et tarvitse sitä. Hyvä esimerkki tämän käytöstä olisi tilanne, jossa tietyn koodin avulla sijoitat välimuistiin suuren tulosjoukon, jota käytetään usein esimerkiksi useiden minuuttien ajan. Jos et aio tallentaa sisältöä ja suunnittelet suorittavasi näitä kyselyjä usein, emme suosittele tämän menetelmän käyttämistä LVT:n kiertämiseen, koska se vaikuttaa haitallisesti palvelimesi suorituskykyyn. Lyhyesti sanottuna: "polke kevyesti."
-
Luettelonäkymän haun raja-arvo: Tämä ominaisuus rajoittaa sitä liitosten määrää, jonka kysely voi suorittaa. Tämä vastaa kyselyn sisältämien Haku-, Henkilö tai ryhmä- tai Työnkulun tila -kenttien määrää. Esimerkiksi näkymä, joka näyttää kuusi hakusaraketta ja käyttää suodatusta kolmessa muussa erillisessä hakusarakkeessa, käyttää yhdeksää hakukenttää. Jos Luettelonäkymän hakujen raja-arvo -asetuksena on 8, tämä aiheuttaa virheen. Asetuksen suurentaminen arvoa 8 suuremmaksi ei ole suositeltavaa.
Microsoftin perusteellinen testaus on osoittanut, että jos liitoksia on enemmän kuin kahdeksan, ilmenee vakavaa ei-vähittäistä suorituskyvyn heikkenemistä. Sen lisäksi, että palvelimen siirtonopeus laskee merkittävästi tässä vaiheessa, kysely käyttää suhteettoman suurta määrää SQL Server resursseista, mikä vaikuttaa kielteisesti kaikkiin saman tietokannan käytöllä. Lisätietoja on suorituskyky- ja kapasiteettitestien tulosten ja suositusten Hakusarakkeet ja luettelonäkymät -osassa.
-
Suurten kyselyiden päivittäinen ajankohta: Tämän toiminnon avulla voit määrittää jokaiselle päivälle ajan, jolloin käyttäjät voivat käyttää tavallista suurempia kyselyjen ilman rajoituksia. On muutamia asioita, joita sinun pitää harkita huolellisesti, ennen kuin valitset aika-asetuksen:
-
Aika tulisi asettaa hiljaiseen ajankohtaan tai ajankohtaan, jolloin on odotettavissa vähiten kuormitusta, jotta käyttäjille aiheutuisi mahdollisimman vähän häiriöitä. Jos valitset ajan keskellä työpäivää useimmille käyttäjille, tämä voi vaikuttaa negatiivisesti myös niihin, jotka eivät käytä suurta luetteloa.
-
Yritä säilyttää aikaväli kohtuullisena niin, että käyttäjät voivat sen avulla korjata luettelonsa ottamatta yhteyttä järjestelmänvalvojaan.
-
Päivittäinen ajankohdan aikana aloitetut toiminnot suoritetaan valmiiksi, vaikka ajankohta päättyisi. Harkitse tarvittavaa jatkoaikaa, jos käyttäjä yrittää poistaa suuren luettelon juuri ennen ajankohdan päättymistä.
-
Harkitse eri aikavyöhykkeitä. Tämä on erityisen tärkeää, jos organisaatiosi tai asiakkaasi ovat jakautuneet maantieteellisesti laajalle alueelle ja jakavat keskitetysti isännöidyn SharePoint-palvelimen. Sen asettaminen kello 18:00 voi toimia omassa sijainnissasi, mutta siitä ei olisi hyötyä esimerkiksi Sydneyssä, Australiassa.
-
-
Luettelon yksilöllisten oikeuksien raja-arvo: Tämä on jokaiselle luettelolle sallittujen yksilöllisten käyttöoikeuksien määrä. Jos sinulla on kansio, jonka käyttöoikeuksien periytymisen poistat käytöstä ja määrität sitä (ja kaikkia sen sisältämiä kohteita) varten jotkin käyttöoikeudet, luettelon yksilöllisten oikeuksien raja-arvo pienenee yhdellä. Toisin kuin LVT ja muut asetukset, tätä raja-arvoa ei käynnistetä tarkastelemalla sisältöä tai suorittamalla siinä jotakin muuta toimintoa, vaan nimenomaisesti käyttöoikeuksia muutettaessa.
Jos sinulla on siihen varaa, tämän arvon pienentäminen on suositeltavaa. Sen oletusarvo on 50 000, mikä on suuri määrä käyttöoikeuksia. Luettelossasi ilmenee hyvin todennäköisesti käyttöoikeuksiin liittyviä ongelmia, ennen kuin se saavuttaa tämän arvon, joten se kannattaa säätää ennaltaehkäisevästi käyttöympäristöön.
Useita kohteita sisältävien luetteloiden ja kirjastojen yleiskatsaus
LVT on käytössä, jotta kaikkien käyttäjien suorituskyky olisi yhdenmukainen taustatietokannan kyselyjen avulla. Seuraavassa on tietoja rajoista, siitä, miten kaikki toimii ja miten LVT-arvoa muutetaan.
Tärkeää: LVT:tä ei voi muuttaa SharePoint. SharePoint ei myöskään voi luoda päivittäistä aikaikkunaa. Nämä ominaisuudet ovat käytettävissä vain SharePoint 2016:ssa SharePoint 2013:ssa ja SharePoint 2010:ssä.
Tietokantaristiriitojen välttämiseksi SQL Server, SharePointin taustatietokanta, käyttää usein rivitason lukitsemista, jolla varmistetaan tietojen virheettömät päivitykset ilman muiden rivien käyttäjille aiheutuvaa haittaa. Jos kuitenkin tietokannan luku- tai kirjoitustoiminto, esimerkiksi kysely, aiheuttaisi yli 5 000 rivin yhtäaikaisen lukitsemisen, SQL Serverin on tehokkaampaa lukita koko taulukko väliaikaisesti, kunnes tietokantatoiminto valmistuu.
Huomautus: Todellinen määrä ei aina ole täsmälleen 5 000, vaan se voi vaihdella sivustosta, tietokantatoiminnan määrästä sekä sivuston määrityksestä riippuen.
Kun koko taulukko lukitaan, muut käyttäjät eivät voi käyttää sitä. Jos näin käy liian usein, järjestelmän suorituskyky heikkenee. Siksi raja-arvot ja rajat ovat ehdottoman tärkeitä: niillä minimoidaan suuria määriä resursseja käyttävien tietokantatoimintojen vaikutuksia ja luodaan tasapainoa kaikkien käyttäjien tarpeiden välille.
Seuraavassa kaaviossa on yhteenveto siitä, mitä taustalla tapahtuu, kun käytät paljon kohteita sisältävää luetteloa tai kirjastoa.
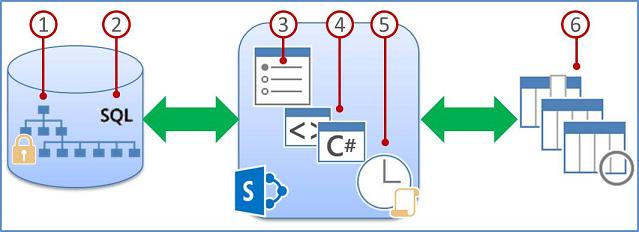
-
Sivustokokoelman luettelon tai kirjaston tiedot tallennetaan SQL Server ‑tietokantaan. Se käyttää kyselyitä, indeksejä ja lukituksia yleisen suorituskyvyn, jakamisen ja tarkkuuden ylläpitämiseen.
-
Sarakeindeksit (ja muut toiminnot) sisältävät suodatetut näkymät luovat tietokantakyselyjä, joilla tunnistetaan sarakkeiden ja rivien alijoukko ja jotka palauttavat tämän alijoukon tietokoneeseen.
-
Rajoitukset auttavat rajoittamaan toimintoja ja tasapainottamaan resursseja, kun samanaikaisia käyttäjiä on useita.
-
Järjestelmätason kehittäjät voivat suurentaa mukautettujen sovellusten rajoituksia väliaikaisesti käyttämällä objektimallin korvaamista SharePoint-palvelinversioissa.
-
Järjestelmänvalvojat voivat määrittää tiettyjä ajankohtia, jolloin kaikilla käyttäjillä on mahdollisuus tehdä rajoittamaton määrä toimintoja hiljaisina aikoina SharePoint-palvelinversioissa.
-
Tietotyöntekijät voivat nopeuttaa sivun tietojen näyttämistä soveltuvilla näkymillä, tyyleillä ja sivurajoituksilla.
Luetteloilla ja kirjastoilla on tietyt enimmäisrajat, jotka on esitetty seuraavassa taulukossa.
|
Ominaisuus |
Enimmäismäärä |
|---|---|
|
Luettelon tai kirjaston kohteiden määrä |
30 miljoonaa |
|
Yksittäisen tiedostokohteen tai -liitteen koko |
10 gigatavua |
Seuraavassa taulukossa on yhteenveto tärkeistä resurssien rajoituksista, jotka sinun on syytä tuntea. Nämä rajoitukset määritetään keskitetyn hallinnan Rajoittaminen-sivulla SharePoint-palvelinversioissa. Jos haluat tarkastella sivustosi tiettyjä rajoituksia ja pyyntöjä, ota yhteyttä järjestelmänvalvojaan .
Huomautus: Hallinnan helpottamiseksi seuraavat resurssien rajoitukset eivät koske järjestelmänvalvojia:
Huomautus: Kaikki nämä asetukset eivät ole käytettävissä käyttöliittymässä, ja asetuksia voi käyttää vain SharePoint-palvelinversioissa.
|
Raja-arvo
|
Oletus-
|
Kuvaus |
|---|---|---|
|
Luettelonäkymän kynnysarvo |
5 000 |
Määrittää tietokantatoiminnolla, kuten kyselyllä, kerralla käsiteltävien luettelo- tai kirjastokohteiden suurimman sallitun määrän. Toiminto estetään, jos se ylittää tämän rajoituksen. Jos haluat antaa sinulle aikaa vaihtoehtoisten suunnitelmien tekemiseen, sinua saatetaan varoittaa Luettelon asetukset -sivulla, kun luettelosi on ylittänyt 3 000 kohdetta. Varoitus sisältää ohjelinkin tähän aiheeseen. |
|
Yksilöllisten käyttöoikeuksien rajoitus |
50 000 |
Määrittää luettelossa tai kirjastossa sallittujen yksilöllisten käyttöoikeuksien enimmäismäärän. Kun katkaiset kohteen tai kansion käyttöoikeuksien periytyvyyden, se lasketaan yhdeksi yksilölliseksi käyttöoikeudeksi tässä rajoituksessa. Jos yrität lisätä kohteen, joka johtaisi tämän rajoituksen ylittämiseen, tämä estetään. |
|
Rivin kokorajoitus |
6 |
Määrittää luettelossa tai kirjastossa sallittujen tietokannan sisäisten taulukkorivien enimmäismäärän. Useita sarakkeita sisältävien laajojen luetteloiden mahdollistamiseksi kukin kohde rivitetään useisiin sisäisiin taulukkoriveihin, joita voi olla enintään kuusi ja joiden koko voi olla yhteensä 8 000 tavua (liitteet pois lukien). Jos sinulla on esimerkiksi luettelo, jossa on useita pieniä sarakkeita ja yksi satoja Kyllä/Ei-sarakkeita sisältävä luettelo, saatat ylittää tämän rajoituksen, jolloin et voi lisätä Kyllä/Ei-sarakkeita luetteloon, mutta voit ehkä yhä lisätä muuntyyppisiä sarakkeita. Järjestelmänvalvojat voivat määrittää tämän rajoituksen vain objektimallia käyttämällä. Sitä ei siis voi määrittää käyttöliittymästä. |
|
Luettelonäkymän hakukynnysarvo |
12 |
Määrittää liitostoimintojen, kuten haku-, henkilö- tai ryhmäsarakkeisiin tai työnkulun tilasarakkeisiin perustuvien toimintojen, enimmäismäärän. Jos kyselyssä on yli 8 saraketta, toiminto estetään. On kuitenkin mahdollista valita ohjelmallisesti valita käytettävät sarakkeet enimmäisnäkymässä, joka voidaan asettaa objektimallista. |
|
Luettelonäkymän kynnysarvo järjestelmänvalvojille ja tarkastajille |
20 000 |
Määrittää tietokantatoiminnolla, kuten kyselyllä, kerralla käsiteltävien luettelo- tai kirjastokohteiden suurimman sallitun määrän, kun toiminnon suorittaa valvoja tai järjestelmänvalvoja, jolla on riittävät käyttöoikeudet. Tämä asetus toimii yhdessä Salli ohittaminen objektimallilla ‑asetuksen kanssa. |
|
Salli ohittaminen objektimallilla |
Kyllä |
Määrittää, voivatko kehittäjät suorittaa tietokantatoimintoja, esimerkiksi kyselyjä, joissa vaaditaan Luettelonäkymän raja-arvon ohittamista ja kohdassa Luettelonäkymän raja-arvo valvojille ja järjestelmänvalvojille määritetyn suuremman raja-arvon käyttämistä. Järjestelmänvalvojan on otettava käyttöön objektimallilla ohittaminen, minkä jälkeen soveltuvat käyttöoikeudet saanut kehittäjä voi hyödyntää tätä pyytämällä ohjelmallisesti, että kyselyssä käytetään korkeampaa luettelonäkymän raja-arvoa. |
|
Päivittäinen ajankohta |
Ei mitään |
Määrittää ajanjakson, jonka aikana resurssin raja-arvot ja rajoitukset ohitetaan. Järjestelmänvalvoja voi määrittää aikaikkunan ruuhka-aikojen ulkopuolella 15 minuutin ja jopa 24 tunnin aikana, esimerkiksi klo 18.00–22.00 tai 13.30–5.15. Tämän päivittäisen ajanjakson aikana aloitetun tietokantatoiminnon tai kyselyn suorittamista jatketaan loppuun (tai epäonnistumiseen) saakka, vaikka toimintoa tai kyselyä ei ehdittäisikään suorittaa loppuun määritetyn ajanjakson aikana. |
Luettelolomakkeet
Kun SharePoint muodostaa luettelolomakkeet, kaikki luettelokohteen käytettävissä olevat kentät noudetaan tietokannasta. Luettelot, joissa on paljon hakusarakkeita, voivat aiheuttaa monimutkaisia ja mahdollisesti vaativia SQL-lausekkeita. SharePoint tarkistaa koko SQL-lausekkeen pituuden ja näyttää tämän virhesanoman siltä varalta, että sallittu enimmäispituus ylittyy:
"Luettelokohdetta ei voitu näyttää tai lisätä, koska kenttien pituus oli liian pitkä. Lyhennä uusia merkintöjä tai poista joitakin kenttiä tästä luettelosta."
Voit ratkaista tämän ongelman vähentämällä tietyn luettelon sarakkeiden määrää.
Huomautukset:
-
Vakiohakusarakkeiden lisäksi yhden arvon hallitut metatiedot, moniarvoiset hallitut metatiedot, yhden arvon henkilöt ja ryhmän sarakkeet sekä moniarvoiset henkilöt ja ryhmäsarakkeet lasketaan hakusarakkeiksi.
-
Luettelonäkymän kukin hakusarake aiheuttaa liitoksen toisen taulukon kanssa. Jokainen lisähakusarake lisää sql-taustakyselyn monimutkaisuutta ja kokoa.










