Voit luoda ja jakaa luetteloita , joiden avulla voit esimerkiksi seurata ongelmia, resursseja, rutiineja, yhteystietoja ja varastoja. Aloita mallista, Excel-tiedostosta tai alusta. Jos käytät Microsoft Teamsia, katso Luetteloiden käytön aloittaminen Teamsissa.
Huomautus:
Luettelon luominen

-
Valitse Microsoft 365:n Luettelot-sovelluksesta +Uusi luettelo. (Pääset Luettelot-sovellukseen valitsemalla minkä tahansa sivun yläreunassa Microsoft 365 -sovellusten käynnistimen

Valitse SharePoint-sivuston aloitussivulta tai Sivuston sisältö -sivulta + Uusi > luettelo.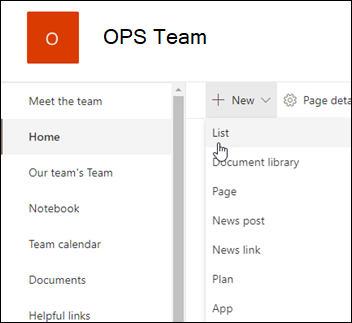
-
Valitse Luo luettelo -sivulla jokin seuraavista vaihtoehdoista:
Huomautukset:
-
Luetteloiden visuaaliset päivitykset tulevat vähitellen käyttöön maailmanlaajuisesti, mikä tarkoittaa, että käyttökokemuksesi voi poiketa tässä artikkelissa kuvatuista.
-
Sivustokokoelmaa kohden yhteensä 2 000 luetteloa ja kirjastoa on raja (pääsivusto ja mahdolliset alisivustot mukaan lukien), minkä jälkeen saat virhesanoman: Tapahtui virhe. Toiminto on kielletty, koska se ylittää luettelonäkymän raja-arvon. Katso SharePoint-rajoitukset.
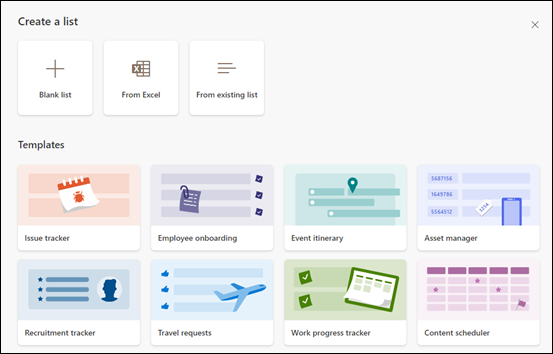
-
Tyhjä luettelo: Valitse aloittaaksesi luettelon alusta. Lisää luettelon nimi, kuvaus (valinnainen) ja valitse, näkyykö luettelo vasemmanpuoleisessa siirtymisruudussa. Kun olet valinnut asetukset, valitse Luo.
-
Excelistä: Valitse tämä asetus, jos haluat luoda Excel-laskentataulukkoon perustuvan luettelon.
-
Aiemmin luodusta luettelosta: Valitse tämä asetus, jos haluat säästää aikaa ja luoda uuden luettelon toisen luettelon sarakkeiden perusteella. Uusi luettelo alkaa kaikista samoista sarakkeista, mutta se ei sisällä mitään alkuperäisen luettelon tietoja.
-
Mallit: Valitse malli, esimerkiksi Ongelman seuranta, nähdäksesi, mitä sarakkeita malli sisältää, ja selaa mallitietoja nähdäksesi, miltä se näyttää. Jos löydät haluamasi mallin, valitse Käytä mallia. Jos et näe haluamaasi, palaa Luo luettelo -sivulle valitsemalla Takaisin. Lue lisätietoja luettelon luomisesta mallista tai luettelomalleista Microsoft 365:ssä.
-
-
Kun luettelo avautuu, lisää kohde luetteloon joko valitsemalla + Uusi tai Muokkaa ruudukkonäkymässä. (Ruudukkonäkymässä voit lisätä tietoja vapaasti eri riveille tai sarakkeisiin.)
Jos haluat lisätä luetteloon erityyppisiä tietoja, valitse + Lisää sarake. Lisätietoja on artikkelissa Sarakkeen luominen luetteloon tai kirjastoon.
Vihje: Jos haluat muuttaa luettelon nimeä, valitse sen otsikko, kirjoita uusi nimi ja valitse sitten Tallenna. Voit myös valita Luettelot-aloitussivun luettelon ruudussa Avaa toiminnot (...) ja valita sitten Mukauta.
Jos haluat muuttaa luettelon ominaisuuksia, poista luettelo, lisää käyttöoikeuksia, hallitse sarakkeita ja muita päivityksiä, valitse Asetukset 
Luettelon luominen perinteiseenSharePoint taiSharePoint Server 2019 sivustoon
-
Valitse Asetukset

-
Valitse + Uusi ja valitse sitten Luettelo.
-
Kirjoita luettelon nimi ja halutessasi Kuvaus.
Nimi näkyy luettelon yläreunassa, ja se voi näkyä sivuston siirtymisruudussa, jotta muut löytävät sen.
-
Valitse Luo.
-
Kun luettelo avautuu, voit lisätä luetteloon lisää tietotyyppejä valitsemalla + tai + Lisää sarake.
Lisätietoja sarakkeiden lisäämisestä on artikkelissa Sarakkeen luominen SharePoint-luetteloon tai -kirjastoon.
Lisätietoja aiemmin luotuun luetteloon perustuvan luettelon luomisesta on artikkelissa Uuden SharePoint-luettelon luominen toisen luettelon sarakkeiden perusteella.
Jos haluat muuttaa ominaisuuksia, poista luettelo, lisää käyttöoikeuksia, hallitse sarakkeita ja useita muita päivityksiä, valitse Asetukset 
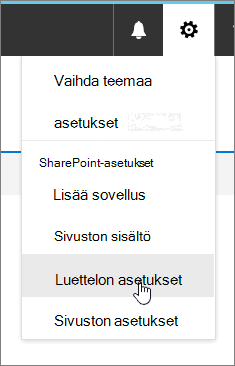
Luetteloiden luominen muuntyyppisistä luettelomalleista
Voit käyttää SharePoint Server 2019 luetteloita vain yksinkertaiseen luetteloon. Voit valita esimerkiksi linkkejä, kalenteria, kyselyjä, seurantaan ja ilmoituksiin liittyviä luettelomalleja.
Esimerkki Kalenteri-sovelluksesta
-
Tässä esimerkissä käytimme kalenteria ja valitsimme valmiin kalenterisovelluksen SharePoint. Voit nähdä muita yrityksessäsi luotuja kalentereita tai kolmannen osapuolen tarjoamia.
-
Kirjoita valitsemasi sovelluksen nimi , kuten Tapahtumakalenteri, Heinäkuun tehtävät tai Yrityksen yhteystiedot.
Nimi näkyy useimmissa näkymissä luettelon yläosassa, siitä tulee osa luettelosivun verkko-osoitetta ja se näkyy sivuston siirtymisrakenteessa, jotta käyttäjien olisi helpompi löytää luettelo. Voit muuttaa luettelon nimeä, mutta verkko-osoite pysyy entisellään.
-
SharePoint palauttaa sinut Sivuston sisältö -sivulle. Etsi juuri luomasi sovellus Sivuston sisältö - luettelosta ja avaa se. SharePoint luo oletusversion sovelluksesta, kalenterista, tehtäväluettelosta tai mistä tahansa luomastasi sovelluksesta.
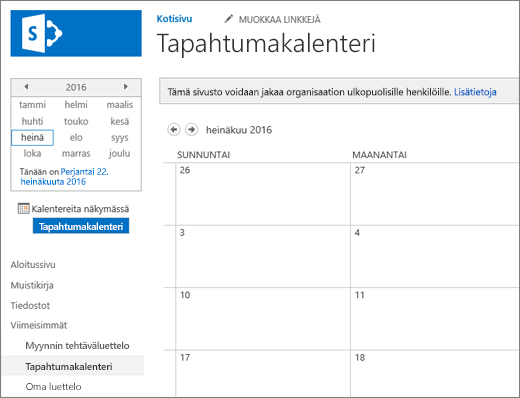
-
Voit aloittaa tiedon syöttämisen käyttämällä mitä tahansa tapaa, jonka sovellus järjestää sitä varten, kuten + uusi tehtävä, Muokkaa tätä luetteloa tai Lisää.
Huomautus: Jotkin luettelopohjaiset sovellukset näkyvät vain perinteisessä ympäristössä.
Voit muuttaa sovelluksen asetuksia valitsemasi sovelluksen tyypin mukaan valitsemalla sivun yläreunassa olevasta valintanauhasta Luetteloasetukset tai Luettelo-välilehden . Lisätietoja asetuksista on artikkelissa Luetteloasetusten muokkaaminen SharePointissa.
-
Valitse Asetukset

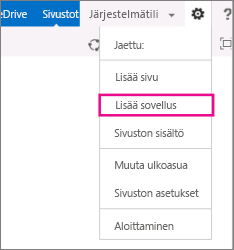
-
Kirjoita haluamasi luettelomallin tyyppi (mukautettu, tehtävä, kalenteri jne.) hakuruutuun ja valitse Hae

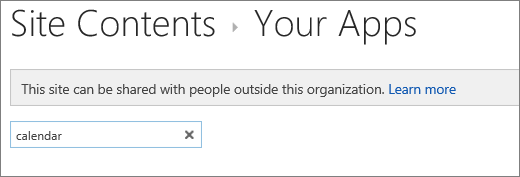
-
Valitse Luettelomalli-sovellus , jota haluat käyttää.
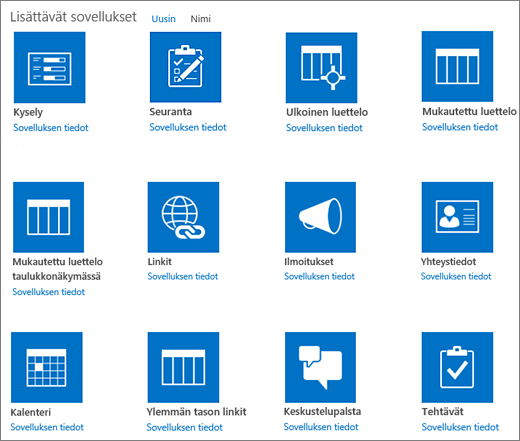
-
Kirjoita nimi (pakollinen).
Nimi näkyy useimmissa näkymissä luettelon yläosassa, siitä tulee osa luettelosivun verkko-osoitetta ja se näkyy sivuston siirtymisrakenteessa, jotta käyttäjien olisi helpompi löytää luettelo. Voit muuttaa luettelon nimeä, mutta verkko-osoite pysyy entisellään.
Jos haluat antaa valinnaisen kuvauksen ja lisätietoja, valitse tietystä luettelosovelluksesta riippuen Lisäasetukset. Lisäasetukset.
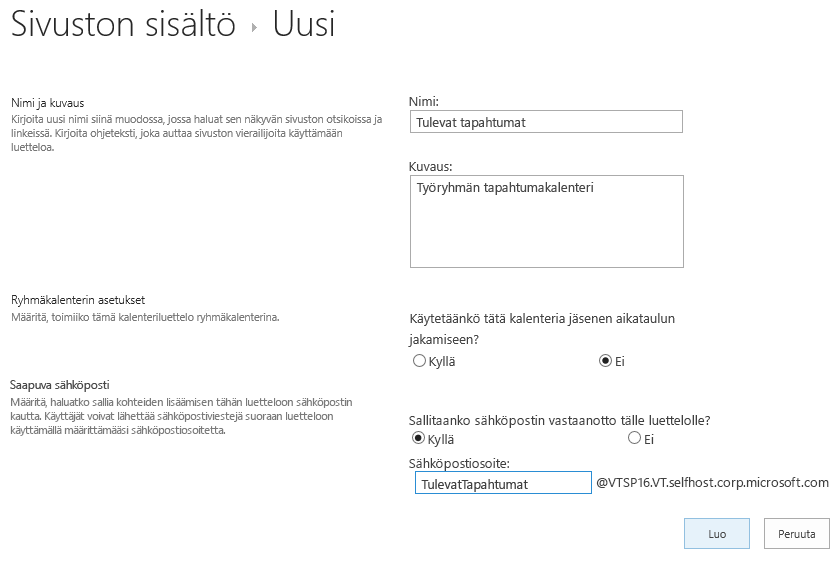
-
Valitse OK.
-
Valitse sivulla, johon haluat lisätä luettelon tai kirjaston, Sivu ja valitse sitten Muokkaa. Jos Sivu-välilehti ei ole näkyvissä, valitse Asetukset

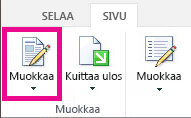
Huomautus: Jos Muokkaa-komento on poistettu käytöstä tai se ei tule näkyviin, sinulla ei ehkä ole oikeutta muokata sivua.
-
Valitse sivun kohta, jossa haluat luettelon tai kirjaston näkyvän, valitse Lisää ja valitse sitten Sovelluksen osa.
-
Valitse luettelon tai kirjaston sovellusosa ja valitse sitten Lisää. Lisää sovelluksia -kohdassa kaikkien luomiesi luetteloiden pitäisi näkyä.
-
Kun olet lopettanut sivun muokkaamisen, valitse Sivu-välilehti ja valitse sitten Tallenna. Joissakin tapauksissa käytettävissä on myös vaihtoehto Tallenna luonnoksena tai Tallenna ja julkaise.
Tärkeää: Joitakin sivuja ei voi muokata, kuten Sivuston sisältö - sivua.
Seuraavassa on esimerkki sivulle lisätystä luettelosta edellisten vaiheiden mukaisesti.
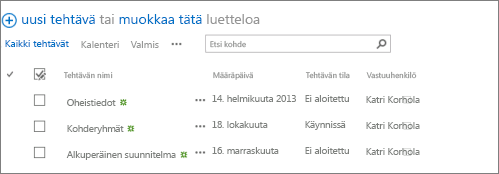
-
Valitse sivulla, jolla haluat pienentää tai palauttaa luettelon tai kirjaston, Sivu ja valitse sitten Muokkaa.
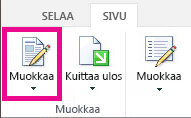
-
Osoita luetteloa tai kirjastoa, valitse alanuoli, valitse Pienennä tai Palauta luettelon tai kirjaston nykyisen sijainnin mukaan ja valitse sitten OK.
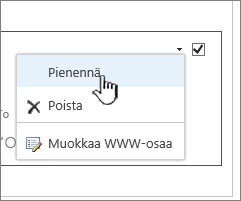
-
Kun olet lopettanut sivun muokkaamisen, valitse Tallenna. Joissakin tapauksissa käytettävissä on myös vaihtoehto Tallenna luonnoksena tai Tallenna ja julkaise.
-
Valitse Luettelot-aloitussivulla Uusi.
-
Valitse Luo uusi -kohdassa Tyhjä luettelo aloittaaksesi luettelon alusta tai valitse vaihtoehto Mallit-kohdassa.
-
Tyhjä luettelo aloittaa luettelon alusta alkaen.
-
Mallit ovat ennalta määritettyjä, tarkoitukseen perustuvia asetuksia, joissa on valmiiksi määritettyjä sarakkeita. Valitse yksi nähdäksesi, mitä siinä on ja onko se sinulle sopiva. Voit muuttaa sarakkeita tarpeidesi mukaan.
-
Tyhjän luettelon aloittaminen
-
Napauta Tyhjä luettelo ja anna sille nimi ja kuvaus.
-
Valitse väri ja kuvake.
-
Valitse, tallennetaanko se Omat luettelot - kohdassa vai tietyssä SharePoint-sivustossa.
-
Valitse Luo.
Näyttöön avautuu tyhjä luettelo, jonka vasemmalla puolella on vakiomuotoinen Otsikko-sarake.
-
Jos haluat lisätä sarakkeen, napauta Lisää ja napauta sitten Lisää uusi sarake.
-
Valitse haluamasi saraketietojen tyyppi ja määritä sitten sarakeasetukset. Tallenna sarakeasetukset napauttamalla valintamerkkiä.
-
Toista vaiheet 5 ja 6, kunnes olet määrittänyt kaikki sarakkeet.
-
Jos haluat lisätä kohteen luetteloon, valitse Uusi ja kirjoita sitten kunkin sarakkeen tiedot. Tallenna kohde valitsemalla valintamerkki (tai hylkää kohteen tiedot tallentamatta napauttamalla ×).
Mallipohjaisen luettelon aloittaminen
-
Kun olet napauttanut jotakin mallia, se avautuu niin, että näet sen sisältämät sarakkeet ja mallitiedot.
-
Selaa mallia nähdäksesi, sopiiko se sinulle.
Kun selaat vaakasuunnassa, vasemmanpuoleisimmat sarakkeen tiedot pysyvät näkyvissä, mikä auttaa pitämään liittyvät tiedot asiayhteydessä.
-
Kun olet löytänyt haluamasi mallin, valitse Käytä tätä mallia.
Näyttöön avautuu uusi luettelo, jossa on kaikki mallin valmiit sarakkeet.
-
Jos haluat lisätä sarakkeen, napauta Lisää ja napauta sitten Lisää uusi sarake.
-
Valitse haluamasi saraketietojen tyyppi ja määritä sitten sarakeasetukset. Tallenna sarakeasetukset napauttamalla valintamerkkiä.
-
Toista vaiheet 4 ja 5, kunnes olet määrittänyt haluamasi lisäsarakkeet.
-
Jos haluat poistaa aiemmin luodun sarakkeen, napauta sarakeotsikkoa, vieritä asetusten alareunaan ja napauta Poista sarake.
-
Jos haluat lisätä kohteen luetteloon, valitse Uusi ja kirjoita sitten kunkin sarakkeen tiedot. Tallenna kohde valitsemalla valintamerkki (tai hylkää kohteen tiedot tallentamatta napauttamalla ×).
-
Valitse Luettelot-aloitussivulla Uusi.
-
Valitse Luo uusi -kohdassa Tyhjä luettelo aloittaaksesi luettelon alusta tai valitse vaihtoehto Mallit-kohdassa.
-
Tyhjä luettelo aloittaa luettelon alusta alkaen.
-
Mallit ovat ennalta määritettyjä, tarkoitukseen perustuvia asetuksia, joissa on valmiiksi määritettyjä sarakkeita. Valitse yksi nähdäksesi, mitä siinä on ja onko se sinulle sopiva. Voit muuttaa sarakkeita tarpeidesi mukaan.
-
Tyhjän luettelon aloittaminen
-
Napauta Tyhjä luettelo ja anna sille nimi ja kuvaus.
-
Valitse väri ja kuvake.
-
Valitse, tallennetaanko se Omat luettelot -kohdassa vai tietyssä SharePoint-sivustossa.
-
Valitse Luo.
Näyttöön avautuu tyhjä luettelo, jonka vasemmalla puolella on vakiomuotoinen Otsikko-sarake.
-
Jos haluat lisätä sarakkeen, napauta Lisää ja napauta sitten Lisää sarake.
-
Valitse haluamasi saraketietojen tyyppi ja määritä sitten sarakeasetukset. Tallenna sarakeasetukset napauttamalla valintamerkkiä.
-
Toista vaiheet 5 ja 6, kunnes olet määrittänyt kaikki sarakkeet.
-
Jos haluat lisätä kohteen luetteloon, valitse Uusi ja kirjoita sitten kunkin sarakkeen tiedot. Tallenna kohde valitsemalla valintamerkki (tai hylkää kohteen tiedot tallentamatta napauttamalla ×).
Mallipohjaisen luettelon aloittaminen
-
Kun olet napauttanut jotakin mallia, se avautuu niin, että näet sen sisältämät sarakkeet ja mallitiedot.
-
Selaa mallia nähdäksesi, sopiiko se sinulle.
Kun selaat vaakasuunnassa, vasemmanpuoleisimmat sarakkeen tiedot pysyvät näkyvissä, mikä auttaa pitämään liittyvät tiedot asiayhteydessä.
-
Kun olet löytänyt haluamasi mallin, valitse Käytä tätä mallia.
Näyttöön avautuu uusi luettelo, jossa on kaikki mallin valmiit sarakkeet.
-
Jos haluat lisätä sarakkeen, napauta Lisää ja napauta sitten Lisää sarake.
-
Valitse haluamasi saraketietojen tyyppi ja määritä sitten sarakeasetukset. Tallenna sarakeasetukset napauttamalla valintamerkkiä.
-
Toista vaiheet 4 ja 5, kunnes olet määrittänyt haluamasi lisäsarakkeet.
-
Jos haluat poistaa aiemmin luodun sarakkeen, napauta sarakeotsikkoa, vieritä asetusten alareunaan ja napauta Poista sarake.
-
Jos haluat lisätä kohteen luetteloon, valitse Uusi ja kirjoita sitten kunkin sarakkeen tiedot. Tallenna kohde valitsemalla valintamerkki (tai hylkää kohteen tiedot tallentamatta napauttamalla ×).
Luettelon luominen SharePoint Server 2010:ssä
Voit luoda luettelon, jota voit myöhemmin käyttää sivuillasi. SharePoint Server 2010 sisältää monenlaisia luettelomalleja, kuten kalenterin, kyselyn ja tehtävät.
-
Valitse Sivuston toiminnot
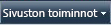

Huomautus: SharePoint-sivustoon on mahdollista tehdä runsaasti erilaisia muutoksia. Jos et löydä tarvitsemaasi vaihtoehtoa, kuten komentoa, painiketta tai linkkiä, ota yhteyttä järjestelmänvalvojaan.
-
Valitse jokin luokista, kuten Viestintä tai Seuranta, ja valitse siitä.
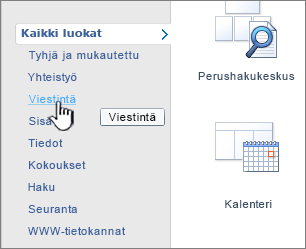
Voit myös kirjoittaa luotavan luettelomallin Etsi asennetut kohteet - ruutuun, kuten Yhteystiedot tai Kalenteri, ja valita sitten Hae

-
Kirjoita luettelon nimi . Nimi on pakollinen tieto.
Nimi näkyy useimmissa näkymissä luettelon yläosassa, siitä tulee osa luettelosivun verkko-osoitetta ja se näkyy sivuston siirtymisrakenteessa, jotta käyttäjien olisi helpompi löytää luettelo. Voit muuttaa luettelon nimeä, mutta verkko-osoite pysyy entisellään.
-
Vaihtoehtoisesti voit valita luettelon ja määrittää muita asetuksia valitsemalla Lisäasetukset ja kirjoittamalla Kuvauksen.
Kuvaus näkyy useimmissa näkymissä nimen alapuolella. Jotkin luettelot voivat vastaanottaa sisältöä sähköpostitse. Jos aiot ottaa luettelon käyttöön sisällön vastaanottamisessa sähköpostitse, voit lisätä luettelon sähköpostiosoitteen sen kuvaukseen, jotta käyttäjät löytävät helposti sähköpostiosoitteen. Voit muuttaa luettelon kuvausta.
-
Jos haluat lisätä linkin pikakäynnistyspaneeliin, varmista siirtymisosassa , että Kyllä on valittuna.
-
Jos käytössäsi on Sähköposti-osa , järjestelmänvalvoja on ottanut sivustosi luettelot käyttöön sisällön vastaanottamiseksi sähköpostitse. Jos haluat, että käyttäjät voivat lisätä sisältöä tähän luetteloon lähettämällä sähköpostia, valitse Ota tämä luettelo käyttöön sähköpostin vastaanottamiseksi -kohdassa Kyllä. Kirjoita sitten Sähköpostiosoite-ruutuun sen osoitteen ensimmäinen osa, jota haluat käyttäjien käyttävän luettelossa. Vaihtoehto ei ole käytettävissä kaikissa luettelotyypeissä.
-
Täytä muut asetukset, kuten sen määrittäminen, toimiiko kalenteri ryhmäkalenterina Kalenteri-sovelluksessa .
-
Valitse Luo.
SharePoint Server 2010 mahdollistaa luetteloiden luomisen sivuista, joita olet muokkaamassa. Näin voit luoda tehokkaammin tarvitsemasi sivut ja luettelot.
-
Valitse sivulta Muokkaa-välilehti ja valitse sitten Muokkaa-komento .
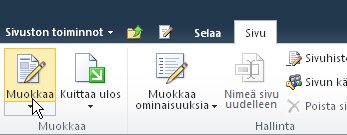
Huomautus: Jos Muokkaa-komento on poistettu käytöstä, sinulla ei ehkä ole sivun muokkausoikeutta. Ota yhteys järjestelmänvalvojaan.
-
Valitse sivu, johon haluat lisätä uuden luettelon, valitse Lisää-välilehti ja valitse sitten Uusi luettelo.

Huomautus: Jos Muokkaa-välilehteä ei näy tai Uusi luettelo on poistettu käytöstä, sinulla ei ehkä ole luettelon luomiseen tarvittavia käyttöoikeuksia. ota yhteyttä järjestelmänvalvojaan.
-
Kirjoita Luo luettelo -valintaikkunaan Luetteloruutu, valitse luotavan luettelon tyyppi ja valitse sitten OK.
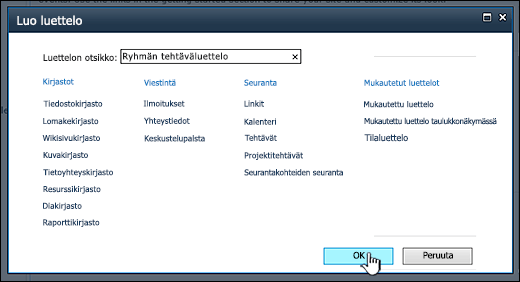
Mukautetun luettelon luominen muistuttaa luetteloiden luomista mallista, paitsi että mukautettu luettelo luodaan vain kolmesarakkeisena: Otsikko, Luonut ja Muokannut. Kun olet luonut mukautetun luettelon, voit lisätä sarakkeita ja tehdä muita muutoksia luetteloon tarpeidesi mukaan.
-
Valitse Sivuston toiminnot
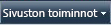

Huomautus: SharePoint-sivustoon on mahdollista tehdä runsaasti erilaisia muutoksia. Jos et löydä tarvitsemaasi vaihtoehtoa, kuten komentoa, painiketta tai linkkiä, ota yhteyttä järjestelmänvalvojaan.
-
Valitse Mukautetut luettelot -kohdassa Mukautettu luettelo tai Mukautettu luettelo taulukkonäkymässä.
Huomautukset:
-
Käytä mukautettua luetteloa, kun haluat käyttää pääasiassa lomaketta tietojen syöttämiseksi luetteloon ja näyttämiseksi siinä.
-
Käytä mukautettua luetteloa taulukkonäkymässä, kun haluat käyttää pääasiassa taulukkotyylistä ruudukkoa tietojen syöttämiseksi luetteloon ja näyttämiseksi siinä. Tämä on kätevää, kun sinulla on useita päivitettäviä kohteita samaan aikaan.
-
Kun luettelo on luotu, voit muuttaa tapaa, jolla tiedot syötetään luetteloon ja näytetään siinä.
-
-
Kirjoita luettelon nimi . Nimi on pakollinen tieto.
Nimi näkyy useimmissa näkymissä luettelon yläosassa, siitä tulee osa luettelosivun verkko-osoitetta ja se näkyy sivuston siirtymisrakenteessa, jotta käyttäjien olisi helpompi löytää luettelo. Voit muuttaa luettelon nimeä, mutta verkko-osoite pysyy entisellään.
-
Kirjoita luettelon kuvaus . (Valinnainen)
Kuvaus näkyy useimmissa näkymissä nimen alapuolella. Jotkin luettelot voivat vastaanottaa sisältöä sähköpostitse. Jos aiot ottaa luettelon käyttöön sisällön vastaanottamisessa sähköpostitse, voit lisätä luettelon sähköpostiosoitteen sen kuvaukseen, jotta käyttäjät löytävät helposti sähköpostiosoitteen. Voit muuttaa luettelon kuvausta.
-
Jos haluat lisätä linkin pikakäynnistykseen, varmista Siirtymisosassa , että Kyllä on valittuna.
-
Jos käytössäsi on Sähköposti-osa , järjestelmänvalvoja on ottanut sivustosi luettelot käyttöön sisällön vastaanottamiseksi sähköpostitse. Jos haluat, että käyttäjät voivat lisätä sisältöä tähän luetteloon lähettämällä sähköpostia, valitse Ota tämä luettelo käyttöön sähköpostin vastaanottamiseksi -kohdassa Kyllä. Kirjoita sitten Sähköpostiosoite-ruutuun sen osoitteen ensimmäinen osa, jota haluat käyttäjien käyttävän luettelossa. Vaihtoehto ei ole käytettävissä kaikissa luettelotyypeissä.
-
Valitse Luo.
-
Valitse sivulla, johon haluat lisätä luettelon tai kirjaston, Sivu ja valitse sitten Muokkaa. Jos Sivu-välilehti ei ole näkyvissä, valitse Asetukset

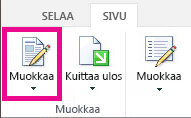
Huomautus: Jos Muokkaa-komento on poistettu käytöstä tai se ei tule näkyviin, sinulla ei ehkä ole oikeutta muokata sivua. Ota yhteys järjestelmänvalvojaan.
-
Valitse sivu, jossa luettelo tai kirjasto näkyy, valitse Lisää ja valitse sitten Sovelluksen osa.
-
Valitse luettelon tai kirjaston sovellusosa ja valitse sitten Lisää.
-
Kun olet lopettanut sivun muokkaamisen, valitse Tallenna. Joissakin tapauksissa käytettävissä on myös vaihtoehto Tallenna luonnoksena tai Tallenna ja julkaise.
Seuraavassa on esimerkki sivulle lisätystä luettelosta edellisten vaiheiden mukaisesti.
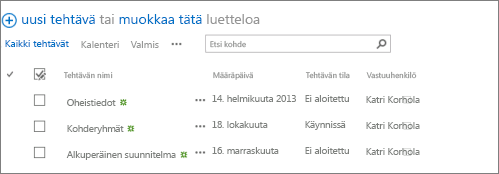
Haluatko tehdä saman kirjastoilla?
Jos haluat luoda kirjaston, katso tiedostokirjaston luominen.
Luetteloiden käytön seuraavat vaiheet
Sarakkeet Määritä, minkä tyyppisiä tietoja luettelo sisältää lisäämällä ja poistamalla sarakkeita. Lisätietoja on artikkelissa Sarakkeen luominen luetteloon tai kirjastoon.
Näkymät Voit muuttaa luettelon näyttötapaa luomalla näkymiä. Lisätietoja on artikkelissa Luettelon tai kirjaston näkymän luominen, muuttaminen tai poistaminen.
Kansiot Lisää alikansio luetteloon. Lisätietoja on artikkelissa Kansion luominen luettelossa.










