Käytä uudelleen mukautettuja Microsoft SharePoint luetteloita luettelo malleilla. Malliin tallentuvat kentät, kaavat ja muotoilu sekä halutessasi myös tiedot. Malleja voi ladata arkistointia tai toiseen sivustoon lataamista varten.
Tärkeää: SharePoint ryhmään yhdistetyt ryhmä sivustot eivät tällä hetkellä tue luettelon malleja. Jos kyseessä on muu SharePoint sivusto, ota komento sarjat käyttöön käyttämällä luettelon malleja. Lisä tietoja on Ohje aiheessa mukautetun komento sarjan salliminen tai estäminen.
-
Avaa luettelo, jonka haluat tallentaa mallina.
-
Jos käytössäsi on SharePoint, valitse asetukset

Valitse muut versiot-valinta nauhassa luettelostaja valitse sitten luettelon asetukset.
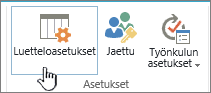
-
Valitse käyttö oikeudet ja hallinta -sarakkeessa Tallenna luettelon mallina.
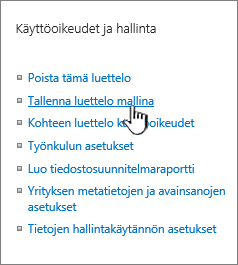
Tallenna mallina -sivu tulee näkyviin.
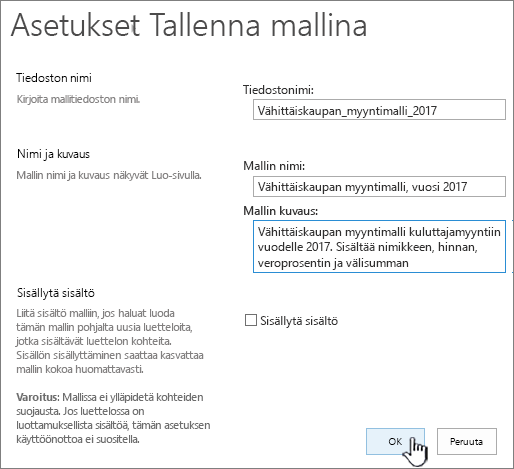
-
Kirjoita tiedosto nimi- kenttään malli tiedostolle käytettävä tiedosto nimi.
Huomautus: Älä lisää tiedosto tunnistetta tiedoston nimeen. Tiedostotunniste .stp lisätään automaattisesti puolestasi.
-
Kirjoita mallin nimi -kenttään otsikko, jonka haluat näkyvän tämän mallin luettelon malli valikoimassa.
-
Kirjoita mallin Kuvaus -kenttään mallin kuvaus. Kuvaus näkyy tietoruudussa oikealla, kun valitset mallin mallivalikoimasta.
-
Jos haluat sisällyttää uuden luettelon malliin tällä hetkellä tämän luettelon sisällön, valitse Sisällytä sisältö -valinta ruutu. Lisätietoja on kohdassa Luettelomallin tietojen rajoitukset.
Huomautus: Tässä vaiheessa ei tallenneta luetteloon mahdollisesti määritettyjä suojausasetuksia. Tämän vuoksi on erittäin suositeltavaa tallentaa luettelomalli turvalliseen paikkaan, jotta luvattomat käyttäjät eivät pääse palauttamaan mallia.
-
Valitse OK.
Onnistunut tallennuksen vahvistus näyttö tulee näkyviin, jos kaikki sujuu hyvin.
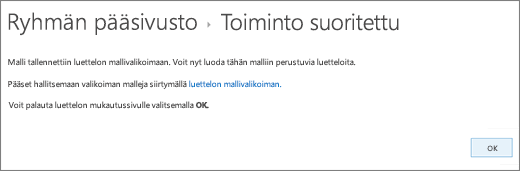
Jos haluat nähdä uuden luettelon mallin luettelon malli valikoimassa, valitse malli valikoima -linkki.

-
Valitse asetukset

-
Valitse verkko suunnittelijan valikoimat -sarakkeessa luettelon mallit.
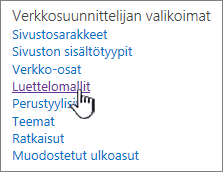
Huomautus: Tämä valinta näkyy vain käyttäjillä, joilla on luetteloiden hallintaoikeudet. Sivuston omistajilla on oletusarvoisesti nämä oikeudet.
Luettelon malli valikoima -sivu tulee näkyviin.
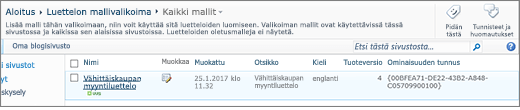
-
Valitse päivitettävän luettelon mallin Muokkaa -sarakkeessa Muokkaa

-
Valitse Poista kohdeja vahvista valitsemalla OK.
-
Valitse asetukset

-
Valitse verkko suunnittelijan valikoimat -sarakkeessa luettelon mallit.
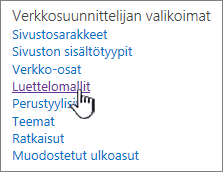
Huomautus: Tämä valinta näkyy vain käyttäjillä, joilla on luetteloiden hallintaoikeudet. Sivuston omistajilla on oletusarvoisesti nämä oikeudet.
Luettelon malli valikoima -sivu tulee näkyviin.
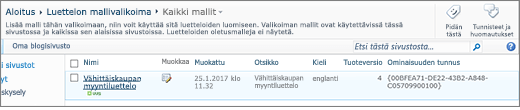
-
Valitse muokattavan luettelon mallin Muokkaa-sarakkeessaMuokkaa

-
Muokkaa tietoja, joita haluat muuttaa, ja valitse sitten OK.
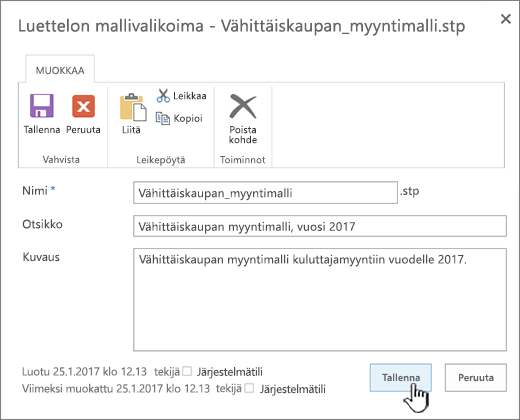
Huomautus: Seuraavien vaiheiden suorittaminen edellyttää, että sinulla on kirjoitusoikeudet kansioon tai jaettuun verkkoresurssiin, josta lataat luettelomallitiedoston.
-
Valitse asetukset

-
Valitse verkko suunnittelijan valikoimat -sarakkeessa luettelon mallit.
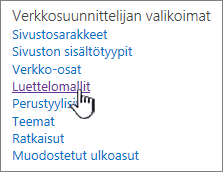
Huomautus: Tämä valinta näkyy vain käyttäjillä, joilla on luetteloiden hallintaoikeudet. Sivuston omistajilla on oletusarvoisesti nämä oikeudet.
Luettelon malli valikoima -sivu tulee näkyviin.
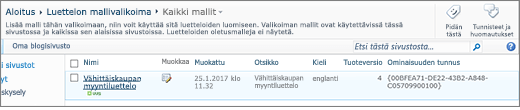
-
Valitse nimi -sarakkeessa sen malli luettelon linkki, jonka haluat ladata.
-
Lataa tiedosto selaimen tiedostojen lataaminen-valinta ikkunassa valitsemalla Tallenna tai Tallenna nimellä.
Luettelomallit, jotka on ladattu tiedostojärjestelmän tiedostoon, voi ladata luettelomallien valikoimaan. Seuraavien vaiheiden suorittaminen edellyttää, että sinulla on lukuoikeudet kansioon tai jaettuun verkkoresurssiin, jossa luettelomallitiedosto sijaitsee.
Huomautukset:
-
Luettelon malli tiedostot käyttävät. stp-tiedosto tunnistetta.
-
Luettelomalleja voi käyttää vain samantyyppisissä sivustoissa ja työtiloissa kuin missä ne on luotu. Tämä tarkoittaa, että kokoustyötilasivustoon luotua luettelon mallia ei voi käyttää teamsin sivustossa. Teamsin sivustossa luotua luettelon mallia voi kuitenkin käyttää eri teamsin sivustossa.
-
Valitse asetukset

-
Valitse verkko suunnittelijan valikoimat -sarakkeessa luettelon mallit.
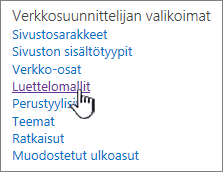
Huomautus: Tämä valinta näkyy vain käyttäjillä, joilla on luetteloiden hallintaoikeudet. Sivuston omistajilla on oletusarvoisesti nämä oikeudet.
Luettelon malli valikoima -sivu tulee näkyviin.
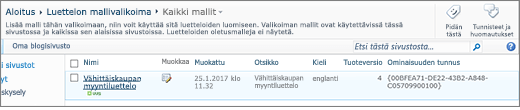
-
Valitse valinta nauhasta Lataa asia kirja.
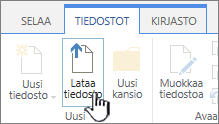
Mallin lisääminen -sivu tulee näkyviin.
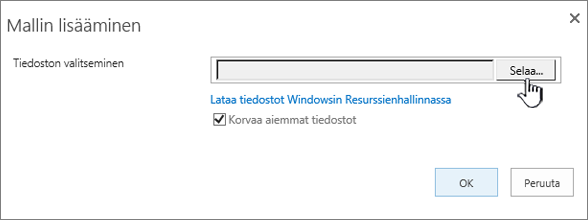
-
Jos haluat ladata luettelon mallin, Anna polku ja tiedosto nimi (mukaan lukien tiedosto tunniste) tai valitse tiedosto valitsemalla Selaa.
-
Valitse, haluatko korvata aiemmin luodut tiedostot. Oletusarvoisesti Korvaa aiemmin luotu tiedosto- valinta ruutu on valittuna.
Huomautus: Jos Korvaa aiemmin luotu tiedosto- valinta ruutu on valittuna, sisältö tieto kantaan jo tallennettu luettelon malli, joka on sama kuin ladattavan tiedoston nimi, korvautuu. Jos yrität ladata sisältö tieto kannassa jo olevaa luettelon mallia ja tämä valinta ruutu ei ole valittuna, näyttöön tulee virhe ikkuna.
-
Valitse OK.
Luettelomallin luominen SharePoint Server 2010:ssä
-
Avaa luettelo, jonka haluat tallentaa mallina.
-
Valitse valinta nauhasta luettelostaja valitse sitten luettelon asetukset.
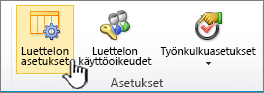
-
Valitse käyttö oikeudet ja hallinta -sarakkeessa Tallenna luettelon mallina.
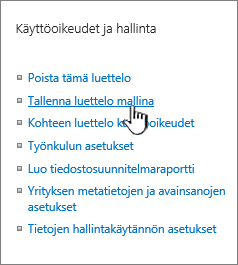
Tallenna mallina -sivu tulee näkyviin.
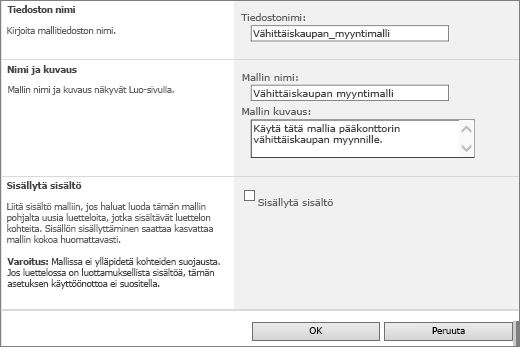
-
Kirjoita tiedosto nimi- kenttään malli tiedostolle käytettävä tiedosto nimi.
Huomautus: Älä lisää tiedosto tunnistetta tiedoston nimeen. Tiedostotunniste .stp lisätään automaattisesti puolestasi.
-
Kirjoita mallin nimi -kenttään otsikko, jonka haluat näkyvän tämän mallin luettelon malli valikoimassa.
-
Kirjoita mallin Kuvaus -kenttään mallin kuvaus. Kuvaus näkyy tietoruudussa oikealla, kun valitset mallin mallivalikoimasta.
-
Jos haluat sisällyttää uuden luettelon malliin tällä hetkellä tämän luettelon sisällön, valitse Sisällytä sisältö -valinta ruutu. Lisätietoja on kohdassa Luettelomallin tietojen rajoitukset.
Huomautus: Tässä vaiheessa ei tallenneta luetteloon mahdollisesti määritettyjä suojausasetuksia. Tämän vuoksi on erittäin suositeltavaa tallentaa luettelomalli turvalliseen paikkaan, jotta luvattomat käyttäjät eivät pääse palauttamaan mallia.
-
Valitse OK.
Uusi luettelomalli tulee näkyviin luettelomallien valikoimaan.

Mallin poistaminen luettelomallien valikoimasta SharePoint Server 2010:ssä
-
Valitse sivuston toiminnot -valikko

Huomautus: Valitse sivustossa, jossa sivuston toiminnot -valikko on mukautettu, sivuston asetuksetja sitten asetukset, joita haluat tarkastella.
-
Valitse valikoimat -sarakkeessa luettelon mallit.
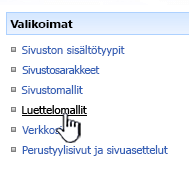
Huomautus: Tämä valinta näkyy vain käyttäjillä, joilla on luetteloiden hallintaoikeudet. Sivuston omistajilla on oletusarvoisesti nämä oikeudet.
Luettelon malli valikoima -sivu tulee näkyviin.
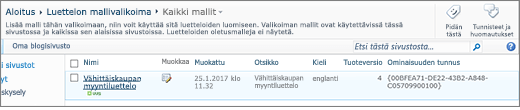
-
Jos haluat poistaa luettelon mallin, Valitse Muokkaa-sarakkeessaMuokkaa

-
Valitse Poista kohdeja vahvista valinta ja valitse sitten OK.
Luettelomallin ominaisuuksien muokkaaminen SharePoint Server 2010:ssä
-
Valitse sivuston toiminnot -valikko

Huomautus: Valitse sivustossa, jossa sivuston toiminnot -valikko on mukautettu, sivuston asetuksetja sitten asetukset, joita haluat tarkastella.
-
Valitse valikoimat -sarakkeessa luettelon mallit.
Huomautus: Tämä valinta näkyy vain käyttäjillä, joilla on luetteloiden hallintaoikeudet. Sivuston omistajilla on oletusarvoisesti nämä oikeudet.
Luettelon malli valikoima -sivu tulee näkyviin.
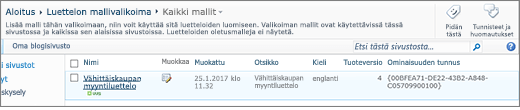
-
Valitse päivitettävän luettelon mallin Muokkaa -sarakkeessa Muokkaa

-
Muokkaa tietoja, joita haluat muuttaa, ja valitse sitten OK.
Mallin lataaminen tiedostojärjestelmään SharePoint Server 2010:ssä
Huomautus: Seuraavien vaiheiden suorittaminen edellyttää, että sinulla on kirjoitusoikeudet kansioon tai jaettuun verkkoresurssiin, josta lataat luettelomallitiedoston.
-
Valitse sivuston toiminnot -valikko

Huomautus: Valitse sivustossa, jossa sivuston toiminnot -valikko on mukautettu, sivuston asetuksetja sitten asetukset, joita haluat tarkastella.
-
Valitse valikoimat -sarakkeessa luettelon mallit.
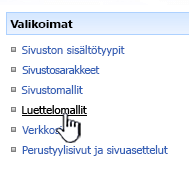
Huomautus: Tämä valinta näkyy vain käyttäjillä, joilla on luetteloiden hallintaoikeudet. Sivuston omistajilla on oletusarvoisesti nämä oikeudet.
Luettelon malli valikoima -sivu tulee näkyviin.
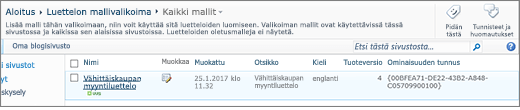
-
Valitse nimi -sarakkeessa sen malli luettelon linkki, jonka haluat ladata.
-
Jos haluat ladata selaimen avulla tiedoston lataaminen -valinta ikkunassa, valitse Tallenna tai Tallenna nimellä.
Mallin lataaminen luettelomallien valikoimaan SharePoint Server 2010:ssä
Voit ladata tiedosto järjestelmän tiedostoon ladattuja luettelon malleja luettelon malli valikoimaan. Seuraavien vaiheiden suorittaminen edellyttää, että sinulla on lukuoikeudet kansioon tai jaettuun verkkoresurssiin, jossa luettelomallitiedosto sijaitsee.
Huomautukset:
-
Luettelon malli tiedostot käyttävät. stp-tiedosto tunnistetta.
-
Luettelomalleja voi käyttää vain samantyyppisissä sivustoissa ja työtiloissa kuin missä ne on luotu. Tämä tarkoittaa, että kokoustyötilasivustoon luotua luettelon mallia ei voi käyttää teamsin sivustossa. Teamsin sivustossa luotua luettelon mallia voi kuitenkin käyttää eri teamsin sivustossa.
-
Valitse sivuston toiminnot -valikko

Huomautus: Valitse sivustossa, jossa sivuston toiminnot -valikko on mukautettu, sivuston asetuksetja sitten asetukset, joita haluat tarkastella.
-
Valitse valikoimat -sarakkeessa luettelon mallit.
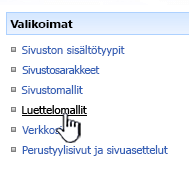
Huomautus: Tämä valinta näkyy vain käyttäjillä, joilla on luetteloiden hallintaoikeudet. Sivuston omistajilla on oletusarvoisesti nämä oikeudet.
Luettelon malli valikoima -sivu tulee näkyviin.
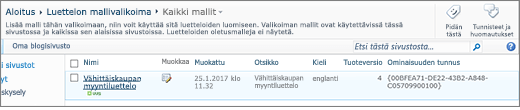
-
Valitse Lataa.
Lataa malli: luettelon malli valikoima -sivu tulee näkyviin.
-
Jos haluat ladata luettelon mallin, Anna polku ja tiedosto nimi (mukaan lukien tiedosto tunniste) tai valitse tiedosto valitsemalla Selaa.
-
Valitse, haluatko korvata aiemmin luodut tiedostot. Oletusarvoisesti Korvaa aiemmin luotu tiedosto- valinta ruutu on valittuna.
Huomautus: Jos Korvaa aiemmin luotu tiedosto- valinta ruutu on valittuna, sisältö tieto kantaan jo tallennettu luettelon malli, joka on sama kuin ladattavan tiedoston nimi, korvautuu. Jos yrität ladata sisältö tieto kannassa jo olevaa luettelon mallia ja tämä valinta ruutu ei ole valittuna, näyttöön tulee virhe valinta ikkuna.
-
Valitse OK.
Luettelomallin luominen SharePoint Server 2007:ssä
-
Avaa luettelo, jonka haluat tallentaa mallina.
-
Valitse Asetuksetja valitse sitten luettelon asetukset.
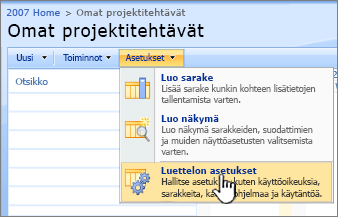
-
Valitse käyttö oikeudet ja hallinta -sarakkeessa Tallenna luettelon mallina.
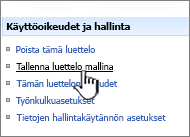
Tallenna mallina -sivu tulee näkyviin.
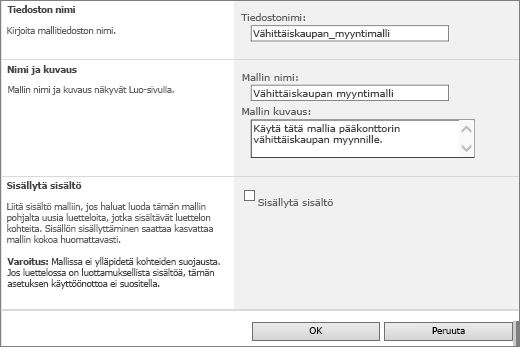
-
Kirjoita tiedosto nimi- kenttään malli tiedostolle käytettävä tiedosto nimi.
Huomautus: Älä lisää tiedosto tunnistetta tiedoston nimeen. Tiedostotunniste .stp lisätään automaattisesti puolestasi.
-
Kirjoita mallin nimi -kenttään otsikko, jonka haluat näkyvän tämän mallin luettelon malli valikoimassa.
-
Kirjoita mallin Kuvaus -kenttään mallin kuvaus.
-
Jos haluat sisällyttää uuden luettelon malliin tällä hetkellä tämän luettelon sisällön, valitse Sisällytä sisältö -valinta ruutu. Lisätietoja on kohdassa Luettelomallin tietojen rajoitukset.
Huomautus: Tässä vaiheessa ei tallenneta luetteloon mahdollisesti määritettyjä suojausasetuksia. Tämän vuoksi on erittäin suositeltavaa tallentaa luettelomalli turvalliseen paikkaan, jotta luvattomat käyttäjät eivät pääse palauttamaan mallia.
-
Valitse OK.
Uusi luettelomalli tulee näkyviin luettelomallien valikoimaan.
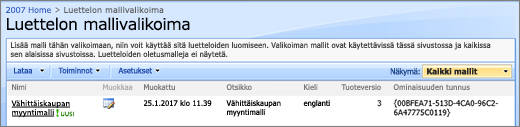
Mallin poistaminen luettelomallien valikoimasta SharePoint Server 2007:ssä
-
Valitse sivuston toiminnot -valikossa

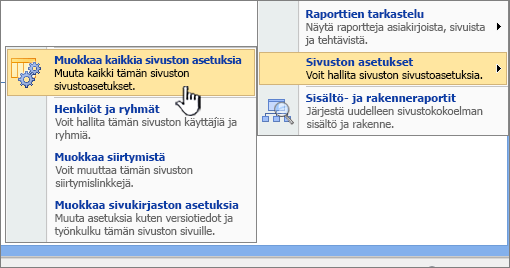
Huomautus: Valitse sivustossa, jossa sivuston toiminnot -valikko on mukautettu, sivuston asetuksetja sitten asetukset, joita haluat tarkastella.
-
Valitse valikoimat -sarakkeessa luettelon mallit.
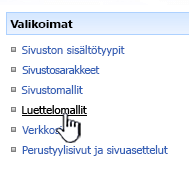
Huomautus: Tämä valinta näkyy vain käyttäjillä, joilla on luetteloiden hallintaoikeudet. Sivuston omistajilla on oletusarvoisesti nämä oikeudet.
Luettelon malli valikoima -sivu tulee näkyviin.
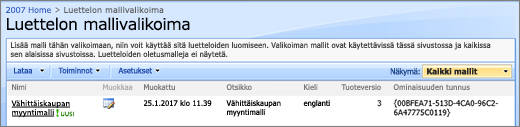
-
Valitse poistettavan luettelon mallin Muokkaa -sarakkeessa Muokkaa asia kirjan ominaisuuksia

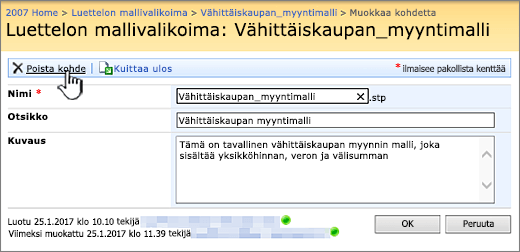
-
Valitse Poista kohdeja vahvista valinta ja valitse sitten OK.
Luettelomallin ominaisuuksien muokkaaminen SharePoint Server 2007:ssä
-
Valitse sivuston toiminnot -valikossa

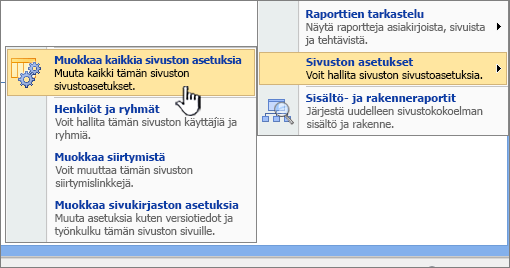
Huomautus: Valitse sivustossa, jossa sivuston toiminnot -valikko on mukautettu, sivuston asetuksetja sitten asetukset, joita haluat tarkastella.
-
Valitse valikoimat -sarakkeessa luettelon mallit.
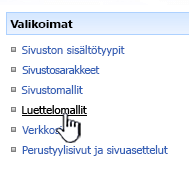
Huomautus: Tämä valinta näkyy vain käyttäjillä, joilla on luetteloiden hallintaoikeudet. Sivuston omistajilla on oletusarvoisesti nämä oikeudet.
Luettelon malli valikoima -sivu tulee näkyviin.
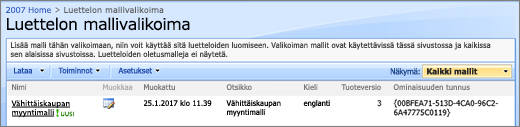
-
Valitse muokattavan luettelon mallin Muokkaa-sarakkeessaMuokkaa asia kirjan ominaisuuksia

-
Muokkaa tietoja, joita haluat muuttaa, ja valitse sitten OK.
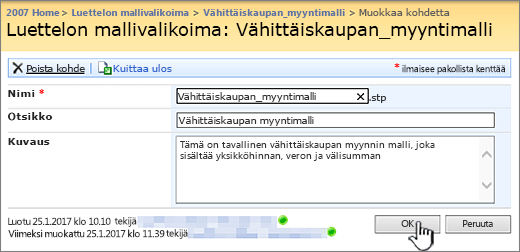
Mallin lataaminen tiedostojärjestelmään SharePoint Server 2007:ssä
Huomautus: Seuraavien vaiheiden suorittaminen edellyttää, että sinulla on kirjoitusoikeudet kansioon tai jaettuun verkkoresurssiin, josta lataat luettelomallitiedoston.
-
Valitse sivuston toiminnot -valikossa

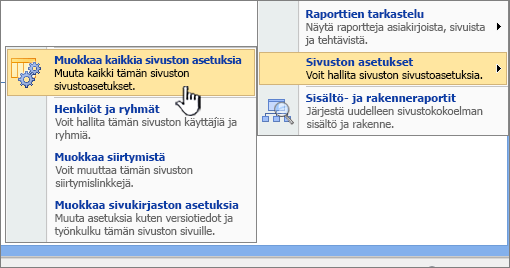
Huomautus: Valitse sivustossa, jossa sivuston toiminnot -valikko on mukautettu, sivuston asetuksetja sitten asetukset, joita haluat tarkastella.
-
Valitse valikoimat -sarakkeessa luettelon mallit.
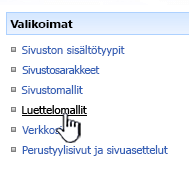
Huomautus: Tämä valinta näkyy vain käyttäjillä, joilla on luetteloiden hallintaoikeudet. Sivuston omistajilla on oletusarvoisesti nämä oikeudet.
Luettelon malli valikoima -sivu tulee näkyviin.
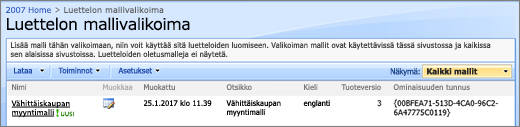
-
Valitse linkki nimi -sarakkeessa sen luettelon mallin kohdalla, jonka haluat ladata.
-
Valitse selaimeen liittyvässä tiedostojen lataamisen valinta ikkunassa Tallenna tai Tallenna nimellä.
-
Jos saat lataus valmis -valinta ikkunan, valitse Suljetai valitse X.
Mallin lataaminen luettelomallien valikoimaan SharePoint Server 2007:ssä
Voit ladata tiedosto järjestelmän tiedostoon ladattuja luettelon malleja luettelon malli valikoimaan. Seuraavien vaiheiden suorittaminen edellyttää, että sinulla on lukuoikeudet kansioon tai jaettuun verkkoresurssiin, jossa luettelomallitiedosto sijaitsee.
Huomautukset:
-
Luettelon malli tiedostot käyttävät. stp-tiedosto tunnistetta.
-
Luettelomalleja voi käyttää vain samantyyppisissä sivustoissa ja työtiloissa kuin missä ne on luotu. Tämä tarkoittaa, että kokoustyötilasivustoon luotua luettelon mallia ei voi käyttää teamsin sivustossa. Teamsin sivustossa luotua luettelon mallia voi kuitenkin käyttää eri teamsin sivustossa.
-
Valitse sivuston toiminnot -valikossa

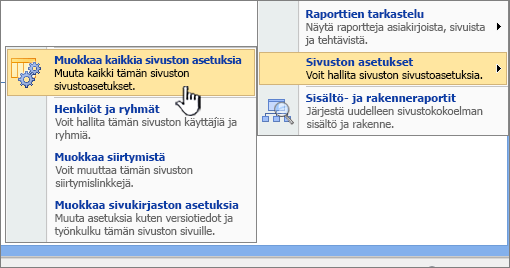
Huomautus: Valitse sivustossa, jossa sivuston toiminnot -valikko on mukautettu, sivuston asetuksetja sitten asetukset, joita haluat tarkastella.
-
Valitse valikoimat -sarakkeessa luettelon mallit.
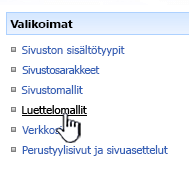
Huomautus: Tämä valinta näkyy vain käyttäjillä, joilla on luetteloiden hallintaoikeudet. Sivuston omistajilla on oletusarvoisesti nämä oikeudet.
Luettelon malli valikoima -sivu tulee näkyviin.
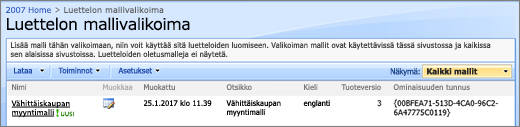
-
Valitse Lataa.
Lataa malli: luettelon malli valikoima -sivu tulee näkyviin.
-
Jos haluat ladata luettelon mallin, Anna polku ja tiedosto nimi (mukaan lukien tiedosto tunniste) tai valitse tiedosto valitsemalla Selaa.
-
Valitse OK.
-
Muokkaa luettelon malli valikoimassa haluamaasi ominaisuuksia ja valitse sitten OK.
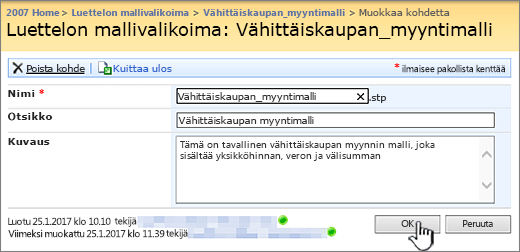
Luettelon mallin sisällön rajoitukset
Oletus rajoitus, kun tallennat luettelon mallin, jonka tiedot ovat 50 Mt.
Luettelon malli, jossa on kalenteri kerros, edellyttää manuaalista säätöä. Kun olet luonut uuden luettelon mallista, poista kukin peitto ja lisää se uudelleen.
Emme tue kirjaston tallentamista mallina tiedosto joukolle. Kun luodaan uusi Kirjasto, jossa on tiedosto joukon sisältävä malli, saattaa ilmetä virheitä.
Luettelomallin käyttäminen SharePointissa
Voit luoda uusia luetteloita tallennetun luettelomallin avulla samalla tavoin kuin minkä tahansa muun mallin avulla. Luettelomallit tallennetaan mallivalikoimaan, ja ne näkyvät muissa sovelluksissa ja malleissa.
Lisä tietoja luettelon mallien tai luettelon sovellusten käyttämisestä on Ohje aiheessa luettelon luominen SharePointissa.










