Luettelot voivat sisältää erilaisia luettelokohteita, kuten yhteystietoja, kalentereita, ilmoituksia ja seurantakohteita. Luettelossa voi olla myös seuraavat kohteet: Teksti, Luku, Vaihtoehto, Valuutta, Päivämäärä ja aika, Haku, Kyllä/Ei ja Lasketut sarakkeet.
Voit luoda luetteloita Microsoft SharePoint-sovelluksessa, Microsoft 365 tai Teams. Lue, miten voit aloittaa luetteloiden käytön Microsoft Teams.
Lisätietojen antamiseksi voit myös liittää luettelokohteeseen tiedostoja, kuten yksityiskohtaisia lukuja sisältävän laskentataulukon tai taustatietoja sisältävän asiakirjan.
Huomautus: Sinulla on oltava muokkausoikeudet, jotta voit lisätä, muokata tai poistaa luettelokohteita. Jos et näe vaihtoehtoja luettelo kohteiden lisäämisen tai muokkaamisen vaihtoehtoihin, ota yhteyttä SharePoint järjestelmänvalvojaan. Jos haluat poistaa koko luettelon, katso kohta Luettelon poistaminen SharePoint.
Kohteen lisääminen luetteloon
Voit lisätä kohteen luetteloon kahdella tavalla: yksittäinen kohde luettelonäkymässä tai useita kohteita ruudukkonäkymässä (entinen pikamuokkaus). Seuraavissa vaiheissa käytetään modernia Microsoft 365 käyttökokemusta.
-
Siirry sivustoon, joka sisältää luettelon, johon haluat lisätä kohteen.
-
Avaa Uusi kohde -ikkuna valitsemalla luettelon yläpuolella + Uusi tai + Uusi kohde -linkki.
Huomautus: Voit tehdä sivuston ulkoasuun ja siirtymisrakenteeseen paljon erilaisia muutoksia. Jos et löydä tarvitsemaasi vaihtoehtoa, kuten komentoa, painiketta tai linkkiä, ota yhteyttä järjestelmänvalvojaan.
-
Lisää luettelokohteen tiedot.
-
Huomautus: Anna tiedot sarakkeeseen (kenttään), jonka vieressä on tähti *.
-
Jos haluat liittää tiedoston tai tiedostoja luettelokohteeseen, valitse Uusi kohde -ikkunassaLisää liitteitäja valitse sitten tiedosto. Pidä CTRL- näppäintä painettuna, jos valitset useampia kuin yhden tiedoston kerrallaan.
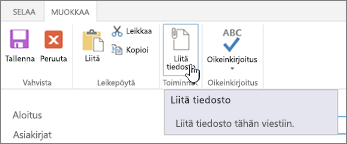
Valitse Avaa ja valitse sitten OK. Jos Lisää liitteitä -komento ei ole käytettävissä, luettelo ei tue liitteitä.
-
-
Valitse Tallenna.
-
Siirry sivustoon, joka sisältää luettelon, johon haluat lisätä kohteen.
-
Valitse luettelon yläreunassa Muokkaa ruudukkonäkymässä.
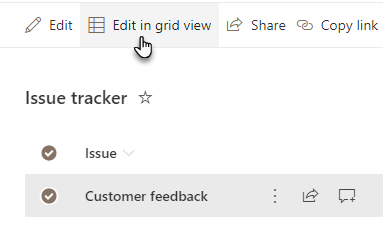
-
Lisää luettelokohteen tiedot.
Tietoja edellyttävää saraketta varten tulee näkyviin virhevalintaikkuna, jos et kirjoita mitään.
Tärkeää: Et voi liittää tiedostoa useisiin luettelokohteisiin, kun käytät Muokkaa ruudukkonäkymässä -painiketta.
-
Toimi seuraavasti:
-
Kun olet lopettanut tietojen syöttämisen, valitse Poistu ruudukkonäkymästä.
-
Jos haluat poistaa kohteen, valitse ympyrä kohteen vasemmalla puolella ja valitse sitten komentopalkista Poista.
-
Luettelossa olevia kohteita on mahdollista muokata kahdella eri tavalla aivan kuin kohteiden lisäämisen tapauksessa. Voit muokata kohdetta luettelonäkymässä, mikä on oletusmenetelmä, tai voit muokata useita kohteita Muokkaa ruudukkonäkymässä.
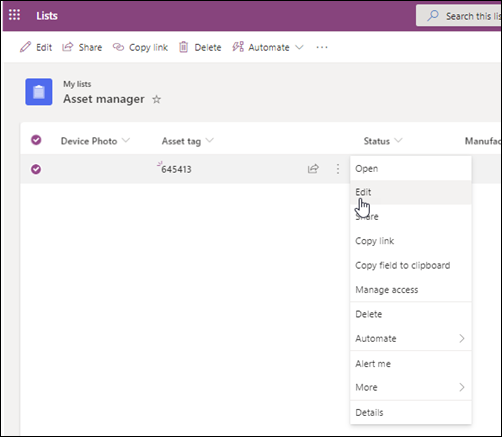
-
Siirry sivustoon, joka sisältää luettelon, jonka kohdetta haluat muokata.
-
Valitse luettelon nimi tai otsikko.
-
Valitse ympyrä muokattavan kohteen vieressä, napsauta hiiren kakkospainikkeella ja valitse sitten avattavasta valikosta.
-
Jos haluat muokata useita kohteita, valitse molempien kohteiden ympyrä.
-
-
Muokkaa luettelokohteessa tietoja, jotka haluat muuttaa.
-
Valitse Tallenna.
-
Siirry sivustoon, joka sisältää luettelon, johon haluat lisätä kohteen.
-
Valitse luettelon yläreunassa Muokkaa ruudukkonäkymässä.
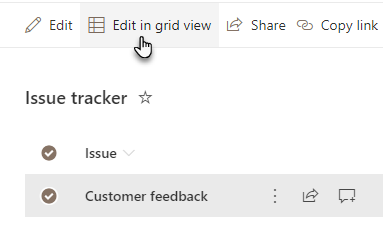
Voit myös valita Luettelo-välilehden ja valita sitten Muokkaa ruudukkonäkymässä.
-
Muokkaa kohteen tietoja samalla tavalla kuin laskentataulukossa.
Tärkeää: Et voi liittää tiedostoa useisiin luettelokohteisiin muokattaessa ruudukkonäkymää.
-
Kun olet lopettanut tietojen muokkaamisen, valitse Poistu ruudukkonäkymästä.
-
Siirry sivustoon, joka sisältää luettelon, jonka kohdetta haluat muokata.
-
Valitse luettelon nimi tai otsikko.
-
Valitse muokattavan kohteen vieressä olevaa ympyrää ja valitse avattavasta valikosta Muokkaa.Jos olet muokkausnäkymässä, valitse kohteen vieressä olevaa ympyrää.
-
Valitse Lisää liitteitäja valitse sitten tiedosto. Pidä CTRL- näppäintä painettuna, jos valitset useampia kuin yhden tiedoston kerrallaan.
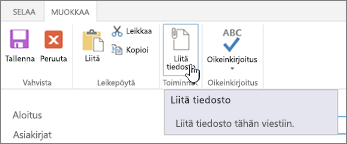
Valitse Avaa ja valitse sitten OK. Jos Lisää liitteitä -komento ei ole käytettävissä, luettelo ei tue liitteitä.
-
Jos haluat poistaa liitteen luettelokohteesta, valitse Muokkaa kohdetta. Valitse poistettavan liitteen vieressä olevan lomakkeen Liitteet-osassa Poista.
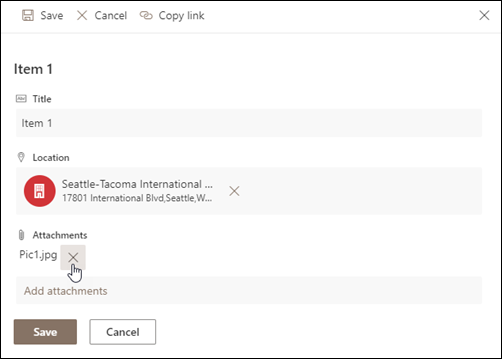
-
Valitse Tallenna.
Varoitus: Kohteiden poistaminen saattaa olla pysyvää, eikä kohteita ehkä voi palauttaa. Voit harkita kohteiden siirtämistä tai arkistoimista poistamisen sijaan. Sivuston määritysten mukaan voit joissain tapauksissa palauttaa poistetut kohteet ja niiden sisällön roskakorista. Lisätietoja on kohdassa Poistettujen kohteiden palauttaminen sivuston roskakorissa.
-
Siirry sivustoon, joka sisältää luettelon, jonka kohteita haluat poistaa.
-
Valitse sen luettelon otsikko, jota haluat käyttää.
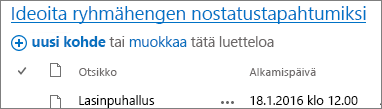
Huomautus: Voit tehdä sivuston ulkoasuun ja siirtymisrakenteeseen runsaasti erilaisia muutoksia. Jos et löydä tarvitsemaasi vaihtoehtoa, kuten komentoa, painiketta tai linkkiä, ota yhteyttä järjestelmänvalvojaan tai vastuuhenkilöön.
-
Voit valita yhden kohteen tai useampia kohteita poistettaviksi samalla kertaa. Valitse poistettavan kohteen vasemmalla puolella olevat valintamerkit ja valitse Kohteet-välilehden Hallinta-osassaPoista kohde.
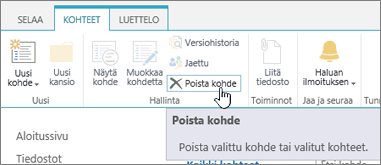
Lisätietoja sarakkeiden lisäämisestä luetteloihin on artikkelissa Sarakkeen luominen luettelossa tai kirjastossa
Lisätietoja sarakkeiden poistamisesta luetteloista on artikkelissa Sarakkeen poistaminen luettelossa tai kirjastossa.
Näkymissä voi näkyä eri sarakkeita, joten voit piilottaa sarakkeita poistamatta niitä. Lisätietoja annetaan artikkelissa Luettelon tai kirjaston näkymän luominen, muuttaminen tai poistaminen.










