Poistumatta käsittelemästäsi sovelluksesta voit lisätä office-tiedostoon tilannevedoksen näytöstä luettavuuden parantamiseksi tai tietojen tallentamiseksi. Tämä toiminto on käytettävissä Excelissä, Outlookissa, PowerPointissa ja Wordissa.
Näyttökuvista on hyötyä, kun haluat saada tilannekuvan tietokoneella avoinna olevista ohjelmista tai ikkunoista. Kun napsautat Näyttökuva-painiketta, avoimet ohjelmaikkunat näkyvät pikkukuvina Käytettävissä olevat ikkunat -valikoimassa. Voit lisätä koko ohjelmaikkunan tai käyttää Näyttöleike-työkalua ja valita osan ikkunasta. Näyttökuvia voidaan ottaa vain ikkunoista, joita ei ole pienennetty tehtäväpalkkiin.
Kun valitset Näyttöleike, koko ikkuna muuttuu hetkellisesti läpinäkymättömäksi tai huurteiseksi. Kun olet valinnut haluamasi ikkunan osan, valinta näkyy läpinäkymättömyyden läpi.
Huomautus: Voit lisätä vain yhden näyttökuvan kerrallaan. Jos haluat lisätä useita näyttökuvia, toista alla olevat vaiheet 2 ja 3.
-
Napsauta sitä tiedoston kohtaa, johon haluat lisätä näyttökuvan.
-
Excelissä, Outlookissa ja Word: Valitse Lisää-välilehden Kuvitukset-ryhmässä

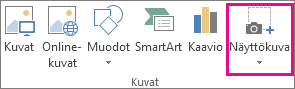
( Outlook sähköpostiviestin on oltava avoinna ja kohdistimen on oltava viestin tekstiosassa.)
PowerPointissa: Valitse Lisää-välilehdenKuvat-ryhmässäNäyttökuva.
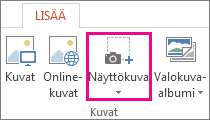
-
Näkyviin tulee Käytettävissä olevat ikkunat -valikoima, jossa näkyvät kaikki avoinna olevat ikkunat. Tee jompikumpi seuraavista:
-
Jos haluat lisätä tiedostoon näyttökuvan koko ikkunasta, napsauta ikkunan pikkukuvaa.
-
Jos haluat lisätä tietyn osan ensimmäisestä Käytettävissä olevat ikkunat -valikoiman ikkunasta, valitse Näyttöleike. Kun näyttö muuttuu valkoiseksi ja osoitin ristin muotoiseksi, pidä hiiren ykköspainiketta painettuna ja valitse haluttu ikkunan osa vetämällä.
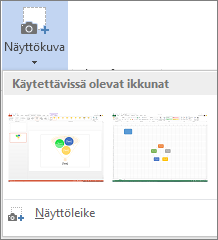
Vihje: Jos avoimia ikkunoita on useita, haluttu ikkuna pitää valita napsauttamalla, ennen kuin näyttökuvan ottaminen voidaan aloittaa. Ikkuna siirtyy silloin ensimmäiseksi Käytettävissä olevat ikkunat -valikoimassa. Jos esimerkiksi haluat ottaa näyttöleikkeen Internet-sivusta ja lisätä sen Word-asiakirjaan, napsauta ensin Internet-sivun ruutua, siirry sitten suoraan Word-asiakirjaan ja valitse Näyttökuva. Internet-sivun ikkuna on nyt ensimmäisenä Käytettävissä olevat ikkunat -valikoimassa, ja voit valita osan ikkunasta napsauttamalla Näyttöleike.
-
-
Ikkuna tai sen valittu osa lisätään automaattisesti asiakirjaan. Voit muokata ja parannella näyttökuvaa Kuvatyökalut-välilehden työkaluilla.
Ota näyttökuva käyttämällä jotakin alla luetelluista pikanäppäimiä. Avaa sitten siepattu kuva, muokkaa sitä tarvittaessa ja tallenna tiedosto. Sen jälkeen voit halutessasi lisätä tallennetun kuvatiedoston asiakirjaan.
Ota näyttökuva
Näyttökuvan ottamiseen on kolme vaihtoehtoa:
|
Näppäinyhdistelmä |
Kuvaus |
|---|---|
|
Vaihto+⌘+3 |
Sieppaa koko näytön |
|
Vaihto+⌘+4 |
Voit siepata osan näytöstä, jonka valitset. Kun olet painanut näppäimiä, valitse näyttöalue siepattavaksi vetämällä ristiin. Kun vapautat hiiren tai ohjauslevyn painikkeen, kuva tallennetaan. |
|
Vaihto+⌘+4+välilyönti |
Sieppaa ikkunan tai valikon. Kun olet painanut näppäimiä, osoitin muuttuu kamerakuvakkeeksi. Napsauta ikkunaa tai valikkoa, jonka haluat tallentaa. Jos haluat jättää ikkunan varjostuksen pois näyttökuvasta, pidä Optio-näppäintä painettuna samalla, kun napsautat. |
Kun olet ottanut näyttökuvan, pikkukuva tulee näkyviin näytön kulmaan. Muokkaa näyttökuvaa napsauttamalla sitä.
Kuvan muokkaaminen
-
Avaa siepattu kuva siirtymällä Finderiin ja etsimällä kuva Viimeisimmät- tai Työpöytä-kohdasta.
-
Avaa haluamasi tekstin korjaustoiminnon kuva ja tee haluamasi muutokset. Kuva tallennetaan oletusarvoisesti Työpöytä-kansioon.
Kuvan lisääminen asiakirjaan
-
Avaa asiakirja, johon haluat lisätä kuvan.
-
Valitse Lisää > kuvat > kuva tiedostosta. Siirry kansioon, johon kuva on tallennettu, valitse se ja valitse sitten Lisää.
Katso myös
Näyttökuvien sieppaaminen Windowsin kuvakaappaustyökalun avulla










