Jos olet synkronoinut Microsoft Työpaikan tai oppilaitoksen OneDrive tai SharePoint sivustokirjaston tietokoneesi kansioihin, voit lopettaa näiden kansioiden synkronoinnin milloin tahansa. Kun lopetat kansion synkronoinnin, katkaiset yhteyden tietokoneessa olevan kansion ja palvelimessa olevan kirjaston väliltä. Voit synkronoida kirjaston tietokoneen kanssa uudelleen milloin vain.
Jos haluat lopettaa tiedoston tai kansion synkronoinnin, lue artikkeli Synkronoinnin lopettaminen tai peruuttaminen OneDrivessa.
Miksi lopettaisit kirjaston synkronoinnin?
Yleensä synkronointi lopetetaan, kun sinun ei enää tarvitse synkronoida päivityksiä kansion ja palvelimessa olevan kirjaston välillä tai kun olet suorittanut projektin loppuun. Jos kansion ja palvelimessa olevan kirjaston välisessä yhteydessä ilmenee virhe, voit usein korjata ongelman pysäyttämällä nykyisen synkronointisuhteen ja synkronoimalla tiedostot OneDriven kanssa Windowsissa, aivan kuin ensimmäistä kertaa.
Huomautus: Jos synkronoinnissa ilmenee ongelmia, voit myös käyttää korjaustoimintoa. Korjauksen aikana katkaistaan yhteys kaikkiin kirjastoihin, joita synkronoit, ja muodostetaan sitten yhteys uudelleen.
Kansion synkronoinnin voi myös keskeyttää. Tällöin kansion ja palvelimessa olevan kirjaston välistä yhteyttä ei katkaista, vaan kansion synkronointi lopetetaan väliaikaisesti. Voit keskeyttää synkronoinnin esimerkiksi silloin, kun et tiettynä aikana halua käyttää järjestelmäresursseja synkronointiin. Voit jatkaa synkronointia uudelleen milloin vain.
Työpaikan tai oppilaitoksen OneDrive kirjaston synkronointi on Windows ja Työpaikan tai oppilaitoksen OneDrive-sovelluksen funktio, ja se on tietokonekohtainen. Voit keskeyttää ja lopettaa synkronoinnin vain paikallisesta tietokoneesta, et online-sovelluksesta.
Kun olet lopettanut tiedostojoukon synkronoinnin, voit poistaa ne paikallisesta tietokoneesta tai Työpaikan tai oppilaitoksen OneDrive. Jos poistat tiedoston Työpaikan tai oppilaitoksen OneDrive verkosta ja synkronoit sen uudelleen, kyseinen tiedosto poistetaan paikallisesta tietokoneesta.
Voit lopettaa kirjaston synkronoinnin mutta et kyseisen kirjaston sisältämien yksittäisten tiedostojen tai kansioiden synkronointia.
Lisätietoja kirjastojen synkronoinnista Työpaikan tai oppilaitoksen OneDrive tai Työpaikan tai oppilaitoksen OneDrive on artikkelissa Kirjastojen synkronointi OneDrive for Business
Huomautus: Voit lopettaa kirjaston synkronoinnin vain, jos käytät edellistä OneDrive-synkronointisovellus. Mikä OneDrive-sovellus?
Kun kansion synkronointi lopetetaan, sen yhteys kirjastoon katkaistaan. Kaikki tiedostot säilytetään aiemmin synkronoidussa kansiossa. Voit synkronoida kirjaston tietokoneen kanssa uudelleen milloin tahansa. Kun aloitat kirjaston synkronoinnin uudelleen, tietokoneeseen luodaan uusi kansio. Jos se käyttää samaa nimeä, nimen perään lisätään numero, esimerkiksi 1, 2 ja niin edelleen.
-
Valitse näytön alareunassa Windows-ilmoitusalueella

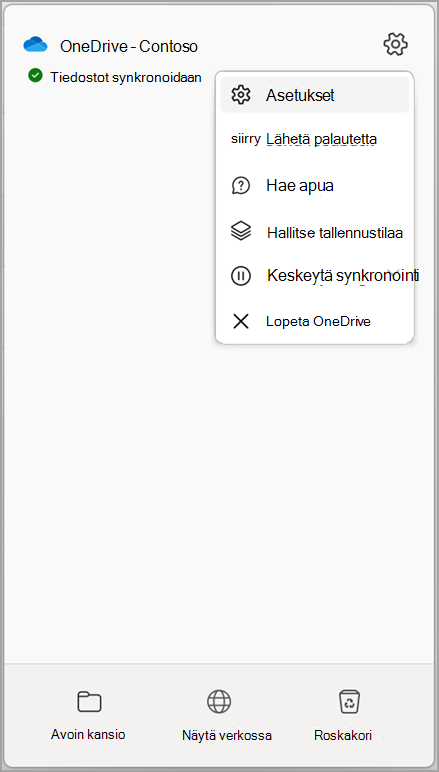
Huomautus: Jos Työpaikan tai oppilaitoksen OneDrive-kuvake

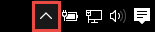
-
Valitse Asetukset.
-
Valitse Tili ja valitse sitten Valitse kansio.
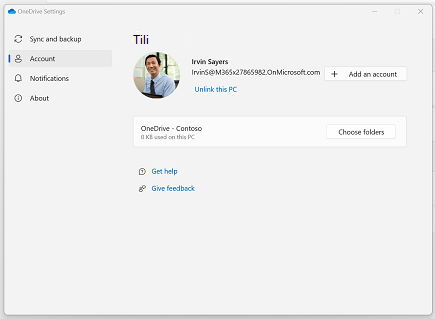
-
Valitse kansio, jonka synkronoinnin haluat lopettaa, ja valitse sitten OK.
Jos haluat säilyttää tietokoneen ja palvelimen välisen yhteyden, mutta lopettaa synkronoinnin väliaikaisesti, keskeytä synkronointi seuraavalla tavalla.
Kirjaston synkronoinnin keskeyttäminen uuden OneDrive-synkronointisovellus avulla
-
Valitse Työpaikan tai oppilaitoksen OneDrive-kuvake

-
Valitse Keskeytä synkronointi ja valitse 2 tuntia, 8 tuntia tai 24 tuntia.
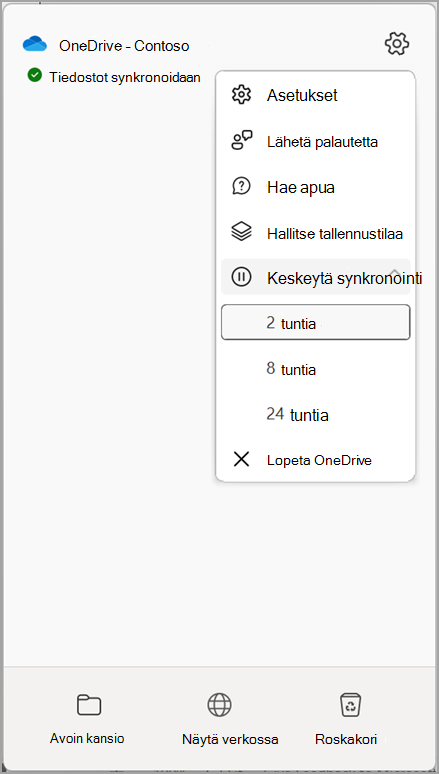
Huomautus: Jos OneDrive-kuvake

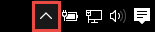
-
Tämä keskeyttää Työpaikan tai oppilaitoksen OneDrive synkronoinnin. Voit jatkaa synkronointia napsauttamalla hiiren kakkospainikkeella Työpaikan tai oppilaitoksen OneDrive-kuvaketta

Kirjaston synkronoinnin keskeyttäminen edellisen OneDrive-synkronointisovellus avulla
-
Napsauta näytön alareunan WindowsTyöpaikan tai oppilaitoksen OneDrive-kuvaketta

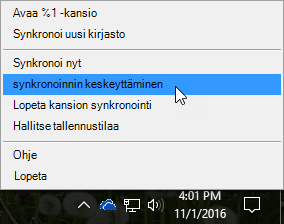
Huomautus: Jos Työpaikan tai oppilaitoksen OneDrive-kuvake

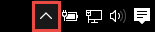
-
Toiminto keskeyttää kaikkien tietokoneeseen synkronoitujen kirjastojen synkronoinnin. Jos haluat jatkaa synkronointia, napsauta hiiren kakkospainikkeella Työpaikan tai oppilaitoksen OneDrive-kuvaketta Windows ilmoitusalueella ja valitse sitten Jatka synkronointia.










