Word voit luoda lomakkeen, jonka muut voivat täyttää ja tallentaa tai tulostaa. Voit tehdä tämän aloittamalla asiakirjan perusaikataulun sisällöstä, mahdollisesti lomakemallin kautta. Sen jälkeen voit lisätä sisältöohjausobjekteja esimerkiksi valintaruutuihin, tekstiruutuihin, päivämäärävalitsimien ja avattavien luetteloiden sisältöohjausobjekteihin. Vaihtoehtoisesti nämä sisältöohjausobjektit voidaan linkittää tietokannan tietoihin.
Seuraavassa ovat suositellut toimintovaiheet järjestyksessä.
Kehitystyökalut-välilehden näyttäminen
Varmista Word, että Kehitystyökalut-välilehti näkyy valintanauhassa.
(Katso ohjeet tästä: Näytä kehitystyökalut-välilehti.)
Lomakkeen perustana käytettävän mallin tai tyhjän asiakirjan avaaminen
Voit aloittaa mallista tai aloittaa tyhjästä asiakirjasta.
-
Valitse Tiedosto > Uusi.
-
Kirjoita Hae online-malleja -kenttään Lomakkeet tai haluamasi lomaketyyppi. Paina sitten Enter-näppäintä.
-
Napsauta näytetyissä tuloksissa mitä tahansa kohdetta hiiren kakkospainikkeella ja valitse sitten Luo.
-
Valitse Tiedosto > Uusi.
-
Valitse Tyhjä asiakirja.
Sisällön lisääminen lomakkeeseen
Siirry Kehitystyökalut-välilehdenOhjausobjektit-osaan , jossa voit valita asiakirjaan tai lomakkeeseen lisättävät ohjausobjektit. Vie hiiren osoitin minkä tahansa kuvakkeen päälle nähdäksesi, mitä ohjausobjektityyppiä se edustaa. Eri ohjausobjektityypit on kuvattu alla. Voit määrittää ohjausobjektin ominaisuudet , kun se on lisätty.
Jos haluat poistaa sisältöohjausobjektin, napsauta sitä hiiren kakkospainikkeella ja valitse sitten ponnahdusvalikosta Poista sisältöohjausobjekti.
Huomautus: Voit tulostaa lomakkeen, joka on luotu sisältöohjausobjektien avulla. Sisältöohjausobjektien ympärillä olevat ruudut eivät kuitenkaan tulostu.
RTF-sisältöohjausobjektin avulla käyttäjät voivat muotoilla tekstiä (esimerkiksi lihavointia, kursivointia) ja kirjoittaa useita kappaleita. Voit rajoittaa näitä ominaisuuksia käyttämällä vain teksti -sisältöohjausobjektia.
-
Napsauta tai napauta kohtaa, johon haluat lisätä ohjausobjektin.
-
Valitse Kehitystyökalut > RTF-sisältöohjausobjekti


Lisätietoja näiden ohjausobjektien tiettyjen ominaisuuksien määrittämisestä on artikkelissa Sisältöohjausobjektien ominaisuuksien määrittäminen tai muuttaminen.
Kuvaohjausobjektia käytetään useimmiten malleissa, mutta voit myös lisätä kuvaohjausobjektin lomakkeeseen.
-
Napsauta tai napauta kohtaa, johon haluat lisätä ohjausobjektin.
-
Valitse Kehitystyökalut > Kuvasisältöohjausobjekti

Lisätietoja näiden ohjausobjektien tiettyjen ominaisuuksien määrittämisestä on artikkelissa Sisältöohjausobjektien ominaisuuksien määrittäminen tai muuttaminen.
Käytä rakenneosan ohjausobjektia, kun haluat käyttäjien valitsevan tietyn tekstilohkon. Näistä on hyötyä, kun sinun on lisättävä eri malliteksti asiakirjan käyttötarkoituksen mukaan. Voit luoda RTF-sisältöohjausobjekteja kullekin mallitekstin versiolle ja käyttää sitten rakenneosaohjausobjektia RTF-sisältöohjausobjektien säilönä.
-
Napsauta tai napauta kohtaa, johon haluat lisätä ohjausobjektin.
-
Siirry rakenneosavalikoiman sisältöohjausobjektiin

-
Valitse Kehitystyökalut ja rakenneosan sisältöohjausobjektit.
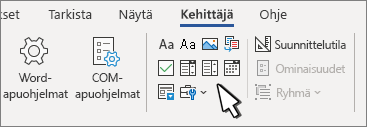
-
Napsauta tai napauta kohtaa, johon haluat lisätä ohjausobjektin.
Lisätietoja näiden ohjausobjektien tiettyjen ominaisuuksien määrittämisestä on artikkelissa Sisältöohjausobjektien ominaisuuksien määrittäminen tai muuttaminen.
Käyttäjät voivat valita yhdistelmäruudussa jonkin lisäämistäsi vaihtoehdoista tai kirjoittaa omat tietonsa. Avattavassa luettelossa käyttäjät valitsevat jonkin annetuista vaihtoehdoista.
-
Siirry kohtaan Kehitystyökalut > Yhdistelmäruudun sisältöohjausobjekti


-
Valitse sisältöohjausobjekti ja sitten Ominaisuudet.
-
Voit luoda vaihtoehtoluettelon valitsemalla Avattavan luettelon ominaisuudet -kohdassa Lisää.
-
Kirjoita Näyttönimi-kohtaan vaihtoehto, kuten Kyllä, Ei tai Ehkä.
Toista tämän vaiheen mukaiset toimet, kunnes kaikki vaihtoehdot ovat avattavassa luettelossa.
-
Lisää myös muut haluamasi ominaisuudet.
Huomautus: Jos valitset Sisältöä ei voi muokata -valintaruudun, käyttäjät eivät voi napsauttaa vaihtoehtoa.
-
Napsauta tai napauta kohtaa, johon haluat lisätä päivämäärävalitsimen ohjausobjektin.
-
Valitse Kehitystyökalut > Päivämäärävalitsimen sisältöohjausobjekti

Lisätietoja näiden ohjausobjektien tiettyjen ominaisuuksien määrittämisestä on artikkelissa Sisältöohjausobjektien ominaisuuksien määrittäminen tai muuttaminen.
-
Napsauta tai napauta kohtaa, johon haluat lisätä valintaruudun ohjausobjektin.
-
Valitse Kehitystyökalut > Valintaruudun sisältöohjausobjekti

Lisätietoja näiden ohjausobjektien tiettyjen ominaisuuksien määrittämisestä on artikkelissa Sisältöohjausobjektien ominaisuuksien määrittäminen tai muuttaminen.
Vanhat lomakeohjausobjektit ovat yhteensopivia Wordin vanhempien versioiden kanssa, ja ne koostuvat vanhoista lomake- ja Active X -ohjausobjekteista.
-
Napsauta tai napauta kohtaa, johon haluat lisätä vanhan ohjausobjektin.
-
Siirry kohdan Kehitystyökalut > Vanhat lomakkeet

-
Valitse Vanha lomake -ohjausobjekti tai Active X-komponentti, jota haluat käyttää.
Sisältöohjausobjektien ominaisuuksien määrittäminen tai muuttaminen
Kullakin sisältöohjausobjektilla on ominaisuuksia, jotka voit määrittää tai joita voit muuttaa. Esimerkiksi Päivämäärävalitsin-ohjausobjektissa on käytettävissä useita vaihtoehtoja päivämäärän esitysmuotoa varten.
-
Valitse muutettava sisältöohjausobjekti.
-
Siirry kohtaan Kehitystyökalut > Ominaisuudet.
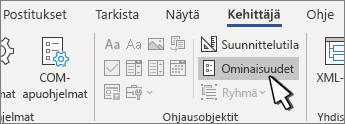
-
Muuta haluamiasi ominaisuuksia.
Suojauksen lisääminen lomakkeeseen
Jos haluat rajoittaa muiden käyttäjien lomakkeenmuokkaus- ja -muotoilumahdollisuuksia, käytä Rajoita muokkaamista -komentoa:
-
Avaa malli, jonka haluat lukita tai suojata.
-
Valitse Kehitystyökalut > Rajoita muokkaamista.
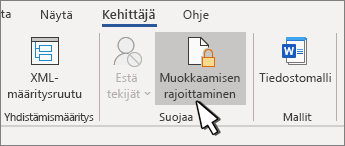
-
Kun olet valinnut rajoitukset, valitse Kyllä, aloita suojausten käyttäminen.
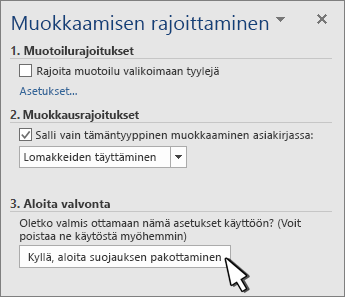
Lisävihje:
Jos haluat suojata vain asiakirjan osia, erota asiakirja osiin ja suojaa vain haluamasi osat.
Voit tehdä tämän valitsemalla Rajoita muokkaamista -paneelissa Valitse osat. Lisätietoja osista on artikkelissa Osanvaihdon lisääminen.
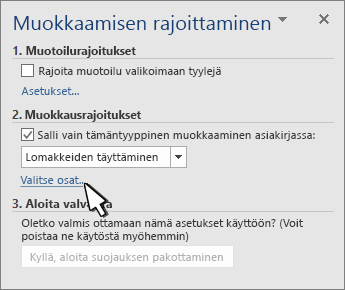
Kehitystyökalut-välilehden näyttäminen
Jos Kehitystyökalut-välilehti ei näy valintanauhassa, tutustu kohtaan Kehitystyökalut-välilehden näyttäminen.
Mallin avaaminen tai tyhjän asiakirjan käyttäminen
Jos haluat luoda Wordissa lomakkeen, jonka muut voivat täyttää, valitse malli tai asiakirja ja lisää sisältöohjausobjekteja. Sisältöohjausobjekteihin kuuluu esimerkiksi valintaruutuja, tekstiruutuja ja avattavia luetteloita. Jos tietokannat ovat sinulle tuttuja, sisältöohjausobjekteja voi jopa yhdistää niiden tietoihin.
-
Valitse Tiedosto > Uusi mallista.

-
Kirjoita hakuruutuun lomake.
-
Kaksoisosoita mallia, jota haluat käyttää.
-
Valitse Tiedosto > Tallenna nimellä ja valitse lomakkeen tallennussijainti.
-
Kirjoita Tallenna nimellä -kohdassa tiedostonimi ja valitse sitten Tallenna.
-
Siirry kohtaan Tiedosto > Uusi asiakirja.

-
Siirry kohtaan Tiedosto > Tallenna nimellä.
-
Kirjoita Tallenna nimellä -kohdassa tiedostonimi ja valitse sitten Tallenna.
Sisällön lisääminen lomakkeeseen
Siirry Kehitystyökalut-kohtaan ja valitse sitten ohjausobjektit, jotka haluat lisätä asiakirjaan tai lomakkeeseen. Jos haluat poistaa sisältöohjausobjektin, valitse ohjausobjekti ja paina Delete-näppäintä. Voit määrittää ohjausobjektien asetukset, kun ne on lisätty. Asetuksista voit lisätä saapumis- ja poistumismakroja, jotka suoritetaan käyttäjien käyttäessä ohjausobjekteja, sekä yhdistelmäruutujen luettelokohteita.
-
Napsauta tai napauta asiakirjan kohtaa, johon haluat lisätä sisältöohjausobjektin.
-
Valitse Kehitystyökalut-kohdassa Tekstiruutu, Valintaruutu tai Yhdistelmäruutu.
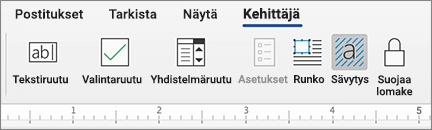
-
Jos haluat määrittää ohjausobjektille tietyt ominaisuudet, valitse Asetukset ja määritä.
-
Toista vaiheet 1–3 jokaisen lisättävän ohjausobjektin osalta.
Asetusten avulla voit määrittää yleisiä asetuksia ja hallita tiettyjä asetuksia. Valitse ohjausobjekti ja valitse sitten Asetukset määrittääksesi tai tehdäksesi muutoksia.
-
Määritä yleiset ominaisuudet.
-
Valitse suoritettava makro -asetuksen avulla voit valita tallennetun tai mukautetun makron suoritettavaksi kenttään saavuttaessa tai siitä poistuttaessa.
-
Lisää kirjanmerkki Määritä kullekin ohjausobjektille yksilöllinen nimi tai kirjanmerkki.
-
Laske poistuttaessa Tämä pakottaa Wordin suorittamaan tai päivittämään laskutoimitukset, kuten kokonaishinnan, kun käyttäjä poistuu kentästä.
-
Lisää ohjeteksti Anna vihjeitä tai ohjeita kullekin kentälle.
-
OK Tallentaa asetukset ja poistuu paneelista.
-
Peruuta Unohtaa muutokset ja poistuu paneelista.
-
-
Tekstiruudun tiettyjen ominaisuuksien määrittäminen
-
Tyyppi Valitse lomakkeen säännönmukainen teksti, luku, päivämäärä, nykyinen päivämäärä, nykyinen aika tai laskenta.
-
Oletusteksti määrittää valinnaisen ohjetekstin, joka näytetään tekstiruudussa ennen kuin käyttäjä kirjoittaa kenttään. Määritä Tekstiruutu käytössä -asetus, jotta käyttäjä voi kirjoittaa kenttään tekstiä.
-
Enimmäispituus määrittää tekstin pituuden, jonka käyttäjä voi kirjoittaa. Oletusarvo on rajoittamaton.
-
Tekstimuoto voi määrittää, muotoillaanko teksti automaattisesti isoilla kirjaimilla, pienillä kirjaimilla, ensimmäinen kirjain isolla vai ensimmäiset kirjaimet isolla.
-
Tekstiruutu käytössä Sallii käyttäjän kirjoittaa tekstiä kenttään. Jos oletusteksti on olemassa, käyttäjän teksti korvaa sen.
-
-
Valintaruudun tiettyjen ominaisuuksien määrittäminen.
-
Oletusarvo Valitse oletusarvoksi ei valittu tai valittu.
-
Valintaruudun koko Voit muuttaa kokoa tarpeen mukaan määrittämällä kooksi tarkka tai automaattinen.
-
Valintaruutu käytössä Sallii käyttäjän valita tekstiruudun tai poistaa sen valinnan.
-
-
Yhdistelmäruudun tiettyjen ominaisuuksien määrittäminen
-
Avattava kohde Kirjoita luetteloruutukohteiden merkkijonot. Lisää kohde luetteloon painamalla plusmerkkiä tai Enter-näppäintä.
-
Avattavan luettelon kohteet Näyttää nykyisen luettelon. Valitse kohde ja muuta järjestystä ylä- tai alanuolinäppäimillä, poista valittu kohde painamalla miinusmerkkiä.
-
Avattava luettelo käytössä Sallii käyttäjän avata yhdistelmäruudun ja tehdä valintoja.
-
-
Siirry kohtaan Kehitystyökalut > Suojaa lomake.
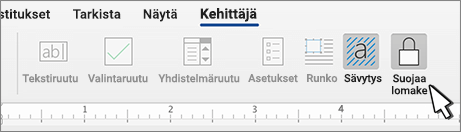
Huomautus: Voit poistaa lomakkeen suojauksen ja jatkaa muokkausta valitsemalla uudelleen Suojaa lomake.
-
Tallenna lomake ja sulje se.
Voit halutessasi testata lomakkeen ennen sen jakelua.
-
Suojaa lomake.
-
Avaa lomake uudelleen, täytä se käyttäjän tavoin ja tallenna kopio.
Täytettävät lomakkeet eivät ole käytettävissä palvelussa Wordin verkkoversio.
Voit luoda lomakkeen Wordin työpöytäversiolla noudattamalla ohjeita kohdassa Täytettävän lomakkeen luominen.
Kun tallennat tiedoston ja avaat sen uudelleen Wordin verkkoversiossa, tekemäsi muutokset ovat näkyvissä.










