Kun luot uuden lomakkeen luomalla jonkin Luo-välilehden lomaketyökalun tai kun lisäät kenttiä lomakkeeseen, kun se on avoinna asettelunäkymässä, Access sijoittaa tekstiruudut ja muut ohjausobjektit apuviivoihin, joita kutsutaan asetteluiksi. Ohjausobjektien ympärillä olevan oranssin ruudukon asettelun avulla voit tasata ohjausobjektit vaaka- ja pystysuunnassa, jotta lomake näyttää yhtenäiseltä. Tässä artikkelissa kerrotaan, miten voit lisätä, poistaa tai järjestää ohjausobjekteja asetteluissa.
Tämän artikkelin sisältö
Tietoja asetteluista
Asettelut ovat kaksi lajiketta: taulukkomuotoisia ja pinottuja.
-
Taulukkoasetteluissa ohjausobjektit on järjestetty riveihin ja sarakkeisiin, kuten laskentataulukkoon, ja selitteet ovat ylimpänä. Taulukkoasettelut ulottuvat aina lomakkeen kahteen osaan. Sen mukaan, missä osassa ohjausobjektit ovat, selitteet ovat yllä olevassa osassa.
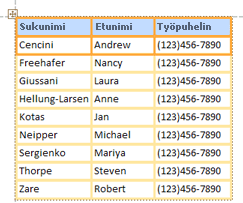
-
Pinotuissa asetteluissa ohjausobjektit on järjestetty pystysuunnassa niin kuin paperimuodossa voi näkyä, ja jokaisen ohjausobjektin vasemmalla puolella on selite. Pinotut asettelut sisältyvät aina yhteen lomakeosaan.
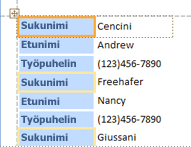
Lomakkeessa voi olla useita kumpaakin tyyppiä olevia asetteluja. Sinulla voi esimerkiksi olla taulukkoasettelu, jonka avulla voit luoda rivin tietoja kullekin tietueelle, ja sitten yhden tai useamman pinotun asettelun alla, joka sisältää enemmän tietoja samasta tietueesta.
Uuden asettelun luominen
Access luo automaattisesti pinotut asettelut jommissakummissa seuraavista olosuhteista:
-
Voit luoda uuden lomakkeen valitsemalla Luo-välilehdenLomakkeet-ryhmässäLomake.
-
Voit luoda uuden lomakkeen valitsemalla Luo-välilehden Lomakkeet-ryhmässäTyhjä lomake ja vetämällä sitten kentän Kenttäluettelo-ruudusta lomakkeeseen.
Aiemmin luodussa lomakkeessa voit luoda uuden asettelun seuraavasti:
-
Valitse ohjausobjekti, jonka haluat lisätä asetteluun.
-
Jos haluat lisätä muita ohjausobjekteja samaan asetteluun, pidä VAIHTO-näppäintä painettuna ja valitse myös kyseiset ohjausobjektit.
-
Tee jompikumpi seuraavista:
-
Valitse Järjestä-välilehdenTaulukko-ryhmästäTaulukko taiPinottu.
-
Napsauta valittua ohjausobjektia tai ohjausobjekteja hiiren kakkospainikkeella, valitse Asettelu ja valitse sitten Taulukko taiPinottu.
-
Access luo asettelun ja lisää siihen valitut ohjausobjektit.
Asettelun vaihtaminen taulukkomuodosta pinottuun tai päinvastoin
Voit vaihtaa koko asettelun asettelusta toiseen seuraavasti:
-
Valitse asettelu napsauttamalla oranssia asetteluvalitsinta asettelun vasemmassa yläkulmassa. Kaikki asettelun solut ovat valittuina.
Vihje: Voit myös valita kaikki asettelun ohjausobjektit valitsemalla yhden ohjausobjektin ja valitsemalla sitten Järjestä-välilehdenRivit & Sarakkeet -ryhmässä Valitse asettelu.
-
Toimi seuraavasti:
-
Valitse Järjestä-välilehdenTaulukko-ryhmässä haluamasi asettelutyyppi (taulukkomuoto tai pinottu).
-
Napsauta asettelua hiiren kakkospainikkeella, valitse Asettelu ja valitse sitten haluamasi asettelutyyppi.
-
Access järjestää ohjausobjektit haluamaasi asettelulajiin.
Yhden asettelun jakaminen kahteen asetteluun
Voit jakaa asettelun kahteen asetteluun seuraavasti:
-
Pidä VAIHTO-näppäintä painettuna ja napsauta ohjausobjekteja, jotka haluat siirtää uuteen asetteluun.
-
Toimi seuraavasti:
-
Valitse Järjestä-välilehdenTaulukko-ryhmässä haluamasi asettelutyyppi uudelle asettelulle (taulukkomuoto taipinottu).
-
Napsauta valittuja ohjausobjekteja hiiren kakkospainikkeella, valitse Asettelu ja valitse sitten haluamasi asettelutyyppi uutta asettelua varten.
-
Access luo uuden asettelun ja lisää siihen valitut ohjausobjektit.
Ohjausobjektien järjestäminen uudelleen asettelussa
-
Voit siirtää ohjausobjektin asettelussa vetämällä sen haluamaasi sijaintiin. Kun vedät kenttää, vaaka- tai pystysuuntainen palkki osoittaa, mihin se sijoitetaan, kun vapautat hiiren painikkeen.
-
Voit siirtää ohjausobjektin asettelusta toiseen samantyyppiseen asetteluun. Voit esimerkiksi vetää ohjausobjektin pinotusta asettelusta toiseen pinottuun asetteluun, mutta et taulukkoasetteluun.
Ohjausobjektien lisääminen asetteluun
Uuden kentän lisääminen Kenttäluettelo-ruudusta aiemmin luotuun asetteluun
-
Vedä kenttä Kenttäluettelo-ruudusta asetteluun. Vaaka- tai pystypalkki osoittaa, mihin kenttä sijoitetaan, kun vapautat hiiren painikkeen.
Aiemmin luotujen ohjausobjektien lisääminen aiemmin luotuun asetteluun
-
Valitse ensimmäinen ohjausobjekti, jonka haluat lisätä asetteluun.
-
Jos haluat lisätä muita ohjausobjekteja samaan asetteluun, pidä VAIHTO-näppäintä painettuna ja valitse myös kyseiset ohjausobjektit. Voit valita ohjausobjekteja muissa asetteluissa.
-
Tee jompikumpi seuraavista:
-
Jos lomake on avoinna rakennenäkymässä, vedä valitut kentät asetteluun. Vaaka- tai pystypalkki osoittaa, mihin kentät sijoitetaan, kun vapautat hiiren painikkeen.
-
Jos lomake on avoinna asettelunäkymässä:
-
Valitse Järjestä-välilehdenTaulukko-ryhmästä sen asettelun tyyppi, johon haluat lisätä ohjausobjektit. Jos lisäät ohjausobjekteja taulukkoasetteluun, valitse Taulukkomuoto. Jos lisäät ohjausobjekteja pinottuun asetteluun, valitse Pinottu.
Access luo uuden asettelun ja lisää siihen valitut ohjausobjektit.
-
Vedä uusi asettelu aiemmin luotuun asetteluun. Vaaka- tai pystypalkki osoittaa, mihin kentät sijoitetaan, kun vapautat hiiren painikkeen.
-
-
Ohjausobjektien poistaminen asettelusta
Kun poistat ohjausobjektin asettelusta, voit sijoittaa sen mihin tahansa lomakkeen kohtaan vaikuttamatta muiden ohjausobjektien sijaintiin.
-
Valitse ohjausobjekti, jonka haluat poistaa asettelusta. Jos haluat valita useita ohjausobjekteja, pidä VAIHTO-näppäintä painettuna ja valitse sitten ohjausobjektit, jotka haluat poistaa. Jos haluat valita kaikki asettelun ohjausobjektit, napsauta asettelun valitsinruutua asettelun vasemmassa yläkulmassa.
-
Napsauta valittua ohjausobjektia hiiren kakkospainikkeella, valitse Asettelu ja valitse sitten Poista asettelu.
Access poistaa valitut ohjausobjektit asettelusta.










