Vihje: Katso lisätietoja Microsoft Formsista tai aloita heti ja luo kysely, koe tai äänestys. Haluatko edistyneempää brändäystä, kysymystyyppejä ja tietojen analysointia? Kokeile Dynamics 365 Customer Voicea.
Microsoft Forms avulla voit lähettää lomakkeen tai kokeen opiskelijoille, vanhemmille ja työtovereille ja kerätä heidän vastauksensa muutamalla eri tavalla tarpeidesi mukaan.
-
Avaa lomake tai koe Microsoft Forms (https://forms.office.com).
-
Valitse Kerää vastaukset.
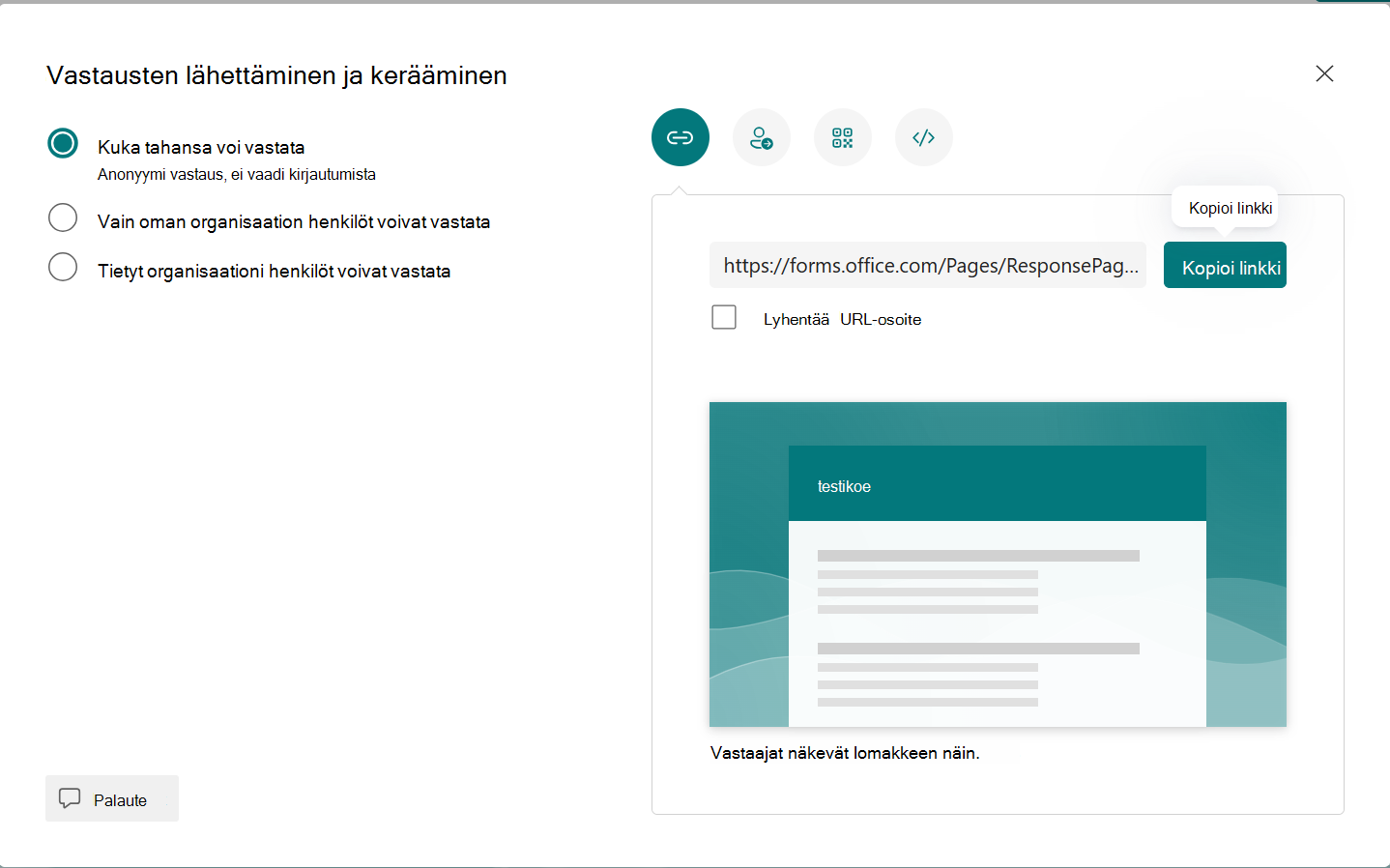
Huomautus: Jos olet mobiilisivustossa, varmista, että olet Kysymykset-välilehdessä, ja paina sitten keskellä olevaa nuolipainiketta.
-
-
Valitse Lähetä ja kerää vastauksia -kohdassa käyttäjäryhmä seuraavista vaihtoehdoista:
-
Kuka tahansa voi vastata – kuka tahansa organisaation sisällä tai sen ulkopuolella voi lähettää vastauksia lomakkeeseen tai kokeeseen.
-
Vain oman organisaation henkilöt voivat vastata : Vain organisaation henkilöt, jotka ovat kirjautuneet sisään työpaikan tai oppilaitoksen tilillä, voivat lähettää vastauksia lomakkeeseen tai kokeeseen.
-
Tietyt organisaationi henkilöt voivat vastata – Vain määrittämäsi organisaatiosi henkilöt tai ryhmät voivat vastata lomakkeeseen tai kokeeseen. Sinun on täytettävä Anna nimi, ryhmä tai sähköpostiosoite -kenttä.
Huomautukset:
-
Vain oman organisaation henkilöt voivat vastata, ja Tietyt organisaationi henkilöt voivat vastata -vaihtoehdot ovat käytettävissä vain Office 365 Education ja Microsoft 365 -sovellukset yrityksille käyttäjille. Käyttäjiä, joilla on muita postilaatikoita, kuten erillisissä Exchange Server isännöityjä ja REST-ohjelmointirajapintoja käyttäviä käyttäjiä, ei tueta. Lisätietoja.
-
Kun valitset Tietyt organisaationi henkilöt voivat vastata -vaihtoehdon, voit määrittää enintään 100 yksittäistä nimeä tai ryhmän nimeä. 100-raja-arvosta voit määrittää enintään 20 ryhmää (ja kussakin ryhmässä voi olla enintään 1 000 henkilöä). Voit esimerkiksi kerätä vastauksia 80 henkilöltä ja 20 ryhmältä yhteensä 100:lle.
-
-
-
Jos haluat kopioida URL-osoitteen, valitse Kopioi linkki. Valitse Lyhennä URL-osoitetta -valintaruutu, jos haluat lyhyemmän URL-osoitteen kuin mitä on annettu.
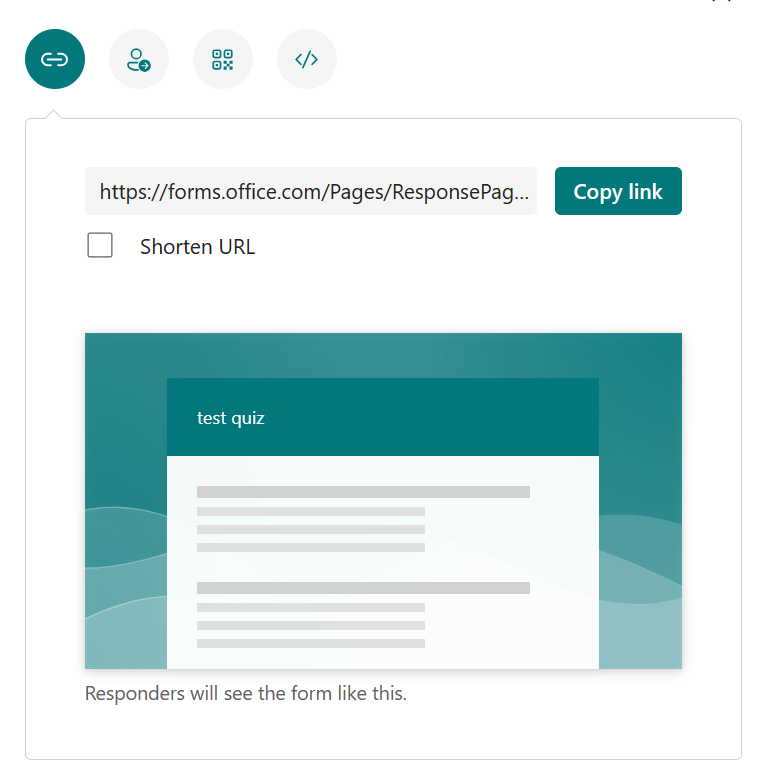
Huomautus: Lyhennä URL-osoitetta -vaihtoehto ei ole käytettävissä, kun olet kirjautunut Formsiin henkilökohtaisella Microsoft-tilillä (Hotmail, Live tai Outlook.com) tai jos käytät mobiilisivustoa.
-
Formsin laajennetun jakeluominaisuuden ansiosta voit halutessasi lähettää houkuttelevia kutsuja eri käyttöympäristöjen kautta. Valitse valitsemallesi toimitustavalle kutsukuvake. Voit valita seuraavista vaihtoehdoista:
-
Outlookin tai Teamsin Contact Link

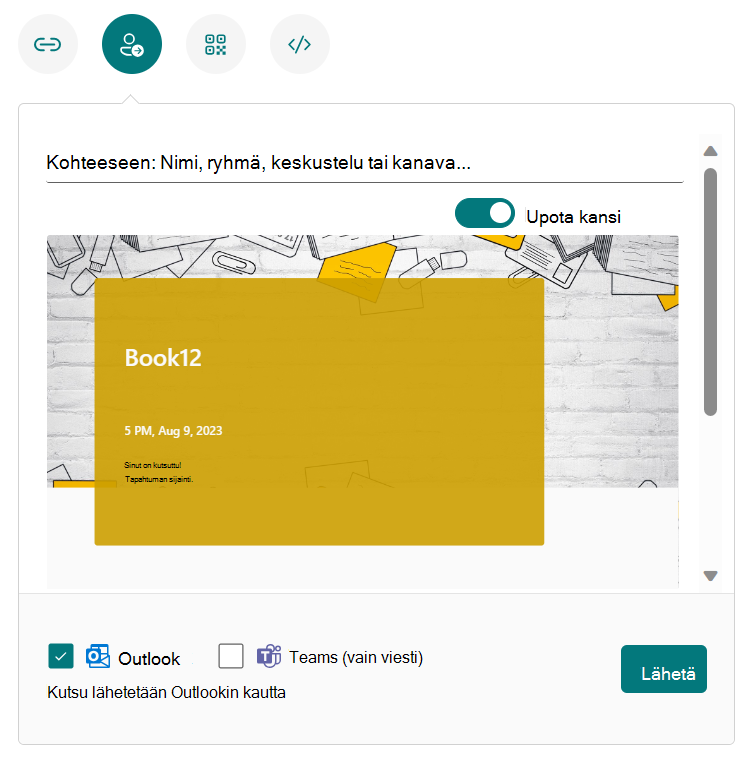
Huomautukset:
-
Jos lähetät lomakkeen tai kokeen Teamsissa, voit lähettää sen henkilölle, Teamsin keskusteluryhmälle tai Teams-kanavalle, kun valitset kutsutut.
-
Kun kirjoitat vastaanottajan Outlook-osoitteen, Outlook-valintaruutu, jos se on täytetty oletusarvoisesti.
-
Yksi kutsu tukee jopa 500 yksittäistä nimeä, mukaan lukien ryhmään kuuluvat henkilöt ja keskustelun/kanavan henkilöt.
-
Yksi kutsu tukee vain yhtä ryhmää.
-
-
QR-koodi

Huomautus: Lisää ladattu .png paikkaan, jossa haluamasi käyttäjäryhmä voi skannata sen QR-koodiskannerilla.
-
Upota

Huomautus: Kaikki, jotka saavat lomakelinkin sähköpostitse, voivat lähettää sähköpostisi edelleen muille henkilöille, jotka voivat mahdollisesti nähdä ja täyttää lomakkeen. Jos lomakkeen arvoksi on kuitenkin määritetty Vain organisaationi henkilöt voivat vastata tai Tietyt organisaationi henkilöt voivat vastata, vain määrittämäsi henkilöt ja ryhmät - riippumatta siitä, voivatko kaikki organisaatiossasi vai vain tietyt henkilöt ja ryhmät - tarkastella lomakettasi ja vastata siihen (vaikka sähköposti olisi välitetty heille).
Ilmoitusten ja vastausten hallinta
Lisätietoja vastausilmoitusten määrittämisestä ja hallinnasta asetuksissa ja ilmoituksiin vastaamisen vaihtoehdoista on artikkelissa Lomakekutsujen lähettäminen ja ilmoitusten hallinta.
Palautetta Microsoft Forms
Odotamme palautettasi! Jos haluat lähettää palautetta sovelluksesta Microsoft Forms, siirry lomakkeen oikeaan yläkulmaan ja valitse Lisää lomakeasetuksia 
Katso myös
Määritä kysely niin, että nimiä ei tallenneta vastauksia kerättäessä
Lomakkeen antamien tulosten tarkistaminen










