Kun lomakemallin suunnittelu on valmis, se on julkaistava, jotta käyttäjät voivat täyttää lomakemalliin perustuvia lomakkeita. Käyttäjillä on oltava käyttöoikeus sijaintiin, jossa lomake julkaistaan. Tässä artikkelissa on kuvattu InfoPath 2010 -lomakkeen julkaisuvaihtoehdot.
Artikkelin sisältö
Julkaiseminen ja tallentaminen
Lomakemallin julkaiseminen ei ole sama asia kuin lomakemallin tallentaminen. Kun lomakemalli on tallennettu, tallennat sen, jotta työt säilyvät, aivan kuten silloin, kun tallennat tiedoston tietokoneeseen. Julkaisuprosessi muokkaa lomakemallia jakelua varten lisäämällä julkaisusijainnin ja käsittelyohjeiden osiot, jotta käyttäjät voivat avata lomakkeita, jotka perustuvat tähän lomakemalliin. Käsittelyohjeiden avulla tähän lomakemalliin perustuvia lomakkeita voidaan päivittää automaattisesti, jos teet muutoksia lomakemalliin sen julkaisemisen jälkeen.
Julkaisuasetukset
InfoPath-lomakkeita voi julkaista monella eri tavalla. Jos haluat julkaista lomakkeen, valitse Tiedosto-välilehti ja valitse sitten Julkaise, niin näet seuraavat vaihtoehdot:
-
Pika-julkaiseminen Julkaise lomake nykyiseen sijaintiin
Jos päivität jo julkaistua lomaketta tai julkaiset SharePoint-luetteloa tai -työnkulkulomaketta ensimmäistä kertaa, voit julkaista lomakkeen pikajulkaisun avulla ilman, että sinun on ilmoitettava, miten ja missä se julkaistaan. Kun valitset Pika julkaiseminen, InfoPath 2010 julkaisee lomakkeen automaattisesti uudelleen tai julkaisee lomakkeen sen edelliseen tai ilmoitettuun sijaintiin.
Huomautus: Jos julkaisusijaintia ei ole määritetty, pika julkaiseminen on poistettu käytöstä.
-
SharePoint Server Lomakkeen julkaiseminen SharePoint kirjastoon
Jos haluat julkaista InfoPath-lomakkeen SharePoint jotta käyttäjät voivat täyttää sen selaimessa tai InfoPath-täyttösovelluksessa, voit julkaista sen SharePoint kirjastoon. Käyttäjät voivat sitten käyttää lomaketta verkossa, täyttää sen ja tallentaa tulokset InfoPath-tiedostona kirjastoon.
-
Sähköposti Lomakkeen julkaiseminen sähköpostin vastaanottajien luetteloon
Voit luoda uuden InfoPath-lomakkeen sisältävän sähköpostiviestin. Tämä asetus on hyödyllinen, kun vastaanottajat eivät voi käyttää SharePoint sivustoa.
Huomautus: InfoPath Filler tarvitaan lomakkeisiin, jotka on julkaistu sähköpostiviesteissä.
-
Verkkosijainti Lomakkeen julkaiseminen verkkosijaintiin tai jaekkeeseen
Lomake julkaistaan verkkosijaintiin tai jaettuun tiedostoresurssiin, jolloin käyttäjät voivat siirtyä jaettuun kohteeseen (kuten //MyShare/Path/FormLocation) ja täyttää lomakkeen InfoPath Fillerissa.
Huomautus: InfoPath Filler tarvitaan lomakkeille, jotka on julkaistu verkkosijainnissa.
SharePoint kirjasto tai luettelo?
InfoPathin aiemmissa versioissa voit julkaista lomakkeen SharePoint-kirjastoon. Kun käyttäjät täyttivät lomakkeen, ne tallentavat vastauksensa kirjaston tiedostoina. Voit edelleen tehdä tämän, mutta voit nyt käyttää InfoPath 2010:tä lomakkeen mukauttamiseen, jonka avulla voit luoda, lukea ja muokata SharePoint-luettelon kohteita niin, että vastaukset tallennetaan luettelon kohteisiin. Voit tehdä tämän valitsemalla SharePoint tai luomalla uuden SharePoint InfoPathissa.
Luettelon käyttämisessä tiedostokirjaston SharePoint on joitakin erillisiä etuja:
-
Voit hallita vastauksia samalla tavalla kuin mitä tahansa luettelon SharePoint.
-
Sinun ei tarvitse määrittää, miten yhteys SharePoint palvelimeen, kun julkaiset lomaketta, koska se on automaattinen.
-
Kun olet mukauttanut luettelolomakkeen, voit julkaista lomakkeen vain valitsemalla Julkaise nopeasti.
Julkaiseminen SharePoint kirjastoon
Voit julkaista InfoPath-lomakkeen SharePoint kirjastoon seuraavasti:
-
Valitse Tiedosto.
-
Valitse Julkaise.
-
Valitse SharePoint palvelin.
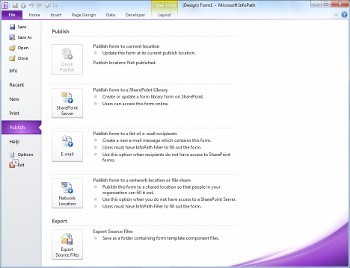
-
Kirjoita tekstiruutuun SharePoint sivuston verkko-osoite.
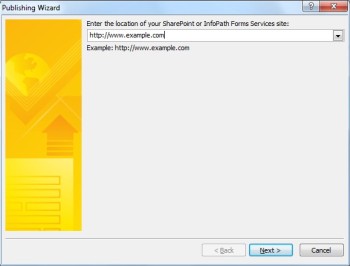
-
Valitse Seuraava.
-
Valitse, miten lomake julkaistaan. Useimmissa tapauksissa valitse Lomakekirjasto. Lisätietoja Sivuston sisältötyyppi- tai Järjestelmänvalvojan hyväksymätlomakemalliasetukset -kohdasta on Lisäkäsitteet-osassa.
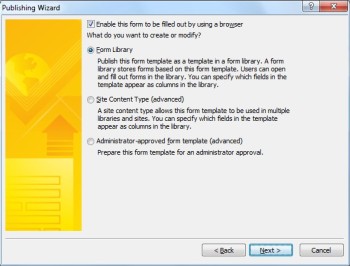
-
Valitse Seuraava.
-
Napsauta InfoPath-lomakkeen aiemmin luotua lomakekirjastoa, jos sellainen on jo luotu, tai luo uusi lomake valitsemalla Luo uusi lomakekirjasto.
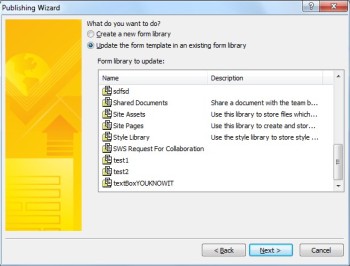
-
Valitse Seuraava.
-
Jos olet luomassa uutta SharePoint, kirjoita kirjaston nimi Nimi-tekstiruutuun ja kirjaston kuvaus Kuvaus-tekstiruutuun.
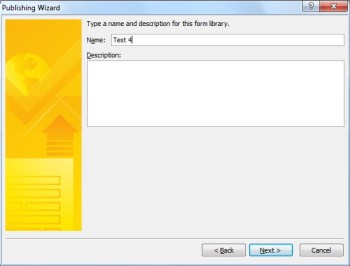
-
Valitse Seuraava.
-
Jos haluat näyttää lomakkeen tiedot lomakekirjaston sarakkeena, käytä ominaisuuskampanjaa. Voit tehdä tämän valitsemalla Lisää, valitsemalla haluamasi kentän ja kirjoittamalla sarakkeen nimen Sarakkeen nimi -ruutuun.
-
Jos valitsit toistuvan kentän, valitse arvo Toiminto-luettelosta ja määritä, miten kenttä näytetään lomakekirjastossa, ja valitse sitten OK.
Huomautus: Voit valita, näytetäänkö kentän ensimmäinen arvo, viimeinen arvo vai kaikkien kentän esiintymien määrä vai yhdistetäänkö kaikki arvot yhteen.
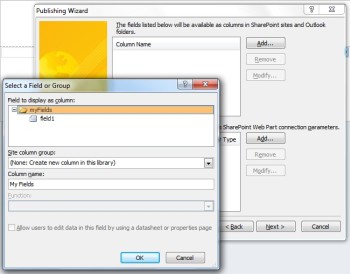
-
Toista vaiheet 12 ja 13 tarpeen mukaan kullekin lomakkeen kentälle, jonka haluat lisätä SharePoint sarakkeena, ja valitse sitten Seuraava.
-
Napsauta Seuraava.
-
Valitse Julkaise.
Julkaiseminen sähköpostiin
Voit julkaista InfoPath-lomakkeen sähköpostin vastaanottajien luettelossa seuraavasti:
-
Valitse Tiedosto.
-
Valitse Julkaise.
-
Valitse Sähköposti.
-
Jos et ole vielä tallentanut lomaketta, tallenna lomake valitsemalla OK.
-
Kirjoita lomakkeen nimi Lomakemallin nimi -tekstiruutuun ja valitse Seuraava.
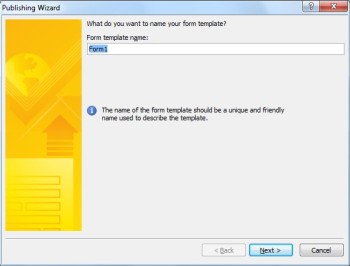
-
Jos haluat näyttää lomakkeen tiedot sarakkeena InfoPath-lomakekohteen kansiossa, käytä ominaisuuskampanjaa. Voit tehdä tämän valitsemalla Lisääja valitsemalla sitten haluamasi kentän ja kirjoittamalla sarakkeen nimen Sarakkeen nimi -ruutuun.
-
Jos valitsit toistuvan kentän, valitse arvo Toiminto-luettelosta ja määritä, miten kenttä näytetään lomakekirjastossa, ja valitse sitten OK.
Huomautus: Voit valita, näytetäänkö kentän ensimmäinen arvo, viimeinen arvo vai kaikkien kentän esiintymien määrä vai yhdistetäänkö kaikki arvot yhteen.
-
Toista vaiheet 6 ja 7 tarpeen mukaan kullekin lomakkeen kentälle, jonka haluat lisätä sarakkeena Outlook ja valitse sitten Seuraava.
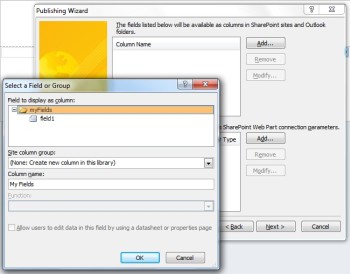
-
Kun olet valmis, valitse Julkaise, jos haluat avata lomakkeen sähköpostiviestinä.
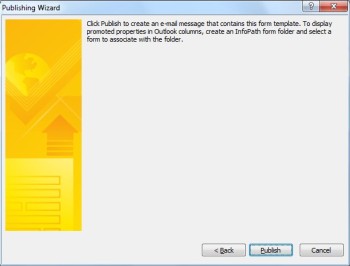
-
Kirjoita vastaanottajat Vastaanottaja-,Kopio- ja Kopio-ruutuihin.
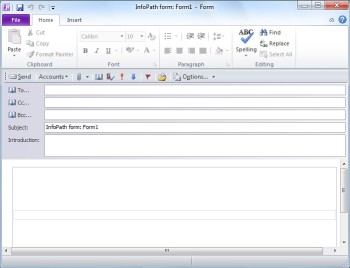
-
Mukauta Aihe-kentän sisältöä.
-
Johdanto-tekstiruudussa on lomakeohjeet sekä käyttäjille selityksiä siitä, miksi he ovat saaneet lomakkeen.
-
Napsauta Lähetä.
Julkaise verkkosijaintiin
Voit julkaista InfoPath-lomakkeen UNC- tai SharePoint-palvelimeen verkossa seuraavasti:
-
Valitse Tiedosto.
-
Valitse Julkaise.
-
Valitse Verkkosijainti.
-
Kirjoita lomakkeen haluamasi polku ja tiedostonimi ensimmäiseen tekstiruutuun.
Huomautus: Tämä voi olla sijainti kiintolevyllä tai jaettava tiedosto, kuten \\private\example\exampleform.xsn. Tämä voi olla myös tietokoneen sijainti, joka näyttää tältä: C:\examplefolder\exampleform.xsn.
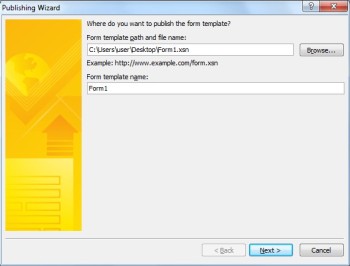
-
Kirjoita mallin nimi Lomakemallin nimi -tekstiin ja valitse Seuraava.
Huomautus: Lomakkeen nimi, jota käytetään lomakkeen tunnistamiseen, jos päivität sen tai julkaiset sen uudelleen, näkyy myös käyttäjille, kun he täyttävät lomakkeen.
-
Kirjoita tekstiruutuun helppokäyttöinen polku ja tiedostonimi.
Huomautus: Useimmissa tapauksissa julkaisusijainti ja vaihtoehtoinen käyttöoikeuspolku ovat samat. Joissakin tapauksissa, kuten jos tiedosto on tallennettu C-asemaan, se ei olisi. Jos olet esimerkiksi tallentanut lomakkeen kansioon C:\examplefolder\exampleform.xsn, käyttäjän helppokäyttöinen polku voi näyttää esimerkiksi tällaiselta: \\mycomputer\examplepath\exampleform.xsn. Jos edellinen polku oli käyttäjän käytettävissä oleva polku, kuten \\private\example\form\exampleform.xsn,ja sekä sinä että käyttäjät voitte käyttää sitä, tätä vaihetta varten ei tarvitse tehdä mitään.
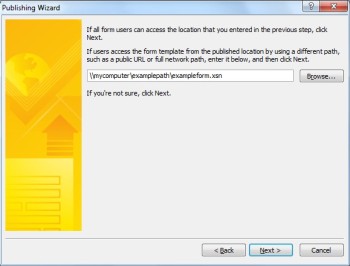
-
Valitse Seuraava uudelleen.
-
Valitse Julkaise.
Kehittyneet käsitteet
Sivuston sisältötyyppi
Sisältötyyppi määrittää palvelimessa lomakemallin, sarakejoukon ja tiedostonhallinnan asetukset, kuten työnkulun tai käytännön asetukset.
Sisältötyyppejä luomalla voit käyttää lomakemallia ja -asetuksia uudelleen koko sivustossa julkaisemalla lomakemallin sivuston sisältötyyppinä. Kun päivität sisältötyypin, muutos otetaan automaattisesti käyttöön kaikkialla, missä sisältötyyppiä käytetään.
Voit määrittää yhden sisältötyypin useille kirjastoille koko sivustossa tai määrittää useita sisältötyyppejä yhteen kirjastoon. Voit esimerkiksi lisätä tilaraporttilomakkeiden sisältötyypin kaikkiin kirjastoihin, joita yrityksen myyntiosasto käyttää, jotta jokainen myyntiryhmä kerää ja raportoi samantyyppisiä tietoja johdolle. Voit myös olettaa, että osastosi käyttää eri lomakemalleja matkapyyntö-, matka- ja kuluraporttilomakkeisiin. Voit julkaista kolme lomakemallia sivuston sisältötyyppenä ja lisätä ne yhteen kirjastoon, jota käytetään ryhmämatkaan liittyvien tietojen tallentamiseen. Kun ihmiset luovat uuden lomakkeen kirjastosta, he voivat valita, mitä lomakemallia he haluavat käyttää.
Eristetty koodi InfoPath-lomakkeissa
InfoPath 2010:ssä voit julkaista lomakekirjastolomakkeita koodilla suoraan InfoPath Designerista, kunhan lomake ei ole täysin luotettu lomake ja olet sivustokokoelman järjestelmänvalvoja käyttämällä Eristetty koodi -palvelua SharePoint. Eristettyjen koodien julkaisulomakkeissa käytetään samaa prosessia kuin lomakkeen julkaiseminen lomakekirjastoon tai sivuston sisältötyyppiin.
Järjestelmänvalvojan hyväksymät lomakemallit (täyden luottamuksen lomakkeet)
Järjestelmänvalvojan hyväksymät lomakemallit ovat käytettävissä kaikissa sivuston sivustokokoelmissa, SharePoint ne voivat sisältää täyden luottamuksen koodia. Sivuston järjestelmänvalvoja vahvistaa, lataa ja aktivoi ne SharePoint erikseen. Järjestelmänvalvojan hyväksymät lomakemallit säilytetään erityisissä tiedostokirjastoissa, joita vain järjestelmänvalvojat voivat käyttää. Lisätietoja järjestelmänvalvojan hyväksymien lomakemallien käytöstä on seuraavissa linkeissä:










