Vihje: Katso lisätietoja Microsoft Formsista tai aloita heti ja luo kysely, koe tai äänestys. Haluatko edistyneempää brändäystä, kysymystyyppejä ja tietojen analysointia? Kokeile Dynamics 365 Customer Voicea.
Microsoft Formsavulla voit luoda lomakkeen (kuten kyselyn tai kyselyn) tai kokeen (kuten matemaattisen kokeen opiskelijoille). Lomakkeen asetusten kautta voit määrittää määräaikoja ja vastaajia, näyttää oikeat vastaukset kokeisiin ja määrittää muita Microsoft Forms -asetuksia.
Avaa Microsoft Formslomake, jonka asetuksia haluat muokata, ja valitse sitten Lisää lomakeasetuksia 
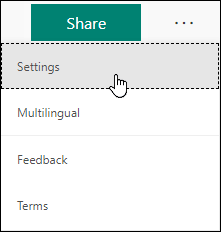
Lomakkeiden ja kokeiden asetukset
Asetukset -ruudussa voit valita asetukset tai poistaa ne.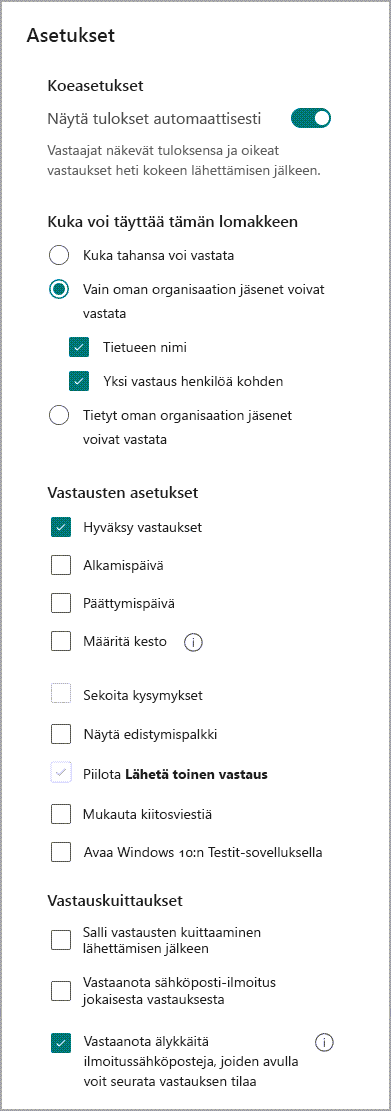
Huomautus: Kokeen -asetus on käytettävissä vain kokeissa.
Kokeen vaihtoehto
Oletusasetus Näytä tulokset automaattisesti, sallii vastaajien nähdä kunkin kysymyksen tulokset, kun he lähettävät kokeen vastauksia. Vastaajat näkevät jokaisen oikean koekysymysvastauksen vieressä vihreän tarkastusmerkin ja väärien vastausten vieressä punaisen sanomatekstin. Poista tämän asetuksen valinta, jos et halua näyttää jokaisen koekysymyksen vieressä tietoa oikeasta tai väärästä vastauksesta.
Huomautus: Kokeen -asetus on käytettävissä vain kokeissa.
Kuka voi täyttää tämän lomakkeen
-
Kuka tahansa voi vastata – kuka tahansa organisaation sisällä tai sen ulkopuolella voi lähettää vastauksia lomakkeeseen tai kokeeseen.
-
Vain oman organisaation käyttäjät voivat vastata – Vain organisaatioosi kuuluvat henkilöt voivat vastata lomakkeeseen tai kokeeseen.
-
Tietueen nimi - – Seuraa henkilöitä, jotka ovat vastanneet lomakkeeseen tai kokeeseen.
-
Yksi vastaus henkilöä kohden – rajoita lomakkeen tai kokeen vastaukset vain yhteen henkilöä kohden. Tämä estää käyttäjiä täyttämästä lomaketta tai koetta useita kertoja.
-
-
Vain oman organisaation käyttäjät voivat vastata – Vain organisaatioosi kuuluvat henkilöt voivat vastata lomakkeeseen tai kokeeseen.
Huomautukset:
-
Vain oman organisaation käyttäjät voivat vastata ja Tietyt organisaationi henkilöt voivat vastata asetukset ovat käytettävissä vain Office 365 Education- ja Microsoft 365 -sovellukset yrityskäyttäjille. Kirjaudu sisään työpaikan tai oppilaitoksen tilillä, kun haluat käyttää Office-sovelluksia.
-
Tietyt organisaationi henkilöt voivat vastata vaihtoehto koskee vain organisaation henkilöitä ja ryhmiä. Voit määrittää enintään 100 yksittäistä nimeä tai ryhmän nimeä. Sadasta rajasta voit määrittää enintään 20 ryhmää (kukin ryhmä voi sisältää enintään 1 000 henkilöä). Voit esimerkiksi kerätä vastauksia 80 henkilöltä ja 20 ryhmältä yhteensä 100:lle.
Lisää asetuksia vastauksille
-
Hyväksy vastaukset - Jos tätä asetusta ei valita, poistat käytöstä mahdollisuuden kerätä muita lomakkeen vastauksia. Voit myös mukauttaa oletusviestiä, jonka vastaanottajat saavat, kun yrittävät vastata lomakkeeseen tämän asetuksen ollessa poissa käytöstä.
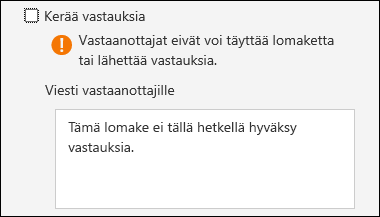
-
alkamispäivä ja päättymispäivä - Voit määrittää tarkan päivämäärän ja kellonajan, jolloin haluat aloittaa lomakevastausten keräämisen ja lopettaa niiden keräämisen. Valitse alkamispäivä, napsauta päivämäärän tekstiruutua ja valitse päivämäärä kalenteriohjausobjektista. Valitse avattavasta luettelosta tarkka tunti. Tee sama Päättymispäivän
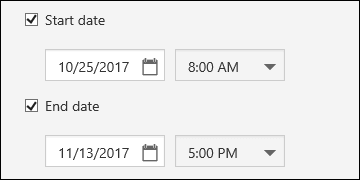
Huomautus: Et voi valita menneen ajan päivämäärää tai kellonaikaa.
-
Sekoita kysymykset - Kun tätä ei ole valittu (oletusasetus), kysymykset näytetään vastaajille samassa järjestyksessä kuin loit ne. Kun tämä asetus on valittuna, näytettävien kysymysten järjestys sekoitetaan satunnaisesti. Kukin vastaanottaja näkee kysymykset eri järjestyksessä.
-
Kaikki kysymykset – Muuta lomakkeen tai kokeen kaikkien kysymysten järjestystä.
-
Lukitse kysymykset – Muuta kaikkien kysymysten järjestystä määrittämiesi kysymysten mukaan (esim. kysymykset 3–5).
Huomautus: Jos lomakkeessa tai kokeessa on useita osia tai sivuja, et voi sekoittaa kysymyksiä.
-
-
Näytä edistymispalkin - Vastaajat näkevät visuaalisen ilmaisimen edistymisestään lomakkeen tai kokeen suorittamisen aikana.
Huomautus: Edistymispalkki on käytettävissä vain lomakkeissa ja kokeissa, jotka sisältävät useita osia tai sivuja.
-
Mukauta kiitos -viesti – Näytä kiitosviesti lomakkeen tai kokeen suorittamisen jälkeen. Luo mukautettu viesti napsauttamalla tekstiruutua.
Ilmoitus
-
Salli vastausten vastaanottaminen lähetyksen jälkeen - Kun olet täyttänyt lomakkeen, vastaajat voivat halutessaan tallentaa tai tulostaa lomakkeen PDF-tiedoston täytetyillä vastauksilla “Kiitos-sivulla”. Huomaa, että tämän asetuksen valitseminen sallii edelleen organisaatiosi sisäisten lomakkeen vastaajien pyytää lomakkeen sähköpostikuittausta.
Huomautus: Tämä ominaisuus on parhaillaan tulossa käyttöön, ja se on pian käytettävissä.
-
Vastaanota sähköposti-ilmoitus kustakin vastauksesta – Vastaanota ilmoitus sähköpostitse aina, kun vastaus lähetetään.
Palautetta Microsoft Forms
Odotamme palautettasi! Jos haluat lähettää palautetta sovelluksesta Microsoft Forms, siirry lomakkeen oikeaan yläkulmaan ja valitse Lisää lomakeasetuksia 
Katso myös
Usein kysyttyjä kysymyksiä Microsoft Formsista










