Huomautus: Tämä artikkeli on täyttänyt tarkoituksensa, ja se poistetaan pian. Jotta Sivua ei löydy -ongelmat voidaan välttää, kaikki tunnetut linkit sivuun poistetaan. Jos olet luonut linkkejä tähän sivuun, poista ne, jotta verkko pysyy yhtenäisenä.
Kansiot, jotka on synkronoitu käyttäen Työpaikan tai oppilaitoksen OneDrive -synkronointisovellusta ja SharePoint-kirjastoja, näyttävät tavallisilta kansioilta tietokoneellasi, mutta niiden sisältö liittyy niiden SharePoint-versioihin.
Huomautus: Tämä artikkeli koskee vain aiempaa Työpaikan tai oppilaitoksen OneDrivesynkronointisovellus -ohjelmaa (groove.exe). Useimmiten on suositeltavaa, että käytät uudempaa OneDrive-synkronointisovellusta (onedrive.exe) sen sijaan. Mikä OneDrive-sovellus?
Sen mukaan, millaiset käyttöoikeudet sinulla on SharePointissa, voit lisätä, poistaa tai nimetä uudelleen tiedostoja paikallisesti, ja toiminto toistuu SharePoint-kirjastossa, tai päinvastoin. Kaikki tiedostot synkronoidaan niin, että paikallinen tiedosto vastaa SharePoint-kansion sisältöä. Seuraavassa on joitakin yleisiä tiedostojen ja kansioiden hallintatoimintoja, joita voit tehdä synkronoidussa kansiossa, ja tietoja niiden mahdollisista tuloksista.
Lisätietoja tiedostojen ja kansioiden kopiointiin ja siirtämiseen liittyvistä toiminnoista saat artikkelista Tiedostojen lataaminen kirjastoon
Kun lisäät tiedoston tai kansion synkronoituun kansioon, tiedosto tai kansio latautuu automaattisesti SharePointiin seuraavan synkronoinnin yhteydessä. Tiedoston tai kansion latautuminen voi epäonnistua seuraavista syistä:
-
Sinulla ei ole oikeuksia lisätä tiedostoja tai kansioita SharePoint-kirjastoon.
-
Tiedostotyyppi on estetty SharePoint-kirjastossa.
-
Tiedoston tai kansion nimessä on virheellisiä merkkejä.
Jos tiedoston tai kansion latautuminen epäonnistuu, sen kuvakkeessa näkyy virhesymboli:

Suositukset
Jos haluat lisätietoja tiedoston tai kansion latausvirheestä, avaa Windowsin ilmaisinalueen Työpaikan tai oppilaitoksen OneDrive -valikko ja valitse sitten Näytä synkronointiongelmat.
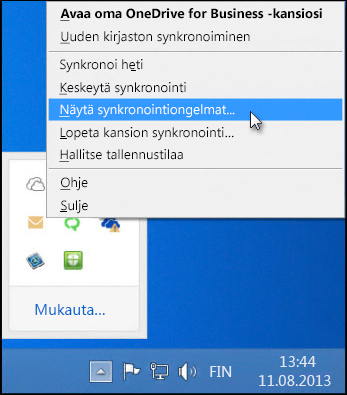
Voit jättää tiedoston tai kansion synkronoituun kansioon, vaikket pystyisi korjaamaan sen lataamista estävää ongelmaa. Voit myös halutessasi siirtää tiedoston tai kansion muuhun tietokoneessa olevaan sijaintiin.
Lisää ehdotuksia synkronointiongelmien ratkaisemiseen on kohdassa OneDrive for Businessin synkronointiongelmien korjaaminen.
Kun muokkaat synkronoidussa kansiossa olevaa tiedostoa, muutokset latautuvat välittömästi SharePointiin, jos olet online-tilassa. Jos muokkaat tiedostoa offline-tilassa, päivitykset latautuvat SharePointiin heti, kun seuraavan kerran siirryt online-tilaan. Tiedoston latautuminen voi epäonnistua, jos sinulla ei ole SharePoint-kirjaston tiedostojen muokkausoikeutta.
Jos tiedoston tai kansion latautuminen epäonnistuu, sen kuvakkeessa näkyy virhesymboli:

Suositukset
Jos haluat lisätietoja tiedoston tai kansion latausvirheestä, avaa Windowsin ilmaisinalueen Työpaikan tai oppilaitoksen OneDrive -valikko ja valitse sitten Näytä synkronointiongelmat.
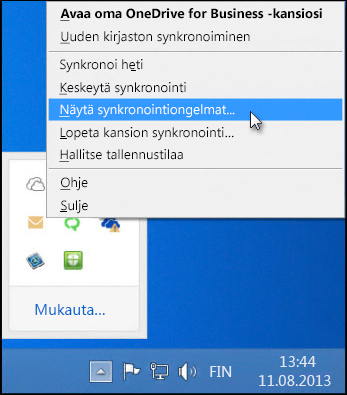
Muokattujen tiedostojen synkronointiongelmien selvittäminen voi olla tärkeää. Jos toinen käyttäjä päivittää tiedostoa, nämä päivitykset eivät lataudu omassa koneessasi olevaan synkronoituun kansioon, ennen kuin hylkäät synkronoidussa kansiossa olevaan tiedostoon tekemäsi muutokset. Jos haluat säilyttää tiedostoon tekemäsi muutokset, voit esimerkiksi kopioida tiedoston toiseen tietokoneessa olevaan sijaintiin ja hylätä sitten synkronoidussa kansiossa olevan tiedoston muutokset.
Kun poistat tiedoston tai kansion synkronoidusta kansiosta, sama toiminto tehdään myös SharePointissa. Jos esimerkiksi poistat synkronoidusta kansiosta kokonaisen alikansion ja sinulla on SharePoint-kirjastoon poisto-oikeudet, kyseinen kansio poistetaan myös SharePointista.
Voit poistaa tiedostoja tai kansioita synkronoidusta kansiosta vain, jos sinulla on vastaavan SharePoint-kirjaston tiedostojen tai kansioiden poisto-oikeus. Jos poistat tiedoston tai kansion synkronoidusta kansiosta eikä sinulla ole poisto-oikeutta, tiedosto tai kansio poistetaan paikallisesti, mutta latautuu uudelleen synkronoituun kansioon seuraavalla synkronointikerralla.
Paikallisen poistetun tiedoston tai kansion voi palauttaa Windowsin roskakorista. Tiedosto, joka on poistettu SharePoint-palvelimella, löytyy SharePoint-roskakorista.
Jos haluat palauttaa aiemmin poistetun tiedoston tai kansion, voit palauttaa sen paikallisesti synkronoituun kansioon Windowsin roskakorista.
Jos et voi palauttaa tiedostoa tai kansiota Windowsin roskakorista (olet ehkä tyhjentänyt sen tiedoston tai kansion poistamisen jälkeen), voit ehkä palauttaa tiedoston tai kansion SharePointin roskakorista.
Synkronoidun kansion poistaminen
Synkronoidun kansion paikallinen poistaminen ei poista sisältöä SharePoint-palvelimelta. Se katkaisee vain kansion ja SharePoint-kirjaston välisen synkronointisuhteen. Voit myös lopettaa kansion synkronoinnin sen poistamisen sijaan. Näin säilyvät molemmat kansiot, mutta ne eivät enää pysy synkronoituina.










