Sovellukset SharePoint ovat pieniä, helppokäyttöisiä, itsenäisiä sovelluksia, jotka suorittavat tehtäviä tai liittyvät tiettyihin liiketoimintatarpeisiin. Voit lisätä sivustoon sovelluksia, joiden avulla voit mukauttaa niitä erityistoiminnuksilla tai näyttää tietoja, kuten ajan ja kulujen seurannan. Voit myös lisätä sovelluksia, jotka suorittavat erilaisia tiedostopohjaisia tehtäviä. Voit myös lisätä sovelluksia, jotka näkyvät uutisia tai tietoja kolmansien osapuolten sivustoista tai jotka ovat yhteydessä yhteisöpalveluihin.
Voit ehkä lisätä sovelluksia sivustoon monista eri lähteistä. Jos organisaatiosi on esimerkiksi kehittänyt mukautettuja sovelluksia yrityksen sisäiseen käyttöön, voit lisätä ne selaamalla sovelluksia kohdasta Oma organisaatio. Voit ehkä myös pyytää tai ostaa sovelluksia kolmannen osapuolen kehittäjiltä selaamalla SharePoint kaupasta.
Organisaation salli sovellusten lisääminen
-
Siirry sivustoon, johon haluat lisätä sovelluksen, Asetukset

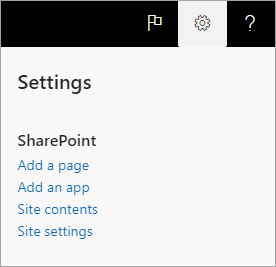
-
Valitse lisättävä sovellus Omat sovellukset -sivulla.
Huomautus: Jotkin sovellukset ovat käytettävissä vain SharePoint perinteisessä käyttökokemuksessa. Näet ne valitsemalla perinteisen käyttökokemuksen linkin Omat sovellukset -otsikon alla.
Jos haluat nähdä vain ne sovellukset, jotka organisaatiosi on lisännyt, valitse Suodattimet-kohdan vasemmalta ruudusta Organisaationi. Vastaavasti jos haluat nähdä vain SharePoint Storessa, valitse SharePoint Kaupasta. -
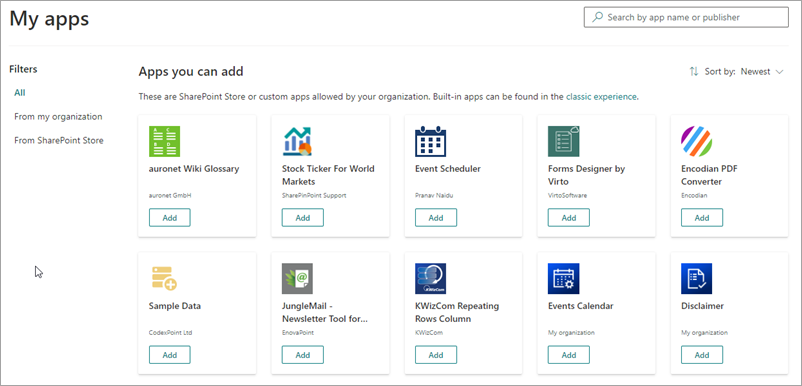
Jotkin sovellukset ovat käytettävissä vain SharePoint perinteisessä käyttökokemuksessa. Näet ne valitsemalla perinteisen käyttökokemuksen linkin Omat sovellukset -otsikon alla. -
Etsi sovellus, jonka haluat lisätä joko vierittämällä käytettävissä olevia sovelluksia tai hakemalla tiettyä sovellusta yläreunan hakuruudussa ja valitsemalla sitten Lisää.
-
Tarkastele sovelluksen tietojenkäyttöoikeuksia. Jos hyväksyt, valitse Luota siihen.
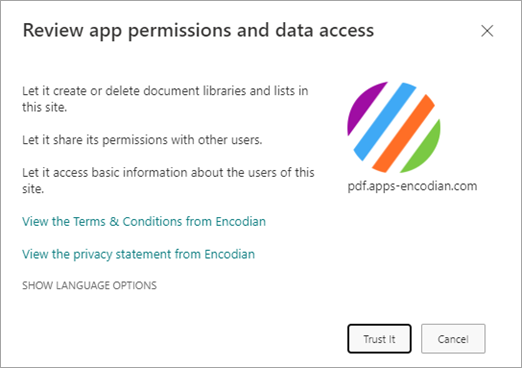
-
Kun sovellus lisätään sivustoon, näet sivun yläreunassa sanomapalkin, jossa lukee Sovellus lisätty onnistuneesti. Löydät sen Sivuston sisältö -sivulta.
-
Kun olet asentanut sovelluksen, löydät sen Sivuston sisältö -sivulta. Siirry Asetukset

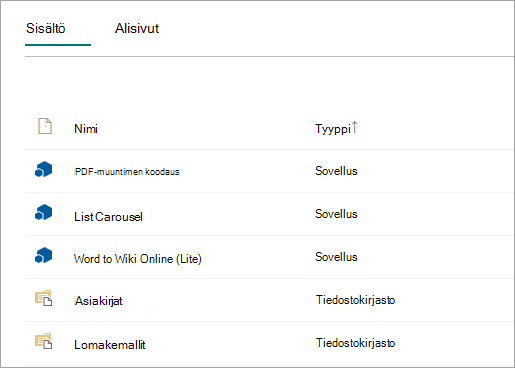
Sovelluksen suorittamista tehtävistä riippuen se voi esimerkiksi lisätä komentoja luetteloon ja kirjastoihin tai verkko-osan, jonka voit lisätä sivulle.
Sovelluksen pyytäminen SharePoint Kaupasta
Voit pyytää SharePoint kaupasta sovellusta, jota organisaatiosi ei ole vielä sallinut. Jos se hyväksytään, voit lisätä sen sivustoon.
-
Siirry sivustoon, johon haluat lisätä sovelluksen, Asetukset

-
Valitse sivun yläreunan valikkorivillä Tallenna SharePoint.
-
Etsi sovellus hakupalkissa tai valitse luokka vasemmalta, jos haluat selata käytettävissä olevia sovelluksia.
-
Valitse sovellus, jonka haluat lisätä. Joissakin tapauksissa sovelluksen lisäämistä voidaan tukea SharePoint Storen perinteisessä käyttökokemuksessa. Siinä tapauksessa näet linkin, jonka avulla voit vaihtaa perinteiseen kauppaan.
-
Valitse Pyydä.
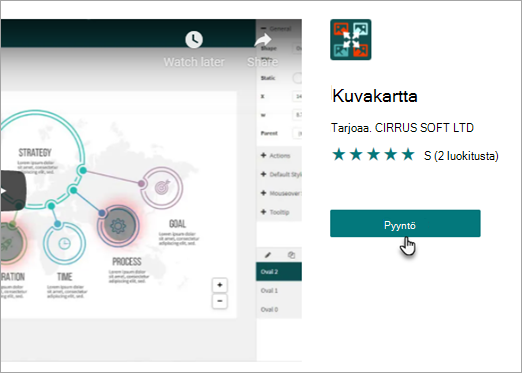
-
Voit myös lisätä pyynnön syyn. Valitse sitten Lähetä pyyntö.
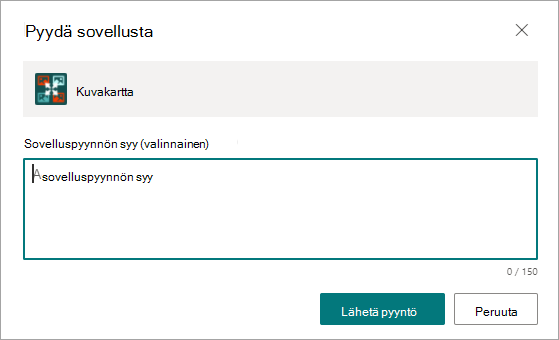
-
Kun sovellus on hyväksytty, voit lisätä sen sivustoon.
Sovelluksen lisääminen sivustoon
-
Siirry sivustoon, johon haluat lisätä sovelluksen, valitse Asetukset

-
Valitse Omat sovellukset -sivulla Perinteiset sovellukset -linkki Omat sovellukset -otsikon alla ja tee sitten jokin seuraavista:
Toiminto
Toimintaohje
Valmiin SharePoint-sovelluksen, kuten tiedostokirjaston, lisääminen
-
Kirjoita hakukenttään lisättävän sisäänrakennetun sovelluksen nimi (esimerkiksi tiedostokirjasto). Paina Enter-näppäintä.
-
Lisää sovellus napsauttamalla sitä ja anna sitten tarvittavat tiedot.
Lisätietoja yleisten valmiiden sovellusten käsittelemisestä on seuraavissa kohdissa:
Hyvä tietää:
-
Voit lisätä sivustoon useita valmiiden sovellusten esiintymiä eri tarpeita varten.
-
Sinulla on oltava vähintään Suunnittelija-tason oikeudet, jos haluat lisätä valmiin sovelluksen.
Sovelluksen lisääminen organisaatiostasi
-
Valitse Omasta organisaatiosta.
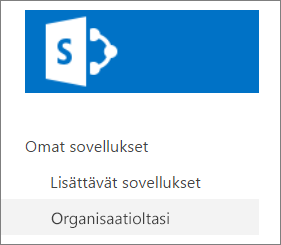
-
Selaa sovellusten suodatettua luetteloa ja valitse lisättävä sovellus.
Sovelluksen lataaminen SharePoint-kaupasta
-
Valitse SharePoint-kauppa.
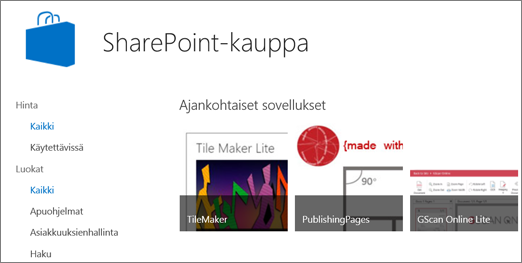
-
Sinulta kysytään, luotatko sovellukseen. Lue ensin sovelluksen toiminnoista ja lisää sitten sovellus valitsemalla Trust It.
-
SharePoint-kaupan sivulla voit vasemmalla näkyvien luokkien avulla suodattaa valinnan ja etsiä haluamaasi sovellusta selaamalla.
Jos tiedät jo haluamasi sovelluksen nimen tai tunnisteen, voit kirjoittaa sen hakuruutuun ja hakea sitä suoraan. -
Napsauta sovellusta, jonka haluat lisätä. Saat lisätietoja sovelluksesta valitsemalla Tiedot tai Arvostelut.
-
Lisää sovellus valitsemalla Lisää. Sinun on ehkä ensin pyydettävä sovellusta organisaatioltasi. Valitse tässä tapauksessa Pyydä.
-
Sinulta kysytään, luotatko sovellukseen. Lue ensin sovelluksen kehittäjän ehdot ja tietosuojatiedot ja valitse sitten Trust It.
-
Sovellus tulee nyt näkyviin Sivuston sisältö -sivulle. Voit siirtyä sovellukseen napsauttamalla sitä Sivuston sisältö -sivulla.
Hyvä tietää:
-
Jos haluat lisätä sovelluksia SharePoint-kaupasta, sinulla on oltava Täydet oikeudet -tason käyttöoikeudet. Sivuston omistajilla on jo nämä oikeudet.
-
Microsoft-tili ei ole sama asia kuin työpaikan tai oppilaitoksen tili liitetty Microsoft 365. Jos olet asiakas Microsoft 365 eikä sinulla vielä ole Microsoft-tiliä, voit rekisteröityä tiliin käyttämällä Microsoft 365 sähköpostiosoitettasi.
-
Jos organisaatiosi ei ole sallinut sovellusta SharePoint Kaupasta, voit pyytää sovellusta. Sovellusluettelosivuston hallinnoija organisaatiossasi voi hyväksyä tai hylätä sovelluspyyntöjä.
-
Sovelluksen suorittamista tehtävistä riippuen se saattaa myös lisätä komentoja valintanauhaan kirjastoissa, lisätä komentoja kohteen kuvaselitteen toimintoihin luetteloissa tai kirjastoissa tai sisällyttää sovellusosan, jonka voit lisätä sivulle.
-
Sovelluksen asentamisen jälkeen voit tarkastella sitä Sivuston sisältö -sivulla. Siirry Asetukset 










