Huomautus: Microsoft haluaa tarjota sinulle ajantasaisinta ohjesisältöä mahdollisimman nopeasti omalla kielelläsi. Tämä sivu on käännetty automaation avulla, ja siinä saattaa olla kielioppivirheitä tai epätarkkuuksia. Tarkoitus on, että sisällöstä on sinulle hyötyä. Kertoisitko sivun alareunassa olevan toiminnon avulla, oliko tiedoista hyötyä? Tästä pääset helposti artikkelin englanninkieliseen versioon.
Kuvat ja kuvat voivat olla olennainen osa asia kirjan, laskenta taulukon tai esityksen luomista, ja kuvan lisääminen SmartArt-grafiikkaan on helppoa. Ohjeita SmartArt-kuvan luomiseen kuva organisaatio kaavio-asettelussa on kohdassa organisaatio kaavion luominen kuvilla.
Täyttö on muodon sisustus. Voit lisätä kuva täytön mihin tahansa muotoon, ja jotkin SmartArt-grafiikka objektien muodot on suunniteltu kuvien paikka merkeiksi. Kun käytät asettelua, jossa on kuvan paikka merkki muoto, saat ammattimaisen näkö isiä SmartArt-kuvia, koska kuvien paikka merkit on suunniteltu toimi maan hyvin koko SmartArt-grafiikka objektin kanssa.
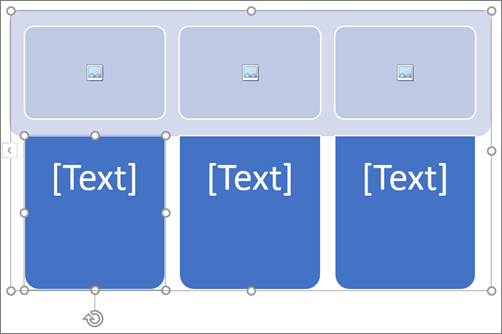
Voit lisätä kuvan yksittäiseen muotoon tai voit lisätä kuvan SmartArt-kuvan koko taustalle. Useimmissa muodoissa on paikka merkki tekstille, jossa lukee [teksti]. Kun lisäät kuvan muotoon, joka sisältää tekstin paikka merkin, tekstin paikka merkki säilyy muodossa. Tekstin paikka merkki ei tulostu tai näy esityksessäsi.
Jos haluat poistaa muodon tekstin paikka merkin niin, että se ei tule näkyviin, kun muokkaat SmartArt-grafiikkaa, napsauta muotoa, kirjoita tekstiä, napsauta muodon ulkopuolella ja napsauta sitten muotoa uudelleen ja poista lisäämäsi teksti.
Kuvien paikka merkkejä ei voi poistaa, mutta voit lisätä ne näkymättömiksi käyttämällä täyttöä. Jos lisäät kuvan ja poistat sen myöhemmin, kuvan paikka merkki palautuu. Kuvien paikka merkkejä ei voi kopioida, niitä ei tulosteta eikä niitä näytetä esityksessäsi.
Kaikissa SmartArt-grafiikka kuvissa ei ole kuvan paikka merkkejä. Jos valitset asettelun, jossa ei ole kuvan paikka merkkiä, voit lisätä muotoon kuva täytön tai vaihtaa toiseen asetteluun.
-
Napsauta SmartArt-grafiikka objektin sisällä olevan kuvan paikka merkin keskustaa.
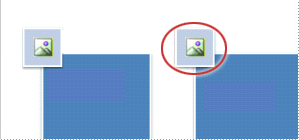
-
Etsi Lisää kuvia -ruudusta kuva, jota haluat käyttää tiedostosta, verkosta tai kätevän kuvakkeet-kokoelmasta.
-
Valitse haluamasi kuva tai kuvake ja valitse sitten Lisää.
-
Jos haluat muokata kuvan ominaisuuksia sen lisäämisen jälkeen, napsauta kuvaa hiiren kakkos painikkeella, valitse Muotoile muotoaja tee jokin seuraavista toimista:
-
Voit säätää kuvan väriä, kirkkautta tai kontrastia napsauttamalla muotoilu kuva -paneelin kuva -kuvaketta.
-
Napsauta muotoilu kuva -paneelissa täyttö-_Amp_-viiva kuvaketta ja valitse täyttö , jos haluat etsiä asetuksia, joilla voit säätää läpinäkyvyyttä ja siirtää kuvan haluamaasi paikkaan.
-
Huomautus: Jos haluat lisätä useamman kuin yhden kuvan yksittäiseen SmartArt-grafiikka objektiin, Ryhmittele kuvat yhdeksi kuvaksi, jonka tallennat tai kopioit ennen lisäämistä.
-
Napsauta SmartArt-grafiikka objektin muotoa, johon haluat lisätä kuva täytön.
Jos haluat lisätä saman täytön useisiin muotoihin, valitse ensimmäinen muoto ja pidä sitten CTRL-näppäintä painettuna samalla, kun valitset muut muodot.
-
Napsauta Muotoile -väli lehden SmartArt-työkalut-kohdassa muodon täyttö-kohdan vieressä olevaa nuolta.
Jos SmartArt-työkalut -tai Muotoile -väli lehteä ei näy, varmista, että olet valinnut SmartArt-kuvan.
-
Valitse kuva, Etsi kansio, joka sisältää haluamasi kuvan, valitse kuva tiedosto ja valitse sitten Lisää.
Huomautus: Kun valitset useita muotoja ja käytät kuva täyttöä, kukin muoto täytetään koko kuvalla. Kuva ei ulotu valittuihin muotoihin.
-
Jos haluat muuttaa kuvan sen lisäämisen jälkeen, napsauta kuvaa hiiren kakkos painikkeella, valitse Muotoile muotoaja tee jokin seuraavista toimista:
-
Voit keskittää, venyttää tai kutistaa kuvan seuraavasti: Napsauta muotoilu kuva -paneelissa täyttö-_Amp_-viiva kuvaketta, jotta voit siirtää kuvan ympärille siirtymäasetukset.
-
Jos haluat muuttaa sitä, kuinka paljon voit nähdä kuvan läpi: Napsauta muotoilu kuva -paneelissa täyttö _Amp_ viiva -kuvaketta ja valitse sitten Täytä. Siirrä Läpinäkyvyys -liuku säädintä tai kirjoita luku liuku säätimen vieressä olevaan ruutuun.
-
Huomautus: Jos haluat lisätä useamman kuin yhden kuvan yksittäiseen SmartArt-grafiikka objektiin, Ryhmittele kuvat yhdeksi kuvaksi, jonka tallennat tai kopioit ennen lisäämistä.
-
Kopioi kuva tai kuva, jota haluat käyttää.
-
Napsauta SmartArt-kuvan muotoa, johon haluat liittää kuvan.
Jos haluat lisätä saman kuvan useisiin muotoihin, valitse ensimmäinen muoto ja pidä sitten CTRL-näppäintä painettuna samalla, kun valitset muut muodot.
-
Valitse Aloitus-välilehdessä Sijoita.
-
Jos haluat muuttaa kuvan sen lisäämisen jälkeen, napsauta kuvaa hiiren kakkos painikkeella, valitse Muotoile muotoaja tee jokin seuraavista toimista:
-
Voit keskittää, venyttää tai kutistaa kuvan seuraavasti: Napsauta muotoilu kuva -paneelissa täyttö-_Amp_-viiva kuvaketta, jotta voit siirtää kuvan ympärille siirtymäasetukset.
-
Jos haluat muuttaa sitä, kuinka paljon voit nähdä kuvan läpi: Napsauta muotoilu kuva -paneelissa täyttö _Amp_ viiva -kuvaketta ja valitse sitten Täytä. Siirrä Läpinäkyvyys -liuku säädintä tai kirjoita luku liuku säätimen vieressä olevaan ruutuun.
-
Huomautus: Jos haluat lisätä useamman kuin yhden kuvan yksittäiseen SmartArt-grafiikka objektiin, Ryhmittele kuvat yhdeksi kuvaksi, jonka tallennat tai kopioit ennen lisäämistä.
-
Napsauta hiiren kakkos painikkeella sen SmartArt-kuvan reunaa, johon haluat lisätä tausta kuvan, ja valitse sitten muotoilu objekti.
-
Valitse Muotoile muotoa -ruudussa täyttö _Amp_-viiva kuvake, valitse täyttöja valitse sitten kuva tai materiaali kuvio täyttö.
-
Valitse Lisää kohteesta-kohdassa jokin seuraavista:
-
Jos haluat lisätä kuvan tiedostosta, valitse tiedosto, Etsi kansio, joka sisältää haluamasi kuvan, valitse kuva tiedosto ja valitse sitten Lisää.
-
Jos haluat lisätä leike pöydälle kopioimasi kuvan, valitse leike pöytä.
-
Jos haluat etsiä verkossa käytettävissä olevia kuvia, valitse online.
-
-
Jos haluat muuttaa kuvan sen lisäämisen jälkeen, napsauta kuvaa hiiren kakkos painikkeella, valitse Muotoile muotoaja tee jokin seuraavista toimista:
-
Voit keskittää, venyttää tai kutistaa kuvan seuraavasti: Napsauta muotoilu kuva -paneelissa täyttö-_Amp_-viiva kuvaketta, jotta voit siirtää kuvan ympärille siirtymäasetukset.
-
Jos haluat muuttaa sitä, kuinka paljon voit nähdä kuvan läpi: Napsauta muotoilu kuva -paneelissa täyttö _Amp_ viiva -kuvaketta ja valitse sitten Täytä. Siirrä Läpinäkyvyys -liuku säädintä tai kirjoita luku liuku säätimen vieressä olevaan ruutuun.
-
Huomautus: Jos haluat lisätä useamman kuin yhden kuvan yksittäiseen SmartArt-grafiikka objektiin, Ryhmittele kuvat yhdeksi kuvaksi, jonka tallennat tai kopioit ennen lisäämistä.
Täyttö on muodon sisustus. Voit lisätä kuva täytön mihin tahansa muotoon, ja jotkin SmartArt-grafiikka objektien muodot on suunniteltu kuvien paikka merkeiksi. Kun käytät asettelua, jossa on kuvan paikka merkki muoto, saat ammattimaisen näkö isiä SmartArt-kuvia, koska kuvien paikka merkit on suunniteltu toimi maan hyvin koko SmartArt-grafiikka objektin kanssa.
Voit lisätä kuvan yksittäiseen muotoon tai voit lisätä kuvan SmartArt-kuvan koko taustalle. Useimmissa muodoissa on paikka merkki tekstille, jossa lukee [teksti]. Kun lisäät kuvan muotoon, joka sisältää tekstin paikka merkin, tekstin paikka merkki säilyy muodossa. Tekstin paikka merkki ei tulostu tai näy esityksessäsi.
Jos haluat poistaa muodon tekstin paikka merkin niin, että se ei tule näkyviin, kun muokkaat SmartArt-grafiikkaa, napsauta muotoa, kirjoita tekstiä, napsauta muodon ulkopuolella ja napsauta sitten muotoa uudelleen ja poista lisäämäsi teksti.
Kuvien paikka merkkejä ei voi poistaa, mutta voit lisätä ne näkymättömiksi käyttämällä täyttöä. Jos lisäät kuvan ja poistat sen myöhemmin, kuvan paikka merkki palautuu. Kuvien paikka merkkejä ei voi kopioida, niitä ei tulosteta eikä niitä näytetä esityksessäsi.
Kaikissa SmartArt-grafiikka kuvissa ei ole kuvan paikka merkkejä. Jos valitset asettelun, jossa ei ole kuvan paikka merkkiä, voit lisätä muotoon kuva täytön tai vaihtaa toiseen asetteluun.
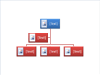
-
Napsauta SmartArt-kuvan muodon sisällä olevaa kuvan paikka merkkiä.
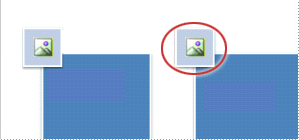
-
Etsi kansio, joka sisältää haluamasi kuvan, valitse kuva tiedosto ja valitse sitten Lisää.
-
Jos haluat muokata kuvan ominaisuuksia sen lisäämisen jälkeen, napsauta kuvaa hiiren kakkos painikkeella, valitse Muotoile muotoaja tee jokin seuraavista toimista:
-
Säädä väriä, kirkkautta tai kontrastia kuva ikkunassa.
-
Valitse täyttöja säädä venytä-tai läpinäkyvyys-asetuksia täyttö-ikkunassa.
-
Huomautus: Jos haluat lisätä useamman kuin yhden kuvan yksittäiseen SmartArt-grafiikka objektiin, Ryhmittele kuvat yhdeksi kuvaksi, jonka tallennat tai kopioit ennen lisäämistä.
-
Napsauta SmartArt-kuvan muotoa, johon haluat lisätä kuva täytön.
Jos haluat lisätä saman täytön useisiin muotoihin, valitse ensimmäinen muoto ja pidä sitten CTRL-näppäintä painettuna samalla, kun valitset muut muodot.
-
Napsauta SmartArt-työkalujenMuotoile -väli lehden muodon tyylit -ryhmässä muodon täyttö-kohdan vieressä olevaa nuolta.

Jos SmartArt-työkalut- tai Muotoile-välilehtiä ei näy, varmista, että olet valinnut SmartArt-objektin.
-
Valitse kuva, Etsi kansio, joka sisältää haluamasi kuvan, valitse kuva tiedosto ja valitse sitten Lisää.
Huomautus: Kun valitset useita muotoja ja käytät kuva täyttöä, kukin muoto täytetään koko kuvalla. Kuva ei ulotu valittuihin muotoihin.
-
Voit keskittää, venyttää tai kutistaa kuvan säätämällä Venytä asetuksia.
-
Jos haluat määrittää, kuinka paljon voit nähdä kuvan läpi, Siirrä Läpinäkyvyys -liuku säädintä tai kirjoita luku liuku säätimen vieressä olevaan ruutuun.
Huomautus: Jos haluat lisätä useamman kuin yhden kuvan yksittäiseen SmartArt-grafiikka objektiin, Ryhmittele kuvat yhdeksi kuvaksi, jonka tallennat tai kopioit ennen lisäämistä.
-
Kopioi kuva tai kuva, jota haluat käyttää.
-
Napsauta SmartArt-kuvan muotoa, johon haluat liittää kuvan.
Jos haluat lisätä saman kuvan useisiin muotoihin, valitse ensimmäinen muoto ja pidä sitten CTRL-näppäintä painettuna samalla, kun valitset muut muodot.
-
Napsauta Aloitus-välilehden Leikepöytä-ryhmästä Liitä.
-
Voit keskittää, venyttää tai kutistaa kuvan säätämällä Venytä asetuksia.
-
Jos haluat määrittää, kuinka paljon voit nähdä kuvan läpi, Siirrä Läpinäkyvyys -liuku säädintä tai kirjoita luku liuku säätimen vieressä olevaan ruutuun.
Huomautus: Jos haluat lisätä useamman kuin yhden kuvan yksittäiseen SmartArt-grafiikka objektiin, Ryhmittele kuvat yhdeksi kuvaksi, jonka tallennat tai kopioit ennen lisäämistä.
-
Napsauta hiiren kakkos painikkeella sen SmartArt-kuvan reunaa, johon haluat lisätä tausta kuvan, ja valitse sitten muotoilu objekti.
-
Valitse Täyttö ja valitse sitten Kuva tai materiaalikuviotäyttö.
-
Valitse Lisää kohteesta-kohdassa jokin seuraavista:
-
Jos haluat lisätä kuvan tiedostosta, valitse tiedosto, Etsi kansio, joka sisältää haluamasi kuvan, valitse kuva tiedosto ja valitse sitten Lisää.
-
Jos haluat lisätä leike pöydälle kopioimasi kuvan, valitse leike pöytä.
-
-
Voit keskittää, venyttää tai kutistaa kuvan säätämällä Venytä asetuksia.
-
Jos haluat määrittää, kuinka paljon voit nähdä kuvan läpi, Siirrä Läpinäkyvyys -liuku säädintä tai kirjoita luku liuku säätimen vieressä olevaan ruutuun.
-
Valitse Muotoile muotoa -valinta ikkunassa Sulje.
Huomautus: Jos haluat lisätä useamman kuin yhden kuvan yksittäiseen SmartArt-grafiikka objektiin, Ryhmittele kuvat yhdeksi kuvaksi, jonka tallennat tai kopioit ennen lisäämistä.










