Mobiililaitteella voit lisätä kuvia PowerPoint-esitykseen, Word asiakirjaan tai Excel työkirjaan.
Valmistaudu käyttämään jatkuvuuskameraa Office for Mac kanssa
Tämä toimenpide vaatii iOS 12:n mobiililaitteessa ja macOS Mojaven Mac-tietokoneessa.
-
Kirjaudu sisään samaan Apple ID:hen sekä Mac- että iOS-laitteessa.
-
Varmista, että Wi-Fi on käytössä molemmissa laitteissa.
-
Varmista, että Bluetooth on käytössä myös molemmissa laitteissa.
Valokuvan ottaminen ja lisääminen
Voit suorittaa nämä vaiheetPowerPoint for Microsoft 365 for Mac taiPowerPoint 2019 for Mac versiossa 16.19 tai uudemmassa versiossa. Voit suorittaa nämä vaiheet myösWord for Microsoft 365 for Mac- taiWord 2019 for Mac versiossa 16.21 tai uudemmassa versiossa. Etsi Office-versiosi
-
Avaa muokattava asiakirja Macissa PowerPoint tai Word.
-
Valitse kohta, johon haluat lisätä valokuvan, napsauttamalla tiedostoa hiiren kakkospainikkeella tai napsauttamalla ohjausobjektia.
-
Valitse valokuvan ottamiseen käytettävän iOS-laitteen nimen alta Ota valokuva.
-
iOS-laitteessa kamerasovellus avautuu. Ota valokuva sen kanssa.
-
Jos olet tyytyväinen siepattuun kuvaan, napauta Käytä valokuvaa. (Jos haluat yrittää uudelleen, valitse Ota uudelleen.)
Valokuva lisätään hetken kuluttua Mac-tietokoneen asiakirjaan. Voit nyt muotoilla, siirtää tai muuttaa sen kokoa haluamallasi tavalla.
Aiheeseen liittyviä ohjeita on artikkelissa Jatkuvuuskameran käyttäminen Mac-tietokoneessa.
Aiemmin luodun kuvan lisääminen
-
Avaa esitys, asiakirja tai työkirja.
-
Napauta sijaintia, johon haluat lisätä kuvan.
-
Napauta Android-tabletissa Lisää.

Napauta Android-puhelimessa Muokkaa-kuvaketta

-
Valitse Lisää-välilehdessäKuvat ja valitse sitten Valokuvat.
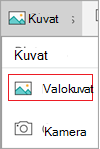
Jos käytät Exceliä, valitse Lisää ja valitse sitten Valokuvat.
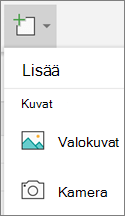
-
Siirry kuvan sijaintiin ja lisää se napauttamalla sitä.
-
Kuva-välilehti tulee näkyviin.

Valokuvan ottaminen ja lisääminen
-
Avaa esitys, asiakirja tai työkirja.
-
Napauta sijaintia, johon haluat lisätä kuvan.
-
Napauta Lisää.
-
Valitse Lisää-välilehdessäKuvat ja valitse sitten Kamera.
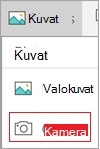
Jos käytät Exceliä, valitse Lisää ja valitse sitten Kamera.
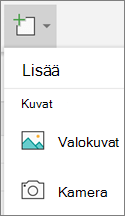
-
Saat kameran asetukset näkyviin napauttamalla ohjausobjektikuvaketta

-
Kun olet määrittänyt kuvan, napauta kamerapainiketta

Huomautus: Lisää video -vaihtoehto ei ole vielä käytettävissä PowerPointissa Android-laitteissa, eikä se ole käytettävissä Word tai Excel. Jos video on lisätty jollakin muulla Office-versiolla, voit toistaa sen Android-laitteessasi.
Lisäksi iPadissa tai iPhonessa voit lisätä videon PowerPoint esitykseen.
Kuvien käyttöoikeuden antaminen Officelle
Ennen kuin voit lisätä kuvia tai videoita, ne on tallennettava iPadiin tai iPhoneen, ja sinun on annettava Office-sovelluksillesi käyttöoikeus niihin.
-
Napauta Asetukset.
-
Valitse Tietosuoja.
-
Valitse Valokuvat.
-
Voit antaa kyseiselle sovellukselle käyttöoikeuden liu'uttamalla kunkin Office-sovelluksen ohjausobjektia.
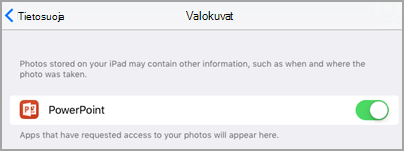
Aiemmin luodun kuvan lisääminen
-
Avaa esitys, asiakirja tai työkirja.
-
Napauta sijaintia, johon haluat lisätä kuvan.
-
Napauta iPadissa Lisää.

Napauta iPhonessa Muokkaa-kuvaketta

-
Valitse Lisää-välilehdessäKuvat ja siirry sitten kuvan sijaintiin.
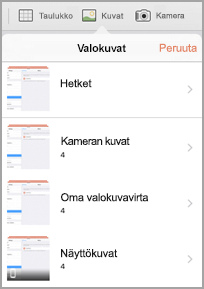
-
Lisää kuva napauttamalla sitä.
-
Kuva-välilehti tulee näkyviin.

Valokuvan ottaminen ja lisääminen
-
Avaa esitys, asiakirja tai työkirja.
-
Napauta sijaintia, johon haluat lisätä kuvan.
-
Napauta Lisää.

Napauta iPhonessa Muokkaa-kuvaketta

-
Valitse Lisää-välilehdessäKamera.
-
Kun olet ottanut kuvan, napauta Käytä valokuvaa lisää se diaan, asiakirjaan tai työkirjaan. Jos haluat hylätä valokuvan, valitse Ota uudelleen ja sitten Peruuta.
Aiemmin luodun videon lisääminen (vain PowerPoint)
Ennen kuin voit lisätä videon esitykseen, se on tallennettava iPadiin tai iPhoneen.
-
Avaa PowerPoint-esitys.
-
Valitse dia, joka sisältää videon.
-
Napauta iPadissa Lisää.

Napauta iPhonessa Muokkaa-kuvaketta

-
Valitse Lisää-välilehdessäVideot ja siirry sitten videon sijaintiin iPadissa.
-
Lisää video esitykseen napauttamalla sitä.
Aiemmin luodun kuvan lisääminen
-
Avaa esitys, asiakirja tai työkirja.
-
Napauta sijaintia, johon haluat lisätä kuvan.
-
Valitse Windows-tabletissa Lisää.

Kaksoisnapauta Windows-puhelimessa haluamaasi diaa, napauta näytön alareunassa Lisää


-
Valitse Lisää-välilehdessäKuvat ja valitse sitten Valokuvat.
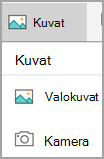
-
Siirry kuvan sijaintiin ja napauta sitä.
-
Valitse Windows-tabletissa Lisää.

Napauta Windows-puhelimessa valintamerkkiä.
-
Kuva-välilehti tulee näkyviin.

Valokuvan ottaminen ja lisääminen
-
Avaa esitys, asiakirja tai työkirja.
-
Napauta sijaintia, johon haluat lisätä kuvan.
-
Valitse Windows-tabletissa Lisää. Kaksoisnapauta Windows-puhelimessa haluamaasi diaa, napauta näytön alareunassa Lisää


-
Valitse Lisää-välilehdessäKamera.
-
(Valinnainen) Napauta käänteinen kamerakuvake

-
Ota kuva napauttamalla kamerakuvaketta

-
Kuva näkyy näytössäsi. Voit muuttaa kuvan kokoa napauttamalla Kuvasuhde-kuvaketta


Huomautus: Lisää video -vaihtoehto ei ole vielä käytettävissä PowerPointissa Windows-laitteissa. Jos video on lisätty jollakin muulla Office-versiolla, voit toistaa sen Windows-laitteessasi.
Katso myös
Tee Word-asiakirjoista helppokäyttöisiä
Tee Excel-asiakirjoistasi helppokäyttöisiä toimintarajoitteisille käyttäjille










