Lukijat odottavat näkevänsä kuvia SharePoint-sivulla, ja vanhaa sanontaa lainaten kuvat voivat usein ilmentää tietoja paremmin kuin tuhat sanaa. Voit lisätä kuvia tietokoneestasi, SharePoint-mediakirjastosta tai linkkien kautta muista sivuston tai verkon sijainneista.
Kuvan lisääminen SharePoint sivulle
-
Jos et vielä ole muokkaustilassa, valitse Muokkaa sivun oikeasta yläkulmasta.
-
Vie hiiren osoitin olemassa olevan verkko-osan ylä-tai alapuolelle tai otsikko alueen alapuolelle, valitse

-
Valitse äskeisen kuvan tai kuvan jostakin seuraavista:
-
Microsoftin toimittamat Stock-kuvat
-
Verkko haku
-
Sivusto
-
Oma tietokoneesi
-
Linkki
-
Jos organisaatiosi on määrittänyt joukko hyväksyttyjä kuvia, voit valita sen organisaation alta.
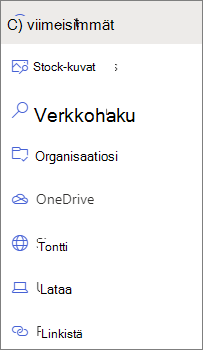
Huomautukset:
-
Verkko haku käyttää Bing-kuvia, jotka käyttävät luovaa yleistä käyttö oikeutta. Olet vastuussa kuvan käyttö oikeuden tarkistamisesta ennen sen lisäämistä sivulle.
-
Jos olet SharePoint-järjestelmänvalvoja ja haluat lisä tietoja organisaationresurssi kirjaston luomisesta, tutustu Ohje aiheeseen organisaation resurssit-kirjaston luominen.
-
Jos olet SharePoint-järjestelmänvalvoja, suosittelemme, että otat sisältö verkoston (CDN) käyttöön, jotta voit parantaa kuvien suoritus kykyä. Lisä tietoja CDNs:stä.
-
-
-
Valitse Avaa tai Lisää kuvia (sen mukaan, mistä kuvasi on perä isin).
-
Voit myös kirjoittaa kuva tekstin verkko-osan kuvan alapuolelle.
-
Valitse Muokkaa verkko-osaa

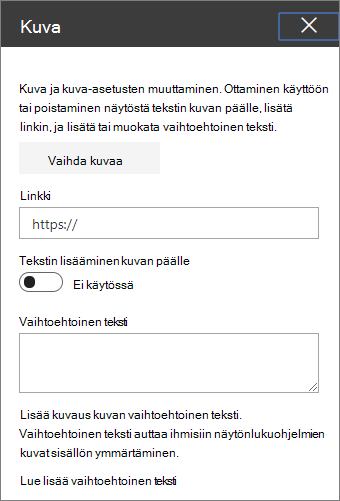
Automaattinen vaihtoehtoinen teksti Kun lisäät kuvan, vaihtoehtoinen teksti (näytön luku ohjelmia käyttävät henkilöt) luodaan automaattisesti. Monissa tapa uksissa teksti tallennetaan automaattisesti kuvaan, ellet muuta tai poista sitä. Tapa uksissa, joissa kuvan vaihtoehtoisen tekstin luottamus taso ei ole korkea, näyttöön tulee ilmoitus kuvasta, jonka avulla voit tarkastella ja muuttaa tai säilyttää vaihtoehtoisen tekstin.

Huomautus: Kuvan kokoa kannattaa muuttaa, ennen kuin lataat sen varmistaaksesi, että se sopii haluamaasi paikkaan. Voit tarvittaessa tallentaa useita eri kokoja esimerkiksi resurssiin tai kuvakirjastoon. Lisä tietoja kuvien koon ja skaala uksen käyttämisestä SharePointin moderneissa sivuissa.
Kuvan lisääminen SharePoint 2016-, 2013- tai 2010 -sivustoon
-
Siirry sivulle, johon haluat lisätä kuvan.
-
Valitse Sivu-välilehti. Valitse sitten valintanauhassa Muokkaa.
-
Napsauta sivun muokattavaa aluetta.
-
Valitse Lisää-välilehti ja valitse sitten valintanauhan Media-ryhmässä Kuva.
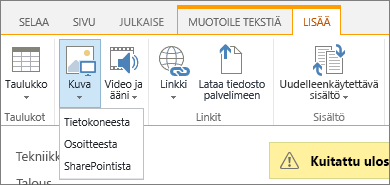
-
Näytössä näkyvät seuraavat vaihtoehdot:
Jos haluat ladata tiedoston omasta tietokoneesta, tee näin.
-
Valitse Tietokoneesta.
-
Siirry haluamasi tiedoston sijaintiin selaamalla, valitse tiedosto ja valitse sitten Avaa.
-
Määritä kohdekirjasto, johon haluat tallentaa tiedoston.
On suositeltavaa määrittää resurssi Kirjasto kohteeksi. Lisätietoja resurssikirjaston määrittämisestä kuvatiedostoille on artikkelissa Resurssikirjaston määrittäminen kuva-, ääni- ja videotiedostojen tallentamista varten. -
Valitse OK.
Jos haluat lisätä kuvan toisesta sijainnista, toimi seuraavasti.
-
Valitse Osoitteesta.
-
Kirjoita haluamasi tiedoston URL-osoite ja valitse sitten OK. URL-osoitteen on osoitettava suoraan kuvatiedostoon. Esimerkki: http://contoso.com/images/selfieImage1.jpg.
Jos haluat lisätä kuvan SharePoint-sivuston sijainnista, toimi seuraavasti.
-
Valitse SharePointista. Tämä avaa resurssivalitsimen, jonka avulla voit siirtyä haluamaasi kansioon tai kirjastoon.
-
Siirry sivuston sijaintiin, kuten resurssikirjastoon, johon kuva-, video- ja äänitiedostot on tallennettu.
-
Valitse haluamasi tiedosto ja valitse sitten Lisää.
Kun lisäät kuvia SharePoint-sivulle, voit sovittaa kuvan sivulle haluamallasi tavalla. Voit esimerkiksi muuttaa kuvan kokoa ja sijaintia, muokata vaihtoehtoista tekstiä tai luoda kuvalle reunan.
Voit muuttaa sivulla olevan kuvan ominaisuuksia seuraavasti:
-
Siirry sivulle, jossa kuva on.
-
Valitse Sivu-välilehti ja valitse sitten Muokkaa.
-
Avaa Kuva-välilehti ja sen valintanauha napsauttamalla kuvaa.

-
Valitse kuva -väli lehden Valitse -ryhmässä Vaihda kuva , jos haluat vaihtaa toiseen kuvaan. ja valitse haluamasi vedos tiedosto.
-
Ominaisuudet-ryhmässä voit kirjoittaa tai muuttaa kuvan vaihtoehtoisen tekstin tai osoitteen.
-
Osoita valintanauhan Tyylit-ryhmän Kuvatyylit-kohtaa ja valitse kuvalle haluamasi reunan tyyli.

-
Valitse Järjestä -ryhmässä Sijainti , jos haluat muuttaa kuvan sijaintia. Avattavassa valikossa voit valita irrallisen sijainnin vasemmalla tai oikealla tai tekstiin sidotun sijainnin yllä, keskellä tai alla suhteessa muihin objekteihin.
-
Voit muuttaa kuvan kokoa valintanauhan Koko-ryhmässä. Jos pidät Lukitse kuvasuhde -asetuksen valittuna, Vaakasuuntainen- ja Pystysuuntainen-koot ovat sidottuna toisiinsa. Jos muutat toista, toisen koko muuttuu samassa suhteessa.
Jos poistat Lukitse kuvasuhde-asetuksen valinnan, voit muuttaa kuvan vaaka- ja pystykokoa erikseen, mutta kuva voi tässä tapauksessa vääristyä.
-
Kun olet tehnyt sivulle haluamasi muutokset, valitse Sivu-välilehti ja valitse sitten Tallenna. Jos sivu on kuitattu ulos käyttöösi, näkyviin tulee varoitussanoma ja linkki sisäänkuittausta varten.
Verkkolinkin lisääminen kuvaan
Kuvia kannattaa lisätä sivuille, mutta voit tehdä kuvista entistä parempia muokkaamalla niistä linkkejä toiselle sivulle. Tee kuvasta linkki seuraavasti.
-
Siirry sivulle, jossa on kuva, johon haluat lisätä hyperlinkin.
-
Valitse Sivu-välilehti ja valitse sitten Muokkaa.
-
Valitse valokuva tai kuva, johon haluat lisätä linkin.
-
Valitse valintanauhassa Lisää ja valitse sitten Linkki.
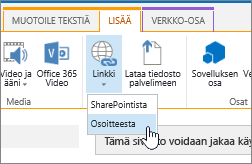
-
Kirjoita Lisää hyperlinkki -valintaikkunassa verkkosivun, sivuston tai muun median osoite, johon haluat linkittää. Voit testata linkkiä napsauttamalla Kokeile.
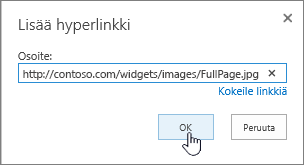
-
Valitse OK.
Kuvan poistaminen sivulta
-
Valitse sivun valintanauhassa Sivu-välilehti ja napsauta Muokkaa-komentoa.
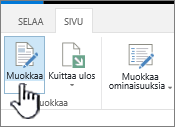
Huomautus: Jos Muokkaa-komento ei ole käytettävissä, sinulla ei ehkä ole sivun muokkausoikeutta.
-
Valitse kuva, jonka haluat poistaa, ja paina Delete -näppäintä näppäimistössä.
Kuvien lisääminen SharePoint 2007 -sivuille
Voit lisätä kuvan mille tahansa verkkosivulle, jossa on Sivun kuva -kenttäohjausobjekti, valitsemalla kuvan kirjastosta. Kun kirjastoon tallennettua kuvaa muokataan, kuvaa käyttävät sivut alkavat automaattisesti käyttämään uutta kuvaa.
Voit myös lisätä kuvan mihin tahansa verkko sivuun, jossa on sivun sisältö-kenttä ohjaus objekti, käyttämällä HTML-editoria. Kun lisäät kuvan sivun sisältö-kenttä ohjaus objektiin käyttämällä HTML-editoria, kuva tallennetaan myös kirjastoon, joten kun kirjastossa olevaa tiedostoa päivitetään, kuvan käyttävät sivut käyttävät automaattisesti uutta näköistiedostoa.
Jos haluat luoda kuvan sisältävän sivun, voit luoda sivun käyttämällä sivun asettelua, jossa on Sivun kuva -kenttäohjausobjekti.
Sivun kuva -kenttäohjausobjektin sisältävät sivun asettelut
Seuraavat Microsoft Office SharePoint Server 2007 -sivun asettelut sisältävät Sivun kuva -kenttäohjausobjektin:
-
Artikkelin sivu, kuva vasemmalla
-
Artikkelin sivu, kuva oikealla
-
Intranet Home
-
Aloitussivu ja yhteenvetolinkit
-
Aloitussivu ja sisällysluettelo
-
Aloitussivu
Sivustossa voi olla useita Sivun kuva -kenttäohjausobjektin sisältäviä sivun asetteluja.
Vihje: Sivun muokkaaminen on yksi tapa, jolla voit selvittää, onko sivulla Sivun kuva -kenttäohjausobjektia. Muokattaessa sivua kunkin kenttäohjausobjektin kohdalla näkyy selite. Office SharePoint Server 2007 -sivun asettelujen avulla luotujen sivujen Sivun kuva -kenttäohjausobjekteilla on selite Sivun kuva. Tämä voi koskea myös sivuja, jotka käyttäjä luomisoikeudella on luonut mukautettujen sivun asettelujen avulla. Sivustokokoelman järjestelmänvalvojalta saat lisätietoja mukautetuista sivun asetteluista, jotka ovat käytettävissä sivustossasi.
Sivun sisältö -kenttäohjausobjektin sisältävät sivun asettelut
Seuraavat Office SharePoint Server 2007 -sivun asettelut sisältävät Sivun sisältö -kenttäohjausobjektin:
-
Intranet Home
-
Aloitussivu ja yhteenvetolinkit
-
Aloitussivu ja sisällysluettelo
Sivustossa voi olla useita Sivun sisältö -kenttäohjausobjektin sisältäviä sivun asetteluja.
Vihje: Sivun muokkaaminen on yksi tapa, jolla voit selvittää, onko sivulla Sivun sisältö -kenttäohjausobjektia. Muokattaessa sivua kunkin kenttäohjausobjektin kohdalla näkyy selite. Office SharePoint Server 2007 -sivun asettelujen avulla luotujen sivujen Sivun sisältö -kenttäohjausobjekteilla on selite Sivun sisältö. Tämä voi koskea myös sivuja, jotka käyttäjä luomisoikeudella on luonut mukautettujen sivun asettelujen avulla. Sivustokokoelman järjestelmänvalvojalta saat lisätietoja mukautetuista sivun asetteluista, jotka ovat käytettävissä sivustossasi.
Kuvan lisääminen Sivun kuva -kenttäohjausobjektin avulla
-
Siirry sivulle, johon haluat lisätä kuvan, ja valitse sitten Muokkaa sivuaSivun muokkaaminen -työkalurivillä.
Huomautus: Jos et näe Sivun muokkaaminen -työkaluriviä Sivuston toiminnot -valikossa, valitse Näytä sivun muokkaamisen työkalurivi.
-
Valitse Sivun kuva -kenttäohjausobjektissa Muokkaa kuvaa. Muokkaa kuvan ominaisuuksia -valintaikkuna avautuu.
-
Napsauta Muokkaa kuvan ominaisuuksia -valintaikkunan Yleiset-osassa Valittu kuva-ruudun vieressä olevaa Selaa-painiketta. Kuvakirjasto avautuu uudessa ikkunassa.
-
Napsauta kuvaa, jota haluat käyttää, ja valitse sitten OK. Kuvakirjasto sulkeutuu, ja valitsemasi kuvan osoite näkyy Valittu kuva -ruudussa.
-
Voit halutessasi määrittää kuvan muut ominaisuudet:
-
Vaihtoehtoinen teksti Kirjoita lyhyt kuvaus kuvasta. Tämä teksti näkyy kuvan sijasta, jos sivun katselun selain ei näytä kuvaa. Näytönlukuohjelmat lukevat myös vaihtoehtoisen tekstin.
-
Hyperlinkki Kuva voi toimia myös hyperlinkkinä. Kirjoita tähän ruutuun haluamasi hyperlinkin kohde. Voit myös hakea hyperlinkille kohteen Selaa-painikkeen avulla. Valitse Avaa tämä linkki uudessa ikkunassa -valintaruutu, jos haluat hyperlinkin avautuvan uudessa selainikkunassa.
Asettelu-osassa voit määrittää seuraavat ominaisuudet:
-
Tasaus Voit muuttaa kuvan sijaintia kenttäohjausobjektissa valitsemalla Tasaus- luettelosta. Koska Sivun kuva -kenttäohjausobjektin koko sovitetaan kuvaan, tällä asetuksella ei ole havaittavissa olevaa vaikutusta kuvaan, joka on Sivun kuva -kenttäohjausobjektissa.
-
Reunan paksuus Voit lisätä kuvalle reunan määrittämällä reunan paksuuden. Reunan paksuus määritetään pikseleinä.
-
Vaakasuora välistys Voit lisätä välin kuvan molemmille puolille määrittämällä välin koon pikseleissä.
-
Pystysuora välistys Voit lisätä välin kuvan ylä- ja alapuolelle määrittämällä välin koon pikseleissä.
Koko-osassa voit määrittää seuraavat ominaisuudet:
-
Käytä oletus arvoista kuvan kokoa Valitse tämä vaihto ehto, jos haluat kuvan näkyvän oletus koossa, joka on vedos tiedoston ominaisuuksien määrittämä koko.
-
Määritä koko Valitse tämä asetus, jos haluat määrittää kuvan koon julkaistulla sivulla. Tämä korvaa kuvatiedoston koon ominaisuudet. Jos valitset tämän vaihtoehdon, sinun on määritettävä kuvan leveys, korkeus tai molemmat Leveys- ja Korkeus- ominaisuuksien avulla.
-
Leveys (kuvapisteinä) Jos valitset Määritä koko, määrität kuvan leveyden kuvapisteinä Leveys (kuvapisteinä) -asetuksen avulla.
-
Korkeus (kuvapisteinä) Jos valitset Määritä koko, määrität kuvan korkeuden kuvapisteinä Korkeus (kuvapisteinä) -asetuksen avulla.
-
Säilytä kuvasuhde Tämän asetuksen avulla voit säilyttää kuvan korkeuden ja leveyden suhteen. Jos valitset tämän vaihtoehdon, voit määrittää vain joko kuvan korkeuden tai leveyden, koska arvo, jonka valitset kuvan leveydelle tai korkeudelle, määrittää toisen arvon alkuperäisen kuvan leveyden ja korkeuden suhteen perusteella.
-
Kuvan lisääminen Sivun sisältö -kenttäohjausobjektiin HTML-editorin avulla
-
Siirry sivulle, johon haluat lisätä kuvan, ja valitse sitten Muokkaa sivuaSivun muokkaaminen -työkalurivillä.
Huomautus: Jos et näe Sivun muokkaaminen -työkaluriviä Sivuston toiminnot -valikossa, valitse Näytä sivun muokkaamisen työkalurivi.
-
Käynnistä HTML-editori valitsemalla Sivun sisältö -kenttäohjausobjektissa Muokkaa sisältöä. HTML-editori voi näkyä sisäisenä elementtinä tai verkkosivun valintaikkunassa uudessa ikkunassa.
-
Vie kohdistin Kuvan sisältö -kenttäohjausobjektin kohtaan, johon haluat lisätä kuvan.
-
Valitse HTML-editorin työkalu riviltä Lisää kuva

Pikanäppäin Lisää kuva painamalla Ctrl+Vaihto+G-näppäinyhdistelmää.
Muokkaa kuvan ominaisuuksia -valintaikkuna avautuu.
-
Napsauta Muokkaa kuvan ominaisuuksia -valintaikkunan Yleiset-osassa Valittu kuva-ruudun vieressä olevaa Selaa-painiketta. Kuvakirjasto avautuu uudessa ikkunassa.
-
Napsauta kuvaa, jota haluat käyttää, ja valitse sitten OK. Kuvakirjasto sulkeutuu, ja valitsemasi kuvan osoite näkyy Valittu kuva -ruudussa.
-
Voit halutessasi määrittää kuvan muut ominaisuudet:
-
Vaihtoehtoinen teksti Kirjoita lyhyt kuvaus kuvasta. Tämä teksti näkyy kuvan sijasta, jos sivun katselun selain ei näytä kuvaa. Näytönlukuohjelmat lukevat myös vaihtoehtoisen tekstin.
-
Hyperlinkki Kuva voi toimia myös hyperlinkkinä. Kirjoita tähän ruutuun haluamasi hyperlinkin kohde. Voit myös hakea hyperlinkille kohteen Selaa-painikkeen avulla. Valitse Avaa tämä linkki uudessa ikkunassa -valintaruutu, jos haluat hyperlinkin avautuvan uudessa selainikkunassa.
Asettelu-osassa voit määrittää seuraavat ominaisuudet:
-
Tasaus Voit muuttaa kuvan sijaintia kenttäohjausobjektissa valitsemalla Tasaus- luettelosta.
-
Reunan paksuus Voit lisätä kuvalle reunan määrittämällä reunan paksuuden. Reunan paksuus määritetään pikseleinä.
-
Vaakasuora välistys Voit lisätä välin kuvan molemmille puolille määrittämällä välin koon pikseleissä.
-
Pystysuora välistys Voit lisätä välin kuvan ylä- ja alapuolelle määrittämällä välin koon pikseleissä.
Koko-osassa voit määrittää seuraavat ominaisuudet:
-
Käytä oletus arvoista kuvan kokoa Valitse tämä vaihto ehto, jos haluat kuvan näkyvän oletus koossa, joka on vedos tiedoston ominaisuuksien määrittämä koko.
-
Määritä koko Valitse tämä asetus, jos haluat määrittää kuvan koon julkaistulla sivulla. Tämä korvaa kuvatiedoston koon ominaisuudet. Jos valitset tämän vaihtoehdon, sinun on määritettävä kuvan leveys, korkeus tai molemmat Leveys- ja Korkeus- ominaisuuksien avulla.
-
Leveys (kuvapisteinä) Jos valitset Määritä koko, määrität kuvan leveyden kuvapisteinä Leveys (kuvapisteinä) -asetuksen avulla.
-
Korkeus (kuvapisteinä) Jos valitset Määritä koko, määrität kuvan korkeuden kuvapisteinä Korkeus (kuvapisteinä) -asetuksen avulla.
-
Säilytä kuvasuhde Tämän asetuksen avulla voit säilyttää kuvan korkeuden ja leveyden suhteen. Jos valitset tämän vaihtoehdon, voit määrittää vain joko kuvan korkeuden tai leveyden, koska arvo, jonka valitset kuvan leveydelle tai korkeudelle, määrittää toisen arvon alkuperäisen kuvan leveyden ja korkeuden suhteen perusteella.
Huomautukset:
-
Jos sivu, johon haluat lisätä kuvan, on Verkko-osasivu, voit lisätä kuvan Kuva-verkko-osan avulla. Lisätietoja Kuva-verkko-osista on artikkelissa Kuva-verkko-osa.
-
Jos kuva, jonka haluat lisätä sivulle, ei ole käytettävissä kuvakirjastossa, voit lisätä sen, jos sinulla on osallistumisoikeudet. Lisätietoja kuvatiedoston lisäämisestä kirjastoon on artikkelissa Tiedostojen lisääminen kirjastoon.
-
-
Anna palautetta
Oliko tästä artikkelista apua? Jos oli, kerro siitä tämän sivun alareunassa. Kerro, mitä pidit vaikeana tai mitä puuttui. Jos saavuit tänne hausta etkä löytänyt haluamaasi tietoa, kerro meille, mitä etsit. Mainitse myös SharePoint-versiosi, käyttöjärjestelmäsi ja selaimesi. Palautteen avulla tarkistamme ohjeet ja päivitämme artikkelin.










