Kenttäkoodeista on hyötyä asiakirjan mahdollisesti muuttuvien tietojen paikkamerkkeinä, ja niiden avulla voit automatisoida asiakirjan tiettyjä ominaisuuksia. Kenttäkoodit lisätään puolestasi, kun käytät Word ominaisuuksia, kuten sivunumeroita tai sisällysluetteloa, mutta voit lisätä kenttäkoodeja manuaalisesti muihin tehtäviin, kuten laskutoimitusten suorittamiseen tai asiakirjan sisällön täyttämiseen tietolähteestä.
Voit hyödyntää näitä ohjeita minkä tahansa kenttäkoodin lisäämiseksi Wordiin. Luettelo kaikista kenttäkoodeista, joissa on yksityiskohtaisia tietoja kustakin, on artikkelissa kenttäkoodien luettelo Word.
-
Valitse kohta, johon haluat lisätä kentän.
Vihje: Jos tiedät lisättävän kentän kenttäkoodin, voit kirjoittaa sen suoraan asiakirjaan, mutta et kirjoittamalla hakasulkeen merkkejä. Paina Ctrl+F9 ja kirjoita koodi hakasulkeisiin.
-
Valitse Lisää > Pikaosat > Kenttä.
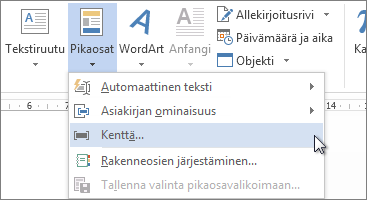
-
Valitse Kenttien nimet -luettelosta kentän nimi.
Vihje: Voit suodattaa luettelon napsauttamalla Luokat-luettelon alanuolta
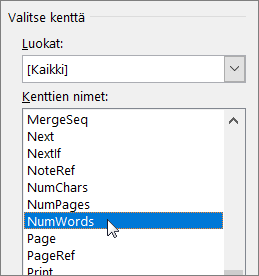
-
Valitse Kentän ominaisuudet -kohdassa haluamasi ominaisuudet tai vaihtoehdot ja valitse OK.
Huomautukset:
-
Jos haluat nähdä jonkin tietyn kentän koodit Kenttä-ruudussa, valitse Kenttäkoodit. Joidenkin kenttien osalta tämä painike on valittuna oletusarvoisesti.
-
Jos haluat yhdistää kentän toiseen kenttään, lisää ensin ulompi kenttä tai säilökenttä (yllä mainitut vaiheet 1–4). Aseta sitten lisäyskohta sen kenttäkoodin sisäpuolelle, johon haluat lisätä sisemmän kentän, ja toista sitten yllä mainitut vaiheet 2–4.
-
Napsauta hiiren kakkospainikkeella kenttää ja valitse Muokkaa kenttää.
-
Muuta kentän ominaisuuksia ja asetuksia. Lisätietoja tietyn kentän ominaisuuksista ja asetuksista on Word kenttäkoodiluettelossa.
Huomautukset:
-
Joidenkin kenttien kenttäkoodin on oltava näkyvissä kentän muokkaamista varten: paina Alt+F9.
-
Joidenkin kenttien muokkaaminen tapahtuu kentän omassa muokkausvalintaikkunassa Kenttä-valintaikkunan sijaan. Jos esimerkiksi napsautat hyperlinkkiä hiiren kakkospainikkeella ja valitset muokkaa hyperlinkkiä, Muokkaa hyperlinkkiä -valintaikkuna avautuu.
-
Siirry kenttäkoodien tarkastelun ja kenttien tulosten tarkastelun välillä asiakirjassa painamalla Alt+F9. Kun tarkastelet kenttäkoodia , syntaksi näyttää tältä:
{ KENTÄN NIMI Ominaisuudet Valinnaiset valitsimet }
-
KENTÄN NIMI Tämä nimi näkyy kenttien nimien luettelossa Kenttä-valintaikkunassa.
-
Ohjeet Ohjeet ovat tietyssä kentässä käytettyjä ohjeita tai muuttujia. Kaikissa kentissä ei ole ohjeita. Kenttä-valintaikkunassa ne näkyvät Kentän ominaisuuksissa.
-
Kenttäkohtaiset valitsimet Nämä asetukset voidaan poistaa käytöstä ja ottaa käyttöön tietyssä kentässä. Kaikissa kentissä ei ole valitsimia. Ne näkyvät Kenttä-valintaikkunassa kenttäasetuksina.
-
Yleiset valitsimet Nämä asetukset määrittävät kentän tulosten muotoilun, kuten tekstin isojen kirjainten isojen kirjainten ja päivämäärän ja kellonajan muotoilun. Kenttä-valintaikkunassa nämä näkyvät Muoto-vaihtoehtoina. Lisätietoja on artikkelissa Kentän tulosten muotoileminen.
Lisätietoja tietyn kentän syntaksista on Word kenttäkoodien luettelossa.
Tietoturvahuomautus: Koska kaikki tiedostoa tarkastelevat voivat nähdä kenttäkoodit, varmista, että et sisällytä kenttäkoodeihin yksityisiä tietoja.
oletusarvoisesti Word näyttää kentän tulokset saumattomasti asiakirjan sisällön kanssa, jotta asiakirjaa lukeva henkilö ei tiedä, että osa sisällöstä on kentässä. Kentät voidaan kuitenkin näyttää myös sävytetyllä taustalla, jotta ne näkyvät paremmin asiakirjassa.
-
Valitse Tiedosto > Asetukset. (Valitse Word 2007:ssä Microsoft Office -painike

-
Valitse Lisäasetukset.
-
Toimi Näytä asiakirjan sisältö -kohdan Kentän sävytys -luettelossa seuraavasti:
-
Jos haluat kenttien erottuvan tiedoston muusta sisällöstä, valitse Aina.
-
Jos haluat näyttää kentät huomaamattomina tiedoston sisällön osina, valitse Ei koskaan.
-
Jos haluat lukijoiden tietävän, että he ovat valinneet Wordissa kentän, valitse Valittaessa.
Kun kentän sävytysasetuksena on Valittaessa, kentän tausta muuttuu harmaaksi, kun kenttää osoitetaan. Harmaa sävytys ei kuitenkaan tarkoita, että kenttä on valittuna lisätoimia varten. Kun valitset kentän kaksoisosoittamalla sitä tai vetämällä sitä hiirellä, kenttä näkyy korostettuna harmaalla taustalla.
-
Word päivittää kentät oletusarvon mukaan automaattisesti aina, kun tiedosto avataan. Tiedot ovat siten aina ajantasaiset. Joissakin tilanteissa et ehkä kuitenkaan halua näin tapahtuvan. Saatat esimerkiksi haluta otsikon päivämäärän kuvastavan tiettyä päivämäärää mieluummin kuin päivittyvän automaattisesti vastaamaan nykyistä päivämäärää aina, kun asiakirja avataan.
Voit päivittää kentät myös napsauttamalla hiiren kakkospainikkeella kenttää ja valitsemalla sitten Päivitä kenttä tai napsauttamalla kenttää ja painamalla sitten F9-näppäintä.
Voit päivittää asiakirjan päärungon kaikki kentät manuaalisesti painamalla näppäinyhdistelmää Ctrl+A ja painamalla sitten F9-näppäintä. Ylätunnisteiden, alatunnisteiden tai tekstiruutujen kentät on päivitettävä erikseen. Napsauta ylä- tai alatunnistetta tai tekstiruutua, paina näppäinyhdistelmää Ctrl+A ja paina sitten F9-näppäintä.
Voit lukita kentät, kun haluat estää kenttien automaattisen tai tahattoman päivittämisen.
Yksittäisen kentän lukitseminen ja lukituksen poistaminen
Tee jompikumpi seuraavista:
-
Jos haluat lukita kentän niin, että kentän tulokset eivät päivity, napsauta kenttää ja paina sitten näppäinyhdistelmää Ctrl+F11.
-
Jos haluat poistaa kentän lukituksen, jotta kentän tulokset voidaan päivittää, napsauta kenttää ja paina sitten näppäinyhdistelmää Ctrl+Vaihto+F11.
KIRJANMERKKI-, INCLUDETEXT- ja VIITTAUS-kenttien tulosten lukitseminen
Lock Result (\!) kenttävalitsin estää KIRJANMERKKI-, INCLUDETEXT- tai VIITTAUS-kentän tulokseen sisältyvän kentän päivittämisen, ellei kentän tulos alkuperäisessä sijainnissa ole muuttunut. Ilman tätä valitsinta Word päivittää kentän tulokseen sisältyvät kentät aina, kun KIRJANMERKKI-, INCLUDETEXT- tai VIITTAUS-kenttä päivitetään.
Esimerkiksi kenttä { INCLUDETEXT C:\\Sales\Qtr4 Sales.doc \! } lisää asiakirjan "Qtr4 Sales.doc", joka sisältää PÄIVÄYS-kentän ja EMBED-kentän. Jos päivität INCLUDETEXT-kentän, \! valitsin estää Word päivittämästä sisällytetyssä tekstissä olevia PÄIVÄYS- ja UPOTUS-kenttiä, ellei niitä ole päivitetty alkuperäisessä asiakirjassa ("Qtr4 Sales.doc"). Valitsin varmistaa, että INCLUDETEXT-kentän lisäämä teksti vastaa alkuperäisen asiakirjan tekstiä.
Jos haluat päivittää DATE- ja EMBED-kentät molemmissa sijainneissa, päivitä alkuperäisen asiakirjan kentät (Qtr4 Sales.doc) ja päivitä sitten INCLUDETEXT-kenttä.










