Sivunvaihdot ovat erottimia, jotka jakavat laskentataulukon erillisiksi sivuiksi tulostamista varten. Microsoft Excel lisää automaattiset sivunvaihdot paperin koon, reunusasetusten, skaalausasetusten ja käyttäjän asettamien manuaalisten sivunvaihtojen perusteella. Voit tulostaa täsmälleen haluamasi määrän sivuja muuttamalla laskentataulukon sivunvaihtoja ennen sen tulostamista.
Vihjeitä:
-
Vaikka sivunvaihtoja voidaankin käsitellä normaalinäkymässä, kannattaa käyttää Sivunvaihtojen esikatselu -näkymää, kun haluat tarkistaa, miten sivun suunnan ja muotoilun muutokset ja muut tekemäsi muutokset vaikuttavat automaattisiin sivunvaihtoihin. Näet esimerkiksi, kuinka rivin korkeuden ja sarakkeen leveyden muutokset vaikuttavat automaattisiin sivunvaihtoihin.
-
Jos haluat korvata Excelin lisäämät automaattiset sivunvaihdot, voit lisätä omia manuaalisia sivunvaihtoja sekä siirtää ja poistaa niitä. Voit myös poistaa nopeasti kaikki manuaalisesti lisätyt sivunvaihdot. Kun sivunvaihdot ovat valmiit, voit palata Normaali-näkymään.
Sivunvaihtojen esikatselussa katkoviivat ovat sivunvaihtoja, jotka Excel lisää automaattisesti. Yhtenäiset viivat ovat sivunvaihtoja, jotka on lisätty manuaalisesti.
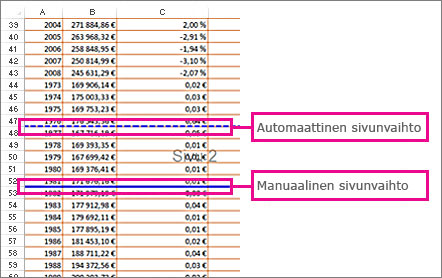
Sivunvaihdon lisääminen
-
Napsauta laskentataulukkoa, jonka haluat tulostaa.
-
Valitse Näytä-välilehden Työkirjanäkymät-ryhmästä Sivunvaihtojen esikatselu.
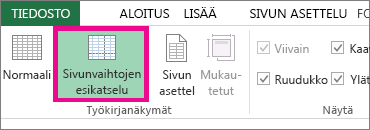
Voit myös napsauttaa tilarivillä Sivunvaihtojen esikatselu -

-
Toimi seuraavasti:
-
Jos haluat lisätä pystysuuntaisen sivunvaihdon, valitse sen kohdan alapuolella oleva rivi, johon haluat lisätä sivunvaihdon.
-
Jos haluat lisätä vaakasuuntaisen sivunvaihdon, valitse sen kohdan oikealla puolella oleva sarake, johon haluat lisätä sivunvaihdon.
-
-
Valitse Sivun asettelu -välilehden Sivun asetukset -ryhmästä Vaihdot.
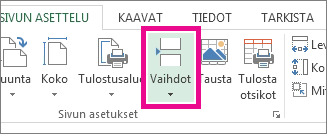
-
Valitse Lisää sivunvaihto.
Voit myös napsauttaa hiiren kakkospainikkeella riviä tai saraketta, jonka alle tai oikealle puolelle haluat lisätä sivunvaihdon, ja valita sitten Lisää sivunvaihto.
Jos lisäämiäsi manuaalisia sivunvaihtoja ei tule voimaan, Sovita skaalaus -asetus on ehkä valittu Sivun asetukset -valintaikkunan Sivu-välilehdessä (Sivun asettelu -välilehti, Sivun asetukset -ryhmä, Valintaikkunan avain 
Sivunvaihtojen siirtäminen
Tärkeää: Jos haluat ottaa käyttöön sivunvaihtojen vetämisen toiseen laskentataulukon sijaintiin, varmista, että vedä ja pudota -toiminto on otettu käyttöön. Jollei sitä ole otettu käyttöön, sivunvaihtojen siirtäminen ei välttämättä onnistu.
-
Jos haluat varmistaa, että vetäminen ja pudottaminen on käytössä, toimi seuraavasti:
-
Valitse Tiedosto-välilehti > Asetukset. Valitse Excel 2007:ssä Microsoft Office -painike

-
Valitse Lisäasetukset-luokan Muokkausasetukset-kohdasta Ota täyttökahva ja solujen vetäminen ja pudottaminen käyttöön -valintaruutu ja valitse OK.
-
-
Valitse muokattava laskentataulukko.
-
Valitse Näytä-välilehden Työkirjanäkymät-ryhmästä Sivunvaihtojen esikatselu.
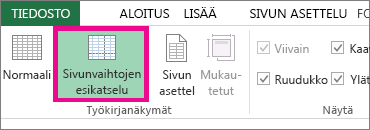
Voit myös napsauttaa tilarivillä Sivunvaihtojen esikatselu -

-
Siirrä sivunvaihtoa vetämällä sivunvaihdon uuteen kohtaan.
Huomautus: Automaattisen sivunvaihdon siirtäminen muuttaa sen manuaaliseksi sivunvaihdoksi.
Sivunvaihdon poistaminen
-
Valitse muokattava laskentataulukko.
-
Valitse Näytä-välilehden Työkirjanäkymät-ryhmästä Sivunvaihtojen esikatselu.
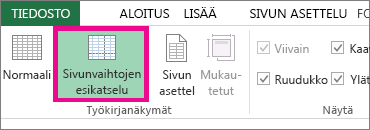
Voit myös napsauttaa tilarivillä Sivunvaihtojen esikatselu -

-
Tee jompikumpi seuraavista:
-
Jos haluat poistaa pystysuoran sivunvaihdon, valitse poistettavan sivunvaihdon oikealla puolella oleva sarake.
-
Jos haluat poistaa vaakasuoran sivunvaihdon, valitse poistettavan sivunvaihdon alla oleva rivi.
Huomautus: Automaattista sivunvaihtoa ei voi poistaa.
-
-
Valitse Sivun asettelu -välilehden Sivun asetukset -ryhmästä Vaihdot.
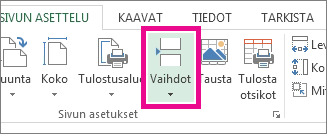
-
Valitse Poista sivunvaihto.
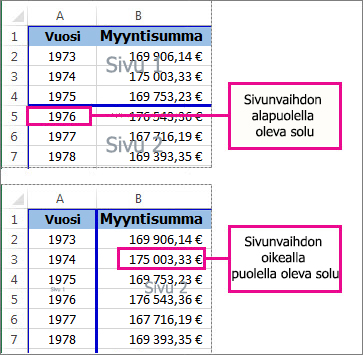
Voit poistaa sivunvaihdon myös vetämällä sen sivunvaihdon esikatselualueen ulkopuolelle (riviotsikoiden ohi vasemmalle tai sarakeotsikoiden ohi). Jos et voi vetää sivunvaihtoja, varmista, että vedä ja pudota -toiminto on käytössä. Lisätietoja on artikkelissa Aiemmin luodun sivunvaihdon siirtäminen.
Kaikkien manuaalisten sivunvaihtojen poistaminen
Huomautus: Tämä toiminto palauttaa laskentataulukon näyttämään vain automaattiset sivunvaihdot.
-
Valitse muokattava laskentataulukko.
-
Valitse Näytä-välilehden Työkirjanäkymät-ryhmästä Sivunvaihtojen esikatselu.
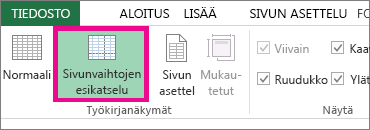
Voit myös napsauttaa tilarivillä Sivunvaihtojen esikatselu -

-
Valitse Sivun asettelu -välilehden Sivun asetukset -ryhmästä Vaihdot.
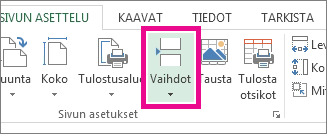
-
Valitse Palauta kaikki sivunvaihdot.
Vihje: Voit myös napsauttaa mitä tahansa laskentataulukon solua hiiren kakkospainikkeella ja valita Palauta kaikki sivunvaihdot -vaihtoehdon.
Normaaliin näkymään palaaminen
-
Kun olet valmis, voit valita normaalinäkymän valitsemalla Näytä-välilehden Työkirjanäkymät-ryhmässä Normaali.
Voit myös valita tilarivillä Normaali

-
Kun olet käsitellyt sivunvaihtoja Sivunvaihtojen esikatselu -näkymässä, sivunvaihdot voivat yhä näkyä Normaali-näkymässä, koska sivunvaihdot on otettu käyttöön automaattisesti. Voit piilottaa sivunvaihdot sulkemalla työkirjan ja avaamalla sen uudelleen tallentamatta sitä.
-
Sivunvaihdot pysyvät näkyvissä, kun suljet työkirjan ja avaat sen uudelleen tallentamisen jälkeen. Voit poistaa ne käytöstä napsauttamalla Tiedosto-välilehteä, valitsemalla Asetukset, valitsemalla Lisäasetukset-luokan, vierittämällä alaspäin tämän laskentataulukon näyttöasetuksiin ja poistamalla Näytä sivunvaihdot -valintaruudun valinnan. Lisätietoja on artikkelissa Sivunvaihtojen näyttäminen tai piilottaminen normaalinäkymässä.
-
Sivunvaihtojen näyttäminen ja piilottaminen normaalinäkymässä
-
Valitse Tiedosto-välilehti > Asetukset. Napsauta Excel 2007Microsoft Office -painiketta

-
Ota normaalinäkymän sivunvaihdot käyttöön tai poista ne käytöstä valitsemalla Lisäasetukset-luokan Tämän laskentataulukon näyttöasetukset -kohdan Näytä sivunvaihdot -valintaruutu tai poistamalla sen valinta.
Et voi lisätä sivunvaihtoja työkirjaan Excelin verkkoversio.
Voit kuitenkin avata laskentataulukon Excelin työpöytäversiossa ja lisätä sivunvaihtoja.
Tarvitsetko lisätietoja?
Voit aina kysyä neuvoa Excel Tech Community -yhteisön asiantuntijalta tai saada tukea tukiyhteisöltä.










